- Wix Pro Gallery: Galerinizi Tasarlama
Wix Pro Gallery: Galerinizi Tasarlama
7 dk.
Tasarımını özelleştirerek sitenizdeki galerinin öne çıkmasını sağlayın. Düzeni, renkeri, yazı tiplerini ve çok daha fazlasını özelleştirerek galerinize uzman dokunuşu katabilirsiniz.
Pro Galerinizin tasarımını özelleştirmek için:
- Editörünüzde Wix Pro Gallery'ye tıklayın.
- Ayarlar'a tıklayın.
- Tasarım sekmesine tıklayın.
- Neleri özelleştirmek istediğinizi seçin:
Kaplama ve Simgeler
Kaplamalar galerideki görüntülerin üzerine gelindiğinde etkinleşen ve bir efektle birlikte bazı simgelerin ortaya çıkmasını sağlayan görünüm katmanlarıdır. Bu efekti ve tüm simgelerinizi özelleştirebilirsiniz.
- Gezinme Okları'na tıklayın.
- Tam veya Kısmi kaplama arasında seçim yapın ve mevcut seçenekleri kullanarak özelleştirin:
- Tam kaplama: Kaplama tüm galeri ögesini kaplar.
- Gradyan: Gradyan kaplamayı etkinleştirmek için kaydırmalı geçiş düğmesine tıklayın.
- Dolgu rengi ve opaklığı 1 ve 2: Gradyan renklerini özelleştirmek için ilgili renk kutusuna tıklayın. Rengin saydamlığını ayarlamak için kaydırıcıyı sürükleyin.
- Gradyan yönü: Gradyanın kaplama yönünü ayarlamak için kaydırıcıyı sürükleyin.
- Simge Rengi: Galerinin üzerinde gezinildiğinde görünen simgelerin rengini değiştirmek için renk kutusuna tıklayın.
- Kaplama rengi: Bir renk seçemek için renk kutusuna tıklayın. Kaplama renginin saydamlığını değiştirmek için kaydırıcıyı sürükleyin.
- Simge rengi: Renk kutusuna tıklayın ve galeri simgeleriniz için yeni bir renk seçin.

- Gradyan: Gradyan kaplamayı etkinleştirmek için kaydırmalı geçiş düğmesine tıklayın.
- Kısmi kaplama: Kaplama galeri ögenizin bir kısmını kaplar.
- Boyut ayarlama şekli: Kaplamanızın boyutunu yüzde veya piksel cinsinden yönetin.
- Boyut: Yer paylaşımı boyutu seçmek için kaydırıcıyı sürükleyin veya bir değer girin.
- Kapalama başlangıcı: Kaplamanızın konumlandırıldığı yeri seçin.
- Dolgu: Galeri kenarlığı ile kaplama arasındaki boşlukğu ayarlamak için kaydırıcıyı sürükleyin.
- Gradyan: Gradyan kaplamayı etkinleştirmek için kaydırmalı geçiş düğmesine tıklayın.
- Dolgu rengi ve opaklığı 1 ve 2: Gradyan renklerini özelleştirmek için ilgili renk kutusuna tıklayın. Rengin saydamlığını ayarlamak için kaydırıcıyı sürükleyin.
- Gradyan yönü: Gradyanın kaplama yönünü ayarlamak için kaydırıcıyı sürükleyin.
- Simge Rengi: Galerinin üzerinde gezinildiğinde görünen simgelerin rengini değiştirmek için renk kutusuna tıklayın.
- Kaplama rengi: Bir renk seçemek için renk kutusuna tıklayın. Kaplama renginin saydamlığını değiştirmek için kaydırıcıyı sürükleyin.
- Simge rengi: Renk kutusuna tıklayın ve galeri simgeleriniz için yeni bir renk seçin.

- Tam kaplama: Kaplama tüm galeri ögesini kaplar.
- Mevcut seçenekler arasından bir kaplama efekti seçin:
- Efektsiz: Kaplama herhangi bir efekt uygulamaz.
- Belirme: Kaplama üzerine gelindiğinde aşamalı olarak görünür.
- Genişlet: Kaplama üzerine gelindiğinde aşamalı olarak genişler.
- Kayma: Kaplama üzerine gelindiğinde yukarı kayar.
- Sağa kaydır: Kaplama üzerine gelindiğinde sağa kayar.
Metinler
Başlığı ve açıklama metnini Düzen sekmesinde görüntülemeyi seçtiğiniz takdirde bu ögelerin tasarımını özelleştirebilirsiniz. Metinler seçeneklerini görmüyorsanız (aşağıdaki 1. adım), Düzen sekmesine gidin, Düzeni Özelleştir'e tıklayın ve Başlık ve Açıklama'yı göstermek için bu seçeneklerin yanındaki onay kutularına tıklayın.
- Metinler'i seçin.
- Aşağıdaki seçenekleri kullanarak metni özelleştirin:
- Görüntülenecek bilgi: Görüntülenmesini istediğiniz bilginin (Başlık, Açıklama, Slayt Gösterisi sayacı) yanındaki onay. kutusunu işaretlerin.
Not: Slayt Gösterisi sayacı seçeneği yalnızca slayt gösterisi düzeninde otomatik kayma özelliğini etkinleştirdiyseniz kullanılabilir.

- Başlık stili ve rengi: Başlık metninin yazı tipini ve rengini seçin.
- Açıklama yazı stili ve rengi: Açıklama metninin yazı tipini ve rengini seçin.
- Yatay hizalandırma: Metni sağa, sola veya ortaya hizalayın.
- Dikey hizalandırma: Metni yukarıya, aşağıya veya ortaya hizalayın.
- Metin dikey dolgusu: Dikey metin ve kenarlık arasındaki boşluk miktarını değiştirmek için kaydırıcıyı sürükleyin.
- Metin yatay dolgusu: Yatay metin ve kenarlık arasındaki boşluk miktarını değiştirmek için kaydırıcıyı sürükleyin.

- Görüntülenecek bilgi: Görüntülenmesini istediğiniz bilginin (Başlık, Açıklama, Slayt Gösterisi sayacı) yanındaki onay. kutusunu işaretlerin.
Öge Stili
Galerideki her görüntü veya video bir ögedir. Hem normal hem de vurgulu modlar için ögelerin görünümünü değiştirebilirsiniz.
- Öge Stili'ne tıklayın.
- Öge Stili'nin altından ögenin normal görünümünü özelleştirin.
- Kenarlık genişliği ve rengi: Kenarlık genişliğini değiştirmek için kaydırıcıyı sürükleyin ve renk kutusuna tıklayarak renk seçin.
- Köşe yarıçapı: Köşeleri daha yuvarlak veya kare yapmak için kaydırıcıyı sürükleyin. Not: Kenarlık Genişliği ve Rengi ve Köşe Yarıçapı seçenekleri, yalnızca düzen ayarlarında küçük resimlerinizi kırpmayı tercih ettiğinizde kullanılabilir ve yalnızca ana görüntüye uygulanabilir (küçük resime değil).

- Gölge: Gölgeyi etkinleştirmek veya devre dışı bırakmak için düğmeye tıklayın:
- Etkin: Galeri ögesinin etrafına gölge uygulanır. Gölgenin rengini, saydamlığını, bulanıklığını, yönünü ve boyutunu özelleştirebilirsiniz.
- Devre Dışı: Galeri ögesine gölge uygulanmaz.
- Biri galeri ögenizin üzerinde imleciyle gezindiğinde ne olacağını seçin:
- Efektsiz: Ögenin üzerine gelindiğinde efekt uygulanmaz.
- Yakınlaştır: Üzerine gelindiğinde görüntü yakınlaştırılır.
- Bulanık: Üzerine gelindiğinde görüntü bulanıklaşır.
- Gri Tonu: Üzerine gelindiğinde görüntü siyah beyaz görünür.
- Küçült: Üzerine gelindiğinde görüntü küçülür.
- Ters Renk: Görüntü rengi tersine çevrilir.
- Renklendir: Üzerine gelindiğinde siyah beyazdan renkliye döner.
- Koyulaşma: Üzerine gelindiğinde görüntü biraz daha karanlık görünür.
- Görüntü yüklenirken ne olacağını seçin:
- Bulanık görüntü: Yükleme esnasında görüntünün bulanık bir hali görünür.
- Renk yer tutucusu: Görüntü yüklenirken renkli bir yer tutucu görünür.

Animasyonu Kaydır
Ziyaretçiler galerinizde gezinirken görünecek animasyonlu bir efekt ekleyin. Bir geçiş stili ekleyip bu stilin süresini ayarlayarak seçtiğiniz animasyonu daha da özelleştirebilirsiniz.
Notlar:
- Kullanılabilir animasyonlar seçtiğiniz galeri düzenine bağlıdır.
- Animasyon ayarlarını özelleştirme özelliği yatay kaydırmalı düzenlerde kullanılabilir.
Kaydırma animasyonu ekleme:
- Animasyonu Kaydır'a tıklayın.
- Ziyaretçileriniz galerinizi kaydırırken ne olacağını seçin.
- Efektsiz: Ekranı kaydırırken efekt uygulanmaz.
- Belirme: Görüntüler kaydırma sırasında aşamalı olarak görünür.
- Gri Tonu: Kaydırma yaparken görüntü siyah beyaz görünür.
- Kayma: Ekranı kaydırırken görüntü yukarı kayar.
- Genişlet: Kaydırma yaparken görüntü daha büyük hale gelir.
- Küçült: Ekranı kaydırırken görüntü küçülür.
- Uzaklaştır: Kaydırma yaparken görüntü uzaklaşır.
- Tek renk: Kaydırma yaparken görüntülere tek renk uygulanır.

Animasyonunuzu özelleştirme:
- Animasyonları Özelleştir'e tıklayın
- Animasyon ayarlarınızı özelleştirin:
- Geçiş stili: Galeri ögelerinize hareket efekti uygulamak için açılana tıklayın. Bu efekt, ziyaretçiler bir ögeden diğerine geçerken ekranı kaydırırken uygulanır.
- Süre: Animasyonunuzun ne kadar süreceğini ayarlamak için kaydırıcıyı sürükleyin.

Düğmeler
Bu bölüm, Düzen sekmesinde Daha Fazla Yükle düğmesini göster seçeneğini tercih ederseniz görünür.
Buradan Daha fazla yükle düğmesinin metnini, yazı tipini, rengini ve kenarlık yarıçapını değiştirebilirsiniz.
Buradan Daha fazla yükle düğmesinin metnini, yazı tipini, rengini ve kenarlık yarıçapını değiştirebilirsiniz.
- Düğmeler'e tıklayın.
- Aşağıdaki seçenekleri kullanarak düğmeleri özelleştirin:
- Düğme metni: Düğmede görünen metni düzenleyin.
- Yazı tipi stili ve rengi: Düğmenin yazı tipini ve rengini seçin.
- Düğme rengi ve saydamlığı: Düğme saydamlığını değiştirmek için kaydırıcıyı sürükleyin ve renk kutusuna tıklayarak renk seçin.
- Kenarlık genişliği ve rengi: Kenarlık genişliğini değiştirmek için kaydırıcıyı sürükleyin ve renk kutusuna tıklayarak renk seçin.
- Köşe Yarıçapı: Köşe yarıçapını değiştirmek için kaydırıcıyı sürükleyin.

Gezinme Okları
Gezinme oklarını Küçük Resimlerde, Kaydırıcıda, Slayt Gösterisinde ve Sütun Düzenlerinde etkinleştirebilirsiniz. Site ziyaretçilerinizin galerinizde kolaylıkla gezinmesine yardımcı olmak için konumlandırmalarını, boyutlarını ve renklerini özelleştirebilirsiniz.
- Gezinme Okları'na tıklayın.
- Galerideki okları etkinleştirmek için kaydırmalı geçiş düğmesine tıklayın.
- Aşağıdaki seçenekleri kullanarak oklarınızı özelleştirin:
- Ok stili: Ok tasarımı seçmek için tıklayın veya Ekle simgesini tıklayın
 kendi yüklemek için.
kendi yüklemek için. - Ok arka planı: Bir Gölge, Kutu seçmek veya arka plan seçimini kaldırmak için açılır menüye tıklayın.
- Gölge: Okun etrafına hafif bir gölge ekler.
- Kutu: Okun etrafına bir kutu ekler. Kutu rengini değiştirmek için renk kutusuna tıklayın, saydamlığını ayarlamak ve köşelerini yuvarlamak için ilgili kaydırıcıları sürükleyin.
- Hiçbiri: Oka arka plan eklenmez.
- Okların Boyutu: Gezinme oklarının boyutunu artırmak veya azaltmak için kaydırıcıyı sürükleyin.
- Okların Rengi: Gezinme oklarının rengini seçmek için renk kutusuna tıklayın. Sitenizdeki renkler arasında bir renk seçimi yapın veya kendiniz seçin.
- Oklarının konumu: Galerinin dışında veya üzerindeki gezinme oklarını görüntülemek için ilgili onay kutusunu seçin Not: Galerinizde gezinme oklarının görüntülenmesi, galeri ögelerinizin bir kısmını kapsayabilir.
- Okları ortalama: Oklarınızı galerinin yanlarında, görüntüleri yanlarında veya metnin yanlarına ortalamayı seçin.
- Yatay Dolgu: Oklarınız ve galerinizdeki kenarlık arasındaki boşluk miktarını belirlemek için kaydırıcıyı sürükleyin.

- Ok stili: Ok tasarımı seçmek için tıklayın veya Ekle simgesini tıklayın
Genişletme Modu
Bu bölüm, Pro Gallery'nin Ayarlar panelinde "Genişletme Modunda Aç" seçeneğini tercih ettiyseniz görünür. Burada, Genişletme modunu siteniz ve markanızla uyumlu olacak şekilde özelleştirebilirsiniz.
- Genişletme Modu'na tıklayın.
- Genişletme Modunu Özelleştir'e tıklayın ve aşağıdaki seçeneklere göre galerinizin genişletme modunu kişiselleştirin:
- Hangi bilgiler gösterilsin? Başlık, açıklama ve/veya bağlantı bilgilerininden hangilerinin gösterileceğini seçin.
- Nerede gösterilsin? Bilginin konumunu seçin.
- Yanda: Bilgi galeri ögesinin sağ tarafında gösterilir.
- Altta: Bilgi galeri ögesinin altında gösterilir.
- Ne zaman gösterilsin? Bilginin ne zaman gösterileceğini seçin:
- Her zaman: Bilgi her zaman gösterilir.
- Simgeye tıklandığında: Bilgi yalnızca ziyaretçi Genişletme Modunda sol köşede bulunan bilgi simgesine tıkladığında gösterilir.
- Tam ekrana izin ver: Ziyaretçilerin galeri ögelerini tam ekran olarak görmesine izin vermek için seçin.
- Arka plan rengi: Genişletme moduna arka plan rengi seçmek için renk kutusuna tıklayın. Sitenizdeki renklerden birini seçin veya renk ekleyin.
- Simge rengi: Genişletme modundaki simgelere bir renk seçmek için renk kutusuna tıklayın. Sitenizdeki renklerden birini seçin veya renk ekleyin.
- Başlık stili:
- Yazı Tipi Seçici üzerinden yazı tipini, stilini ve boyutunu özelleştirmek için açılan menüye tıklayın.
- Başlığın metin rengini değiştirmek için renk kutusuna tıklayın.
- Açıklama stili:
- Yazı Tipi Seçici üzerinden yazı tipini, stilini ve boyutunu özelleştirmek için açılan menüye tıklayın.
- Açıklamanın metin rengini değiştirmek için renk kutusunu tıklayın.
- Metin hizalaması: Metin hizalamasını seçin: sol, merkez veya sağ.

İpucu: 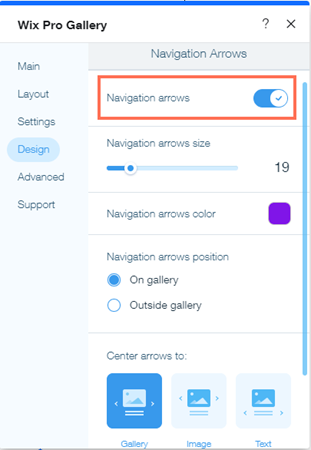
Yatay kaydırma'yı kullanarak galerinizdeki gezinme oklarını gizleyebilirsiniz.
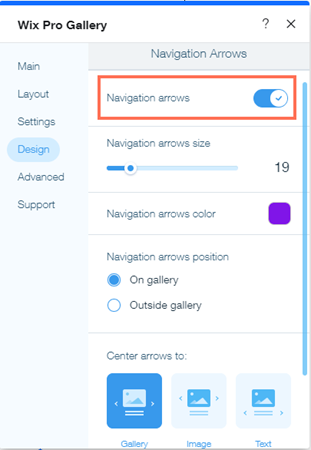
Bu içerik yardımcı oldu mu?
|

