Wix Pro Gallery: Galerinizi Yönetme
5 dk.
Bu makalede
- Galeriden görüntü indirme
- Galeriyi çoğaltma
- Galeri ögelerini yeniden sıralama
- Galeri ögelerine kalp simgesi ekleme
- SSS
Wix Pro Gallery, multimedya içeriğini tek bir yerde sergilemenize olanak sağlar. Bu galeri ile, galeri ögelerini kolayca yeniden sıralayabilir ve galerileri aynı veya farklı sayfalara çoğaltabilir / kopyalayabilirsiniz. Ayrıca, galerinizin kalp ve indirme simgeleri gibi sosyal ve etkileşimli ayarlarını yönetmenizi de kolaylaştırıyoruz.
Galeriden görüntü indirme
Ayarlar sekmesinde İndir geçiş düğmesini etkinleştirerek ziyaretçilerin galeri ögelerini indirmesine izin verin. Üzerinde geldiğinizde her bir ögede bir indirme simgesi belirir. Ziyaretçileriniz sadece orijinal görüntülerinizi (Ücretsiz Wix görüntülerini değil) indirebilir.
Wix Pro Gallery için görüntü indirmeyi etkinleştirmek için:
- Editörünüze gidin.
- Sayfanızdaki profesyonel galeri ögesine tıklayın.
- Ayarlar'a tıklayın.
- Ayarlar sekmesine tıklayın.
- Etkinleştirmek için İndirme geçiş düğmesine tıklayın.
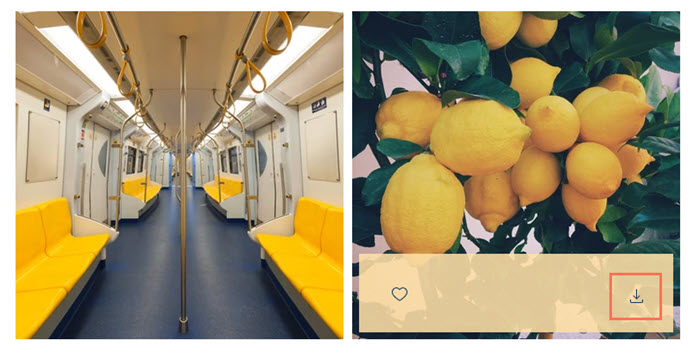
Not:
Pro galerinin masaüstünde yerleşik bir Sağ Tıklama Koruması özelliği bulunur, bu nedenle galerinize sağ tıklamayla eklenen görüntüleri kaydetmeniz mümkün değildir.
Galeriyi çoğaltma
Kendinize zaman kazanın ve Pro Gallery'i aynı sayfaya kopyalayın veya kopyalayıp sitenizin farklı bir sayfasına yapıştırın. Galerinin içeriği ve ayarları kopyayla aktarılır.
Bir galeriyi çoğaltmak için:
- Editörünüze gidin.
- Sayfanızdaki Pro Gallery ögesine tıklayın.
- Galeriye sağ tıklayın ve ne yapmak istediğinizi seçin:
- Aynı sayfada bir galeriyi çoğaltın:
- Çoğalt seçeneğine tıklayın.
- Galeriyi tercih ettiğiniz konuma sürükleyin.
- Bir galeriyi başka bir yere kopyalayıp yapıştırın:
- Kopyala'ya tıklayın.
- Sitenizdeki ilgili sayfaya gidin.
- Sayfada herhangi bir yere sağ tıklayın ve Yapıştır ögesini seçin.
- Aynı sayfada bir galeriyi çoğaltın:
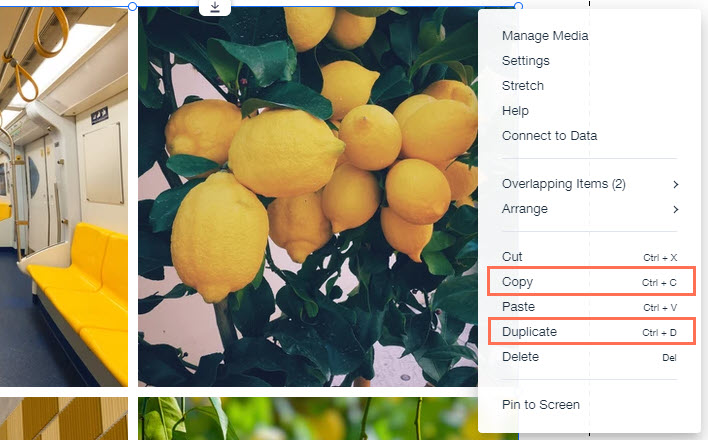
Galeri ögelerini yeniden sıralama
Galerinizi Organize Edin penceresinden galerinizdeki görüntülerin, videoların veya metinlerin sırasını değiştirebilirsiniz.
Galeri ögelerinizi yeniden sıralamak için:
- Editörünüze gidin.
- Sayfanızdaki Pro Gallery ögesine tıklayın.
- Medyayı Yönet'e tıklayın.
- Galeri ögelerine tıklayıp istediğiniz yere sürükleyin.
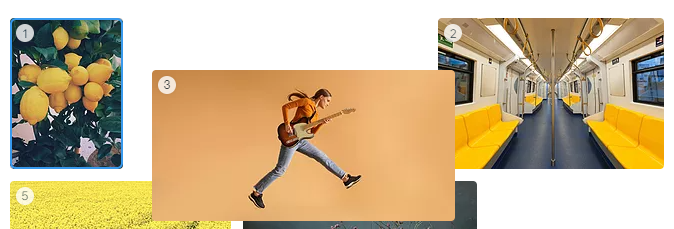
- Tamam'a tıklayın.
İpucu: Ayrıca görüntüleri görüntü başlığına veya dosya adına göre alfabetik olarak sıralayabilirsiniz. Düzenle simgesine tıklayın ve bir seçenek belirleyin.
tıklayın ve bir seçenek belirleyin.
Galeri ögelerine kalp simgesi ekleme
Pro Gallery'deki medya ögelerine bir Kalp simgesi ekleyerek görüntülerinizin ve videolarınızın ne kadar "beğeni" aldığını izleyin. Bu, site ziyaretçilerinizin içeriğinize nasıl yanıt verdiğini görmenin pratik yollarından biridir. Galerinizdeki bir görüntünün üzerine geldiğinizde, canlı sitenizde kalp simgesi ve sayaç görünür.
Profesyonel galerinizdeki görüntülere ve videolara kalp simgesi eklemek için:
- Editörünüze gidin.
- Sayfanızdaki profesyonel galeri ögesine tıklayın.
- Ayarlar'a tıklayın.
- Ayarlar sekmesine tıklayın.
- Kalp simgesini etkinleştirin.
- Beğeni sayacını etkinleştirmek için Sayacı ile göster'i seçin.
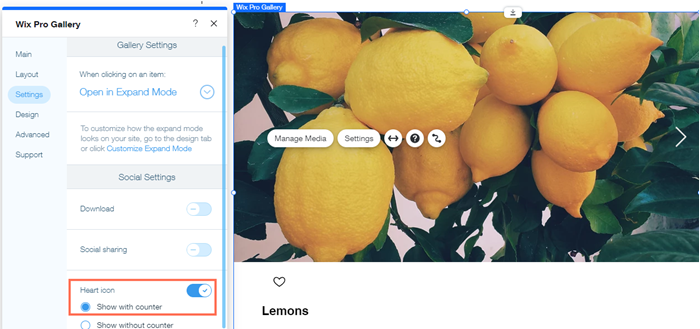
SSS
Galerinizi yönetme hakkında daha fazla bilgi edinmek için aşağıdaki bir soruyu tıklayın.
Tüm galeri ögelerimi tek seferde indirebilir miyim?
Site ziyaretçilerim tarafından beğenilen veya indirilen galeri ögelerini takip edebilir miyim?
Görüntülerimin bir mobil cihaza kaydedilmesini nasıl önleyebilirim?
Wix, galeri ögelerimin sırasını rastgele ayarlayabilir mi?
Kalp sayacım neden görünmüyor?
Bir ziyaretçi galeri ögelerimden birini beğenirse bildirim alır mıyım?
Site sayfalarımdan birinde birden fazla profesyonel galeri varsa ne olur?
Galerimin düzenini neden farklı cihazlarda değiştiriyorum?
Galerimi başka bir sayfaya nasıl taşıyabilirim?
Profesyonel galerime filtreler veya etiketler ekleyebilir miyim?
Yeni medya dosyalarının otomatik olarak galerinin başında görünmesini sağlayabilir miyim?


 kullanarak Tam Genişliğe ayarladığınızda duyarlı davranır. Galeri, bir cihaz ekranında tüm genişliği kaplamak için galeri ögelerinizin konumunu ve boyutunu ve/veya satır başına öge sayısını değiştirebilir.
kullanarak Tam Genişliğe ayarladığınızda duyarlı davranır. Galeri, bir cihaz ekranında tüm genişliği kaplamak için galeri ögelerinizin konumunu ve boyutunu ve/veya satır başına öge sayısını değiştirebilir.