Wix Portfolio: Wix Portfolio Uygulamasını Ekleme ve Ayarlama
7 dk.
Bu makalede
- 1.Adım | Wix Portfolio uygulamasını sitenize ekleyin
- 2.Adım | Projeler oluşturun
- 3.Adım | Koleksiyonlar oluşturun
- SSS
Wix Portfolio ile çalışmalarınızı mevcut ve potansiyel müşterilerinizin beğenisine sunun. İster bir fotoğrafçı olun, ister UX tasarımcısı, ister bir sanatçı veya mimar, Wix Portfolio size tüm çalışmalarınızı sergileyeceğiniz bir alan sağlar.
Wix App Market üzerinden Wix Portfolio uygulamasını sitenize ekleyin ve istediğiniz kadar fotoğraf ve video içeren projeler oluşturmaya başlayın. Ziyaretçilerin kendi ilgi alanlarına giren projeleri bulmalarını kolaylaştırmak için koleksiyonlar oluşturabilirsiniz.
Örneğin, serbest çalışan bir fotoğrafçıysanız, düğün çekimleri ve kurumsal etkinlikler için ayrı koleksiyonlar oluşturarak potansiyel müşterilerin çalışmalarınızda gezinmelerini ve aradıklarını bulmalarını kolaylaştırabilirsiniz.
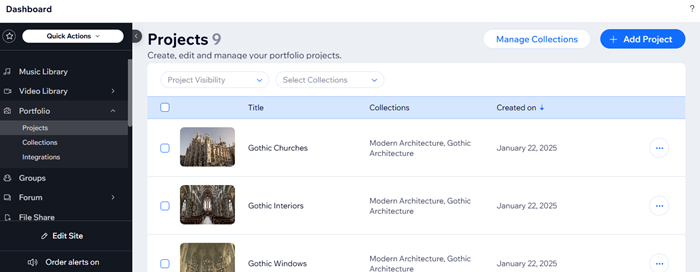
1.Adım | Wix Portfolio uygulamasını sitenize ekleyin
Öncelikle Wix App Market'te Wix Portfolio uygulamasını bulun ve sitenize ekleyin. Uygulamayı ekledikten sonra editörünüzden veya sitenizin kontrol panelinden portfolyonuza projeler ve koleksiyonlar ekleyebilirsiniz.
Wix Editor
Studio Editor
- Editörünüze gidin.
- Editör'ün sol çubuğundaki Uygulamalar simgesine
 tıklayın.
tıklayın. - Arama çubuğuna Wix Portfolio yazarak uygulamayı bulun.
- Siteye Ekle'ye tıklayın.
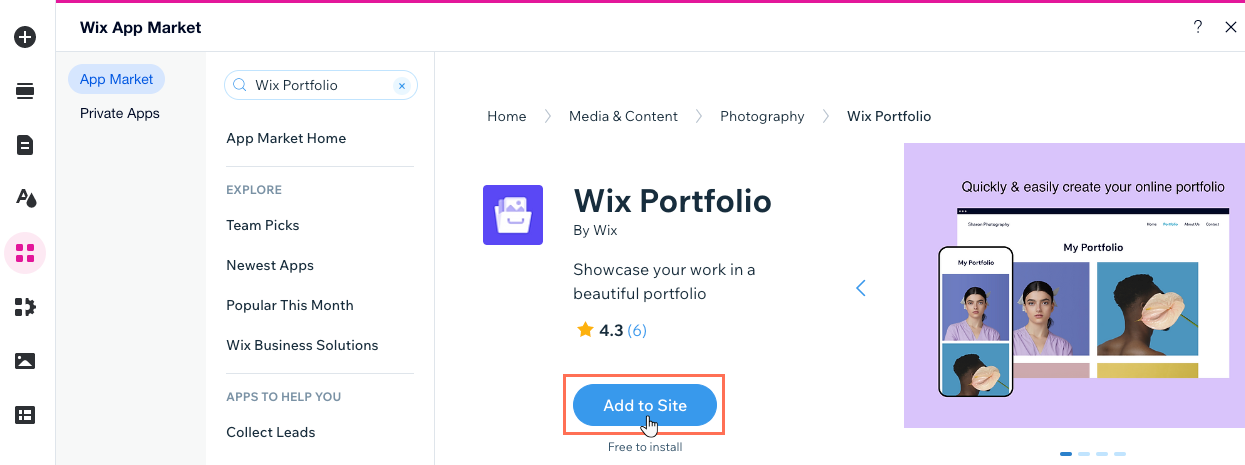
2.Adım | Projeler oluşturun
İlk projenizi oluşturun: Bir proje başlığı belirleyin, açıklama ekleyin, temel bilgileri girin ve ilgili medya dosyalarını yükleyin. İstediğiniz kadar proje oluşturabilirsiniz.
Yapay zeka özelliğimizi kullanarak ilk projenizi/projelerinizi oluşturmak mı istiyorsunuz?
Yapay zeka özelliğimiz, tüm görüntülerinizi aynı anda yükleyerek başlık ve açıklamalarla birlikte otomatik olarak projelere eklemenize olanak sağlar. İlk projenizi oluştururken AI ile portfolyonuzu oluşturalım sayfasındaki adımları izleyin.
Not: AI kurulum özelliğini yalnızca bir kez kullanabilirsiniz. Yapay zeka kurulum sürecini tamamladıktan sonra oluşturmak istediğiniz ek projeler manuel olarak oluşturulmalıdır.
Proje oluşturmak için:
Wix Editor
Studio Editor
- Editörünüzde Portfolyo Sayfası ögesine tıklayın.
- Projeleri Yönet'e tıklayın.
- Sağ üstteki + Proje Ekle'ye tıklayın.
- Başlık bölümüne projeniz için bir başlık girerek İleri'ye tıklayın.
- Açıklama alanına bir proje açıklaması girin ve İleri'ye tıklayın.
İpucu: Ayrıca AI Metni Oluştur'a tıklayarak AI'ın sizin için ilgi çekici bir açıklama yazmasına izin verebilirsiniz.
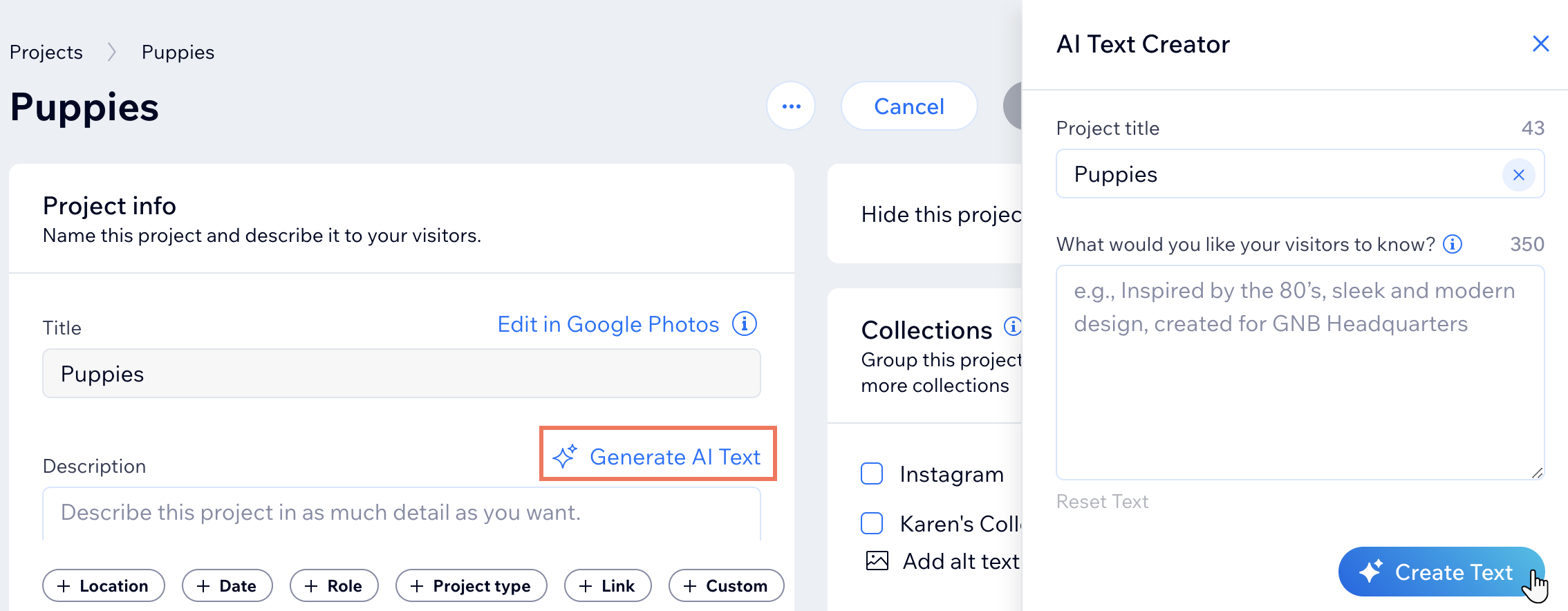
- Temel bilgiler bölümünde Proje türü , Tarih ve Konum bilgilerini girin ve İleri'ye tıklayın.
- İlgili medya dosyalarını bilgisayarınızdan yükleyin veya Wix Medya Yöneticisi'nden içe aktarın. Projelerinize medya ekleme hakkında daha fazla bilgi edinin.
- Tamam'a tıklayın.
- Projenize son dokunuşları yapmak ve mevcut bilgileri düzenlemek için Projeyi Yönet'e tıklayın. Portfolyo projelerini düzenleme hakkında daha fazla bilgi edinin.
İpucu:
Projelerinizi ayrıca sitenizin kontrol panelindeki Portfolyo sekmesinden ekleyebilir ve yönetebilirsiniz.
3.Adım | Koleksiyonlar oluşturun
Son adım olarak, portfolyonuzdaki benzer projeleri gruplamak için koleksiyonlar oluşturun. Birden fazla görünür koleksiyonunuz varsa, ana portfolyo sayfanızda koleksiyonlarınız gösterilir. Yalnızca bir görünür koleksiyonunuz varsa, ana portfolyo sayfanızda tüm projeleriniz gösterilir.
Bir koleksiyon oluşturmak için:
- Sitenizin kontrol panelindeki Portfolyo sekmesine gidin.
- Koleksiyonları Yönet'e tıklayın.
- Sağ üstteki + Yeni Koleksiyon'a tıklayın.
- Koleksiyon Bilgileri bölümüne koleksiyonunuz için bir ad ve açıklama girin.
- Koleksiyona projeler ekleyin:
- Projeleri Yönet'e tıklayın.
- Eklemek istediğiniz projeleri seçin.
- Devam'a tıklayın.
- (İsteğe bağlı) Koleksiyonu göstermeye hazır olana kadar portfolyonuzdan gizlemek için Bu koleksiyonu gizle geçiş düğmesini etkinleştirin.
- Koleksiyonu temsil eden bir görüntü eklemek için Kapak resmi altındaki Ekle simgesine
 tıklayın. Görüntünün ortalanacağı yeri ayarlamak için Odak Noktası simgesine
tıklayın. Görüntünün ortalanacağı yeri ayarlamak için Odak Noktası simgesine  tıklayın.
tıklayın. - (İsteğe bağlı) Koleksiyon URL'sinin son bölümünü değiştirmek için Koleksiyon Kısa İsmi (Slug) alanını düzenleyin.
- Kaydet'e tıklayın.
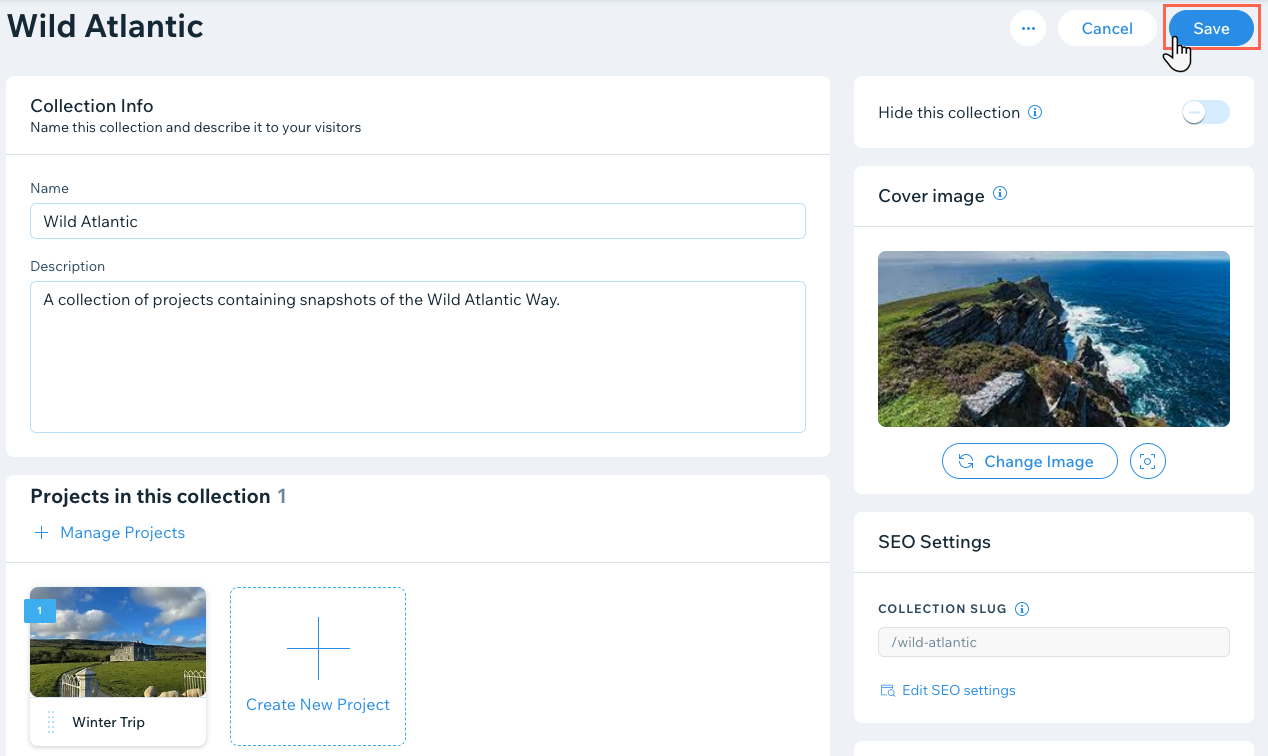
SSS
Wix Portfolio ekleme ve ayarlama hakkında daha fazla bilgi edinmek için aşağıdaki sorulara tıklayın:
Portfolyomu Wix Çok Dilli Site kullanarak birden fazla dile çevirebilir miyim?
Bir proje ile koleksiyon arasındaki fark nedir?
Portfolyo görüntülerime neden alt metin eklemeliyim?
Portfolyo projeme video kapağı ekleyebilir miyim?
Portfolyo değişikliklerimin yayınlanması için sitemi yeniden yayınlamam gerekir mi?
Proje ve koleksiyon sayfalarımın URL'lerini özelleştirebilir miyim?
Portfolyo koleksiyonlarını sitemdeki diğer sayfalarda gösterebilir miyim?
Yapay zeka kurulum özelliğini kullanarak sınırsız portfolyo oluşturabilir miyim?
Portfolyoma etiketler ekleyebilir miyim?


 seçin.
seçin.
 tıklayın.
tıklayın.