Wix Fotoğraf Albümleri: Wix App'te Fotoğraf Albümlerini Yönetme
6 dk.
Bu makalede
- Wix uygulamasında fotoğraf albümü oluşturma
- Wix uygulamasında fotoğraf albümlerinizi yönetme
- Wix uygulamasından albüm görüntüleme ayarlarını değiştirme
- SSS
Mobil cihazınızdaki Wix uygulamasını kullanarak. fotoğraf albümlerinizi her an her yerden yönetin. Albüm ekleyin, paylaşın, silin, ayarları özelleştirin ve favori listelerini düzenleyin. Mobil cihazınızla bir fotoğraf çekin ve anında bir albüme ekleyin.
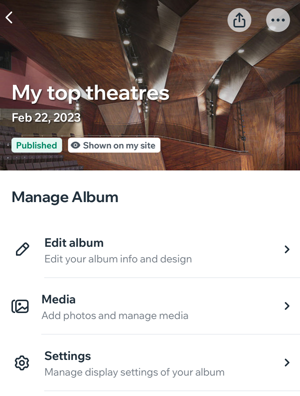
Wix uygulamasında fotoğraf albümü oluşturma
Mobil cihazınızdaki Wix uygulamasında bir fotoğraf albümü oluşturun. Albümün görünümünü özelleştirin ve doğrudan mobil cihazınızdan fotoğraf eklemeye başlayın.
Fotoğraf albümü oluşturmak için:
- Wix App'te sitenize gidin.
- Aşağıdaki Yönet düğmesine
 dokunun.
dokunun. - Foto. Albümleri'ne dokunun.
- + Albüm Oluştur'a dokunun.
- Albümünüzde kapak resmi bulunmasını istiyorsanız Kapak Resmi Ekle'ye dokunun.
- Albümünüze bir ad vermek için Albüm Adı alanına dokunun.
- (İsteğe bağlı) Seçenekleri kullanarak albümünüzün görünümünü özelleştirin:
- Daha Fazla Bilgi: Göstermek istediğiniz bilgileri ekleyin.
- İşletme adı veya logo ekleyin:
- İşletme adı: İşletme adınızı girin.
- Logo: Logonuzu yükleyin.
- Galeriler sekmesine dokunun ve bir galeri düzeni seçin.
- Kaydet'e dokunun.
Wix uygulamasında fotoğraf albümlerinizi yönetme
Mobil cihazınızı kullanarak fotoğrafları görüntüleyin ve albümlerinizi tüm yönleriyle yönetin. Filigran ekleyebilir, izinleri değiştirebilir, Favori listeleri ekleyebilir ve çok daha fazlasını yapabilirsiniz.
Fotoğraf albümlerinizi yönetmek için:
- Wix App'te sitenize gidin.
- Aşağıdaki Yönet düğmesine
 dokunun.
dokunun. - Foto. Albümleri'ne dokunun.
- İlgili albüme dokunun.
- Ne yapmak istediğinizi seçin:
Albümü görüntüleme
Albüm bilgilerini düzenleme
Mevcut bir galerideki medya dosyalarını yönetme
Yeni galeri oluşturma
Galerileri yeniden sıralama
Albümünüzün gösterim ayarlarını yönetme
Gizliliği ve izinleri yönetme
Favori listelerini yönetme
Albümü paylaşma
Albümü silme
Wix uygulamasından albüm görüntüleme ayarlarını değiştirme
Hangi albümleri hangi sıralamayla göstermek istediğinize karar verin.
Gösterim ayarlarınızı değiştirmek için:
- Wix App'te sitenize gidin.
- Aşağıdaki Yönet düğmesine
 dokunun.
dokunun. - Foto. Albümleri'ne dokunun.
- Üstteki Diğer Eylemler simgesine
 dokunun.
dokunun. - Seçenekleri kullanarak gösterim ayarlarınızı özelleştirin:
- Albüm sırasını ayarlayın: Sıralarını değiştirmek için albümleri sürükleyip bırakın.
- Albümleri Göster/Gizle: İlgili albümün yanındaki Görünürlük simgesine
 dokunarak gizleyin veya gösterin, ardından Kaydet'e dokunun.
dokunarak gizleyin veya gösterin, ardından Kaydet'e dokunun.
SSS
Wix uygulamasında fotoğraf albümlerini yönetme hakkında sıkça sorulan sorular şunlardır:
Wix uygulamasında fotoğraf albümlerimde yaptığım değişiklikler masaüstü sitemde görünür mü?
Wix Fotoğraf Albümleri mağazamı Wix uygulamasını kullanarak yönetebilir miyim?


 dokunun.
dokunun. dokunun ve yeni bir görüntü ekleyin.
dokunun ve yeni bir görüntü ekleyin. dokunun ve Galerinin başlangıcına veya Galerinin sonuna seçeneğini işaretleyin.
dokunun ve Galerinin başlangıcına veya Galerinin sonuna seçeneğini işaretleyin. dokunun.
dokunun. gösterin. İndirilen fotoğraflar için görüntü kalitesi belirleyin:
gösterin. İndirilen fotoğraflar için görüntü kalitesi belirleyin:
 göstererek ziyaretçilerin fotoğraf paylaşmalarına izin verin.
göstererek ziyaretçilerin fotoğraf paylaşmalarına izin verin.