Wix Stores: Printful ile Dropshipping'i Ayarlama
4 dk.
Bu makalede
- 1. Adım | Printful uygulamasını ekleyin
- 2. Adım | Mağazanızı bağlayın ve ürünler oluşturmaya başlayın
- 3. Adım | Gönderimi ayarlayın
- 4. Adım | Printful'a faturalandırma yöntemi ekleyin
- SSS
İpucu:
Artık doğrudan Wix kontrol paneli üzerinden Printful stoksuz satış kanalını kullanarak POD (sipariş üzerine baskı) ürünleri oluşturabilirsiniz. Wix'te POD ürünlerini nasıl oluşturacağınızı öğrenin.
Wix mağazanızı Printful'a bağladıktan sonra satılacak ürünleri oluşturmaya başlayın.
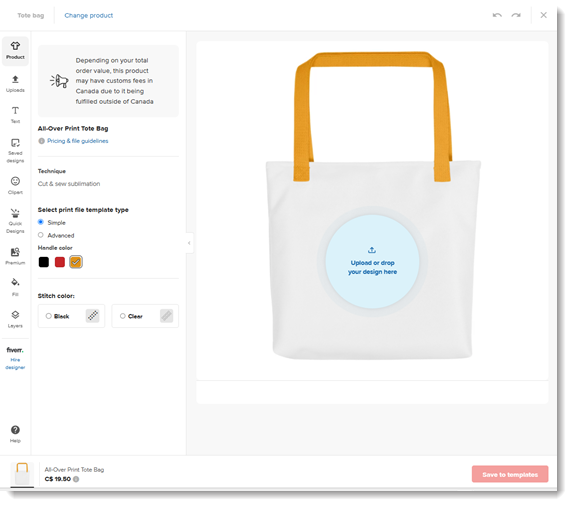
Printful bir POD (sipariş üzerine baskı) hizmetidir. Herhangi bir abonelik ücreti, minimum sipariş şartı veya stok tutma gerekliliği olmadan mağazanıza ürünler ekleyebilirsiniz. Sadece müşteriler sipariş verdiğinde tedarikçiye ödeme yaparsınız.
1. Adım | Printful uygulamasını ekleyin
Wix Editör
Studio Editor
Kontrol Paneli
- Editörünüze gidin.
- Sol çubuktaki Uygulamalar simgesine
 tıklayın.
tıklayın. - Arama çubuğuna Printful: Print on Demand yazarak uygulamayı bulun.
- Siteye Ekle'ye tıklayın.
- İzinleri gözden geçirin ve Siteye Ekle'ye tıklayın.
- Bir seçenek belirleyin:
- Yeni hesap oluşturun
- Mevcut hesabınıza bağlanın
- Wix mağazanızı Printful hesabınızla ilişkili e-posta adresine bağlamak için tıklayın.
- (Yeni hesaplar için) E-posta adresinizi onaylamak için aldığınız e-postadaki talimatları takip edin.
2. Adım | Mağazanızı bağlayın ve ürünler oluşturmaya başlayın
Printful hesabınıza giriş yapın ve Printful kontrol panelindeki Mağazalar sekmesine tıklayın. Mağazanızı daha önce bağlamadıysanız, Wix mağazanızın yanındaki Ekle'ye tıklayın.
Artık ilk ürününüzü oluşturmaya ve fiyatlandırmayı belirlemeye hazırsınız. Eğitim videosuna göz atın
Eğitim videosunu izleyerek şunların
nasıl yapılacağını öğrenin:
3. Adım | Gönderimi ayarlayın
Printful dünyanın her herine gönderim olanağı sunar. Wix kontrol panelinizde gönderimi ayarladığınızdan emin olun ve Printful gönderim maliyetlerini dikkate alın. Kargo ücretini ayrıca alabilir veya ürün fiyatını, kargo ücretini karşılayacak şekilde artırmak ve ardından ücretsiz kargo olanağı sunmak isteyebilirsiniz - seçim sizin.
Printful ürünleriniz için diğer ürünlere göre farklı kargo ücretleri almayı tercih ediyorsanız, bunu Ürüne Göre Kargo Ücreti yöntemini kullanarak ayarlayın. Bunu bir örnekle açıklayalım:
Bana bir örnek göster
4. Adım | Printful'a faturalandırma yöntemi ekleyin
Bir müşteri Printful ürünü satın alıp ödeme yaptığında (veya siz ilgili siparişi "Ödendi" olarak işaretlediğinizde), siparişi hazırlayıp müşterinize göndermesi için aşağıdaki yöntemleri kullanarak Printful’a ödeme yapabilirsiniz.
Her sipariş için faturalandırma yönteminizi otomatik olarak tahsil etme
Faturalandırma yöntemi olarak bir veya daha fazla kredi kartı ve/veya PayPal hesabı ekleyebilirsiniz. Gelen her sipariş otomatik olarak faturalandırılır. Bu yöntemin avantajı, kurulumdan sonra herhangi bir işlem yapmanıza gerek kalmadan otomatik olarak gerçekleşmesidir. Dezavantajı ise, yüksek adetli veya siparişleriniz varsa, faturalandırma yönteminizde her bir siparişin ayrı ayrı faturalandırılmasını tercih etmemenizdir.
Otomatik ödemeyi ayarlamak için Printful kontrol paneline bir faturalandırma yöntemi ekleyin.
Printful Cüzdan hakkında daha fazla bilgi edinin.
Printful cüzdanınıza manuel olarak para yatırma
Gelen her sipariş için faturalandırma yönteminizden ücret alınmasını istemiyorsanız,wallet'a manuel olarak para yatırabilirsiniz. Printful daha sonra her sipariş için buradan ödeme alır.
Daha fazla satış yaptıkça ve bakiyeniz azaldıkça, wallet'a bakiye eklemeniz gerekir. ilk tutarı wallet'a ekleyerek işe başlayın.
Printful cüzdanınıza otomatik para yatırma
Printful Wallet'ınıza manuel olarak para yatırdıktan ve gelecekteki siparişler için faturalandırma yönteminizi kaydettikten sonra, otomatik yeniden yüklemeyi ayarlayarak wallet'a her zaman bakiyeniz olduğundan emin olabilirsiniz.
Wallet'a ne kadar eklemek istediğinizi siz belirlersiniz (ör. 200 TL). Wallet'ta kalan parayla ödenemeyecek bir sipariş geldiğinde, belirlediğiniz tutar (bu durumda 200 TL) tahsil edilir.
Bu yöntem otomatiktir, bu nedenle her siparişin ödemesi gelir gelmez yapılır ama her sipariş için ayrı ücretlendirme yapılmaz.
Printful otomatik bakiye yükleme hakkında daha fazla bilgi edinin.
SSS
Sipariş üzerine baskı ürünlerinde siparişler nasıl karşılanır?
Ürün numunesi sipariş edebilir miyim?
Önerilen görüntü boyutları ve dosya türleri nelerdir?
POD ürünlerini olduğu gibi (kendi tasarımımı eklemeden) satabilir miyim?
Printful'un POD siparişleri için iade politikası nedir?

