Wix uygulamasını kullanarak her an her yerden dersler oluşturun ve programlayın. Dersler müşterilerin yer ayırtabileceği, tekrarlayan (ör. haftalık yoga dersi) hizmetlerdir. Aynı dersi farklı eğitmenlerle veya sürelerle verme ya da bir Ücretli Abonelik paketinin parçası olarak sunma esnekliğiniz vardır.
1. Adım | Wix uygulamasında bir ders oluşturun
'Ders' türünde bir hizmet oluşturarak başlayın.
- Wix uygulamasında sitenize gidin.
- Alt çubuktaki Yönet simgesine
 dokunun.
dokunun. - Randevu Hizmetleri'ne veya Katalog'a dokunarak Randevulu Hizmetler'i seçin.
- En alttaki + Yeni Hizmet Oluştur'a dokunun.
- Ders simgesine dokunun.
2. Adım | Hizmet bilgilerini doldurun
Müşterilerin ders hakkında bilmeleri gerekenleri ekleyin. Ders hizmetiniz hakkında ayrıntılı bir açıklama girebilir ve derse katılabilecek maksimum katılımcı sayısını belirleyebilirsiniz.
Hizmet bilgilerini doldurmak için:
- Hizmet bilgilerini ekleyin
- Ad: Ders için bir ad girin.
- Kategori: (Kategoriler oluşturduysanız) açılır menüden bir kategori seçin.
- Slogan (tercihe bağlı): Uygulamanızda hizmet adının altında görünecek bir slogan girin.
- Açıklama (tercihe bağlı): Uygulamanızın hizmet sayfasında görünecek bir açıklama girin.
- Maksimum katılımcı sayısı: Derste yer ayırtabilecek maksimum katılımcı sayısını belirleyin.
- Devam'a dokunun.
3. Adım | Ücret ve ödeme bilgilerini girin
Fiyatlandırmanızı net ve kolay anlaşılır hale getirin. Müşterilerin dersler için, seans başına, paket ödemesi seçeneğiyle nasıl ödeme yapabileceklerini belirleyin. Sabit bir fiyat belirleyebilir, özelleştirilmiş bir fiyat sunabilir veya hizmeti ücretsiz sunabilirsiniz. Ayrıca masaüstünüzden çeşitli ücret seçenekleri belirleyebilirsiniz.
Seans ücretini ve ödeme bilgilerini girmek için:
- Mevcut seçenekleri kullanarak müşterilerinizin hizmet için nasıl ödeme yapmasını istediğinizi belirleyin:
Müşterilerinizin kendi ders ücretini sizin belirlediğiniz ücrete göre ödemesine izin verin.
- Seans başına simgesine dokunun.
- Ücret türü açılır menüsüne dokunun ve seans ücretinin nasıl ödeneceğini belirleyin:
- Sabit Ücret: Ders için belirli bir ücret alırsınız.
- Tutar alanına dokunun ve fiyatı girin.
- Ödeme Tercihleri açılır menüsünden müşterilerin nasıl ödeme yapacağını belirleyin:
- Tüm tutar online ödenir: Ders için yalnızca online ödemeleri kabul edin.
- Tüm tutar şahsen ödenir: Yalnızca şahsen (dersten önce veya sonra) yapılan ödemeleri kabul edin.
- Tutarın tamamı, online veya şahsen: Müşterilerin elden veya online ödeme yapmalarına izin verin.
- Online depozito, kalanı şahsen: Ders için online depozito kabul edin ve müşterilerin geri kalanını elden ödemesine izin verin. Müşterilerin online olarak ödemesi gereken depozito tutarını girin.
- Ücretsiz: Hizmeti ücretsiz olarak sunun. Hizmet sayfasında herhangi bir ücret gösterilmez.
- Çeşitli Fiyatlar: Dersi farklı ücret seçenekleriyle sunmak için masaüstünden Wix hesabınıza gidin. Personel, müşteri türü, hizmet türü gibi kriterlere bağlı olarak farklı ücretler belirleyebilirsiniz.
- Özel Ücret: Kısa bir ücret açıklaması (en fazla 20 karakter) girin. Sitenizde bu açıklama görünür.
Not: Özel ücret daha sonra şartlara göre belirlendiği için müşterileriniz online ödeme yapamazlar.
2. Hizmet oluştur'a dokunun.
Müşteriler bir üyelik veya paket satın alarak seans rezervasyonu yapabilir.
- Abonelik planıyla birlikte'ye dokunun.
- Mevcut bir plana bağlanmak için Ücretli Abonelik Planlarını Bağla seçeneğine dokunun.
Not: Eğer herhangi bir ücretli abonelik planınız bağlı değilse, bir Paket veya Üyelik bağlamak için + Yeni plan oluştur seçeneğine dokunun. - İlgili paketlerin yanındaki geçiş düğmesini etkinleştirin veya + Yeni Plan Oluştur simgesine dokunun.
- Tamam'a dokunun.
- Hizmet oluştur simgesine dokunun.
Seans başına veya plan ile
Müşterileriniz ders için nasıl ödeme yapacaklarını seçerler. Seans başına veya satın aldıkları bir ücretli abonelik planıyla ödeme yapabilirler.
- Seans başına veya Planı ile'ye dokunun.
- Yukarıdaki Seans başına ve Plan ile bölümlerindeki adımları izleyin.
- Hizmet Oluştur'a dokunun.
4. Adım | Ek hizmet bilgilerini düzenleyin veya ekleyin
Görüntü ekleyerek, hizmet konumunuzu seçerek ve kaynaklar atayarak hizmet bilgilerinizi kesin. Varsayılan olarak, ders hizmet listenizde otomatik olarak gösterilir, ancak randevu almaya hazır olana kadar gizlemeyi seçebilirsiniz.
Ek hizmet bilgilerini düzenlemek veya eklemek için:
- Mevcut seçenekleri düzenleyin:
Müşterilerin hizmet listenizi incelerken görecekleri bir ders görseli ekleyin.
- Görüntü Ekle'ye dokunun.
- Müşterilerin hizmet listenizi incelerken görecekleri bir ders görseli seçin.
- (İsteğe bağlı) Değişiklik yapmak için Düzenle'ye dokunun. Ardından, Kaydet'e dokunun.
Not: Wix'ten Ücretsiz kategorisinden eklenen görüntüleri düzenleyemezsiniz. - Devam'a dokunun.
Ad, kategori veya maksimum katılımcı sayısı gibi mevcut bilgileri düzenleyin.
Müşterilerin ders için ödeme yapabilme şeklini ve tüm ödeme bilgilerini düzenleyin.
Ders verdiğiniz yerleri (ör. işletme konumlarını) gösterin veya (hizmeti online olarak sunuyorsanız) bir video bağlantısı ekleyin.
- Konumlar'a dokunun.
- Hizmetin verileceği yeri seçin:
- İşletme konumu: Konum seçin açılır menüsüne dokunun ve hizmeti sunduğunuz yerlerin onay kutularını işaretleyin.
Not: Masaüstünden yeni bir işletme konumu ekleyebilirsiniz. - Özel konum: İlgili alana bir konum açıklaması (ör. Online Buluşma) girin.
- Hizmeti online olarak sunmak için Video Konferans geçiş düğmesini etkinleştirin.
Not: Gerekli değişiklikleri yapın veya masaüstünüzden video konferans özelliği ekleyin.
- Kaydet'e dokunun.
Hizmet için mevcut kaynakları seçmek için onay kutularına dokunun. Masaüstünüzde
Yeni kaynaklar oluşturabilirsiniz.
- Kaynaklar'a dokunun.
- İlgili kaynakların onay kutularını işaretleyin.
- Kaydet'e dokunun.
Dersin programını belirleyin, ne sıklıkta tekrarlanacağını belirleyin (ör. 2 haftada bir), bir eğitmen atayın ve daha fazlasını yapın. Programı daha sonra düzenleyebilir veya aynı dersi, Pazartesi sabahları bir eğitmenden ve Perşembe akşamları başka bir eğitmenden yoga dersi gibi özgün ayrıntılarla farklı zamanlarda ekleyebilirsiniz.
Ders seanslarını planlamak için:
- Zamanlama'ya dokunun.
- Seans Ekle'ye dokunun.
- Personel açılır menüsüne dokunun ve dersten sorumlu olacak personeli seçin.
- Dersin tarihini ve saatini ayarlamak için dersin tarihi, saati ve süresine dokunun. Ardından, dersin ne sıklıkta tekrarlanacağını belirleyin:
- Tekrar açılır menüsünden ders sıklığını belirleyin:
- Haftalık, 2 Haftada Bir, 3 Haftada Bir ve 4 Haftada Bir seçenekleri arasından seçim yapın. Not: Ders tekrarlanmıyorsa Tekrarlama'ya dokunun.
- Dersin gerçekleştirileceği günleri seçin.
- (İsteğe bağlı) Bitiş tarihi belirle onay kutusunu işaretleyin ve son dersin tarihini seçin.
- Kaydet seçeneğine tıklayın.
- (İsteğe bağlı) Yaklaşan Seanslar sayfasında seans ayrıntılarını gözden geçirin ve ne yapmak istediğinizi seçin:
- Yaklaşan seansları düzenleyin: Bir seansın yanındaki Diğer Eylemler simgesine
 dokunun ve bir seçenek belirleyin:
dokunun ve bir seçenek belirleyin:
- Seansları Düzenle: Gelecekteki tüm seansları veya yalnızca geçerli seansı düzenleyin. Tercihinize göre Müşteriye e-posta ile bildirim gönder onay kutusunu işaretleyebilir veya boş bırakabilirsiniz. İşiniz bittiğinde Kaydet'e dokunun.
- Seansı İptal Et: Gelecekteki tüm seansları veya yalnızca geçerli seansı iptal edin. Tercihinize göre Müşteriye e-posta ile bildirim gönder onay kutusunu işaretleyebilir veya boş bırakabilirsiniz. Seansı İptal Et'e dokunarak işlemi onaylayın.
- Yeni seanslar ekleyin: Ek seanslar planlamak için + Seans Ekle'ye dokunun.
- Tamam'a dokunun.
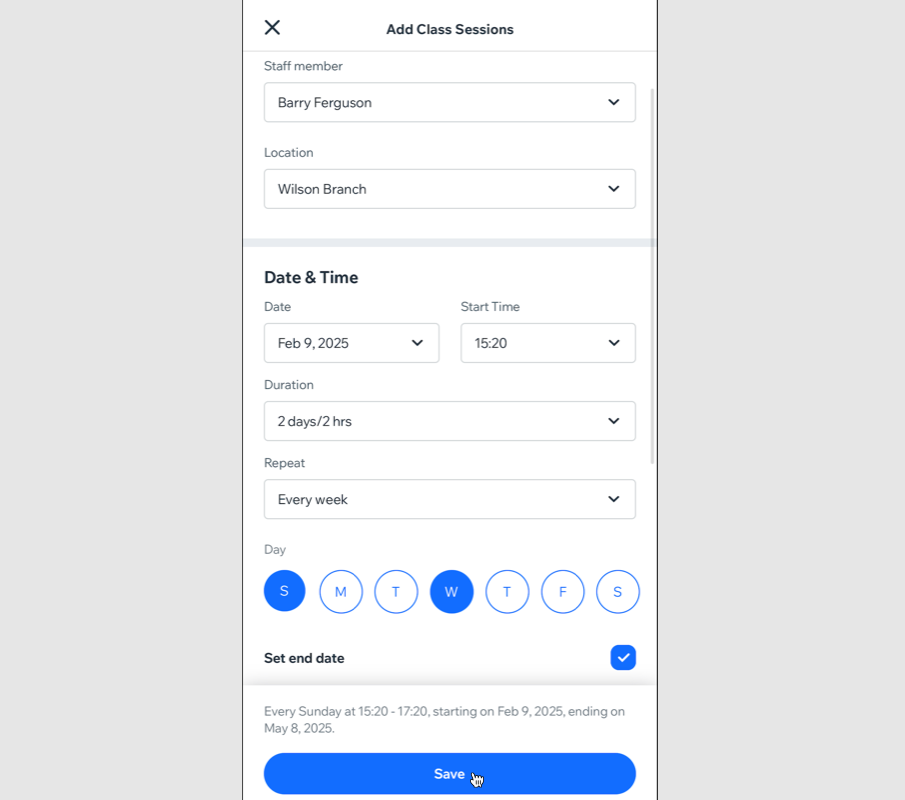
Hizmet sayfanızın üst kısmında görünecek bir kapak görüntüsü ekleyin. Ayrıca hizmet sayfasında dilediğiniz yere bir galeri yerleştirerek hizmetle ilgili görüntüleri sergileyebilirsiniz.
- Görüntüler'e dokunun.
- Listelenen başlıklar arasından seçim yapın:
- Kapak görüntüsü: Hizmet üst bilgisinin arka planında görünecek bir görüntü seçmek için Görüntü Ekle'ye dokunun.
- Galeri: Hizmet sayfanıza bir galeri eklemek için Ekle simgesine
 dokunun ve gösterilecek görüntüleri seçin. Ardından, Devam'a dokunun.
dokunun ve gösterilecek görüntüleri seçin. Ardından, Devam'a dokunun.
- Kaydet'e dokunun.
Müşterilerin rezervasyon yapmadan önce bir ön görüşme için sizinle iletişime geçmesini istiyorsanız, dersi salt okunur olarak ayarlayın veya bir randevu politikası ekleyin.
- Randevu Tercihleri'ne dokunun.
- Neyi güncellemek istediğinizi seçin:
- Randevu Politikası: Açılır menüye dokunun ve sınıfınız için bir politika seçin. Wix uygulamanızdan yeni politikalar oluşturma hakkında daha fazla bilgi edinin.
- Online Randevu: Online rezervasyonları kabul etmek için Online Randevu geçiş düğmesini etkinleştirin.
- Müşterilerin Wix Üye uygulamalarından randevu alırken randevu formunu atlamalarına izin verin: Müşterilerin randevu formunu atlamasına izin vermek için onay kutusuna dokunun ve tek dokunuşla ders rezervasyonu yapın.
Not: Randevu formları yalnızca masaüstünüzden oluşturulabilir veya eklenebilir. Randevu formları hakkında daha fazla bilgi edinin.
- Kaydet'e dokunun.

Sıkça Sorulan Sorular (SSS)
Wix uygulamasında ve üye uygulamalarında ders yönetimi hakkında daha fazla bilgi edinmek için aşağıdaki sorulara tıklayın.
Üyelerim dersler için grup rezervasyonu yapabilir mi?
Evet. Üyeleriniz Wix üye uygulamaları aracılığıyla ders seanslarına birden fazla katılımcı ekleyebilir. Bir sınıf oturumu ayırtmaya gittiklerinde, Katılımcı sayısı açılır menüsüne dokunup grup büyüklüğünü seçebilirler. Üyeler daha sonra ödeme adımına geçer ve ilgili ödeme seçeneğini belirler.
Hizmetlerimi online olarak nasıl paylaşabilirim?
Hizmetinizi oluşturduktan hemen sonra paylaşabilirsiniz. "Hizmet oluştur" sayfasının sağ üst köşesindeki
Diğer Eylemler simgesine

dokunun. Ardından,
Hizmet Paylaş'a dokunun.
Hizmetinizi Wix uygulamasında tanıtma hakkında daha fazla bilgi edinin.
Hizmetleri Wix uygulamasında nasıl gösteririm veya gizlerim?
İlgili hizmet formuna gidip göster/gizle seçeneğini işaretleyerek Wix uygulamasından hizmetleri gösterebilir veya gizleyebilirsiniz.
- Wix uygulamasında sitenize gidin.
- Alt çubuktaki Yönet simgesine
 dokunun.
dokunun. - Randevu Hizmetleri'ne veya Katalog'a dokunarak Randevulu Hizmetler'i seçin.
- İlgili hizmetin yanındaki Diğer Eylemler simgesine
 dokunun.
dokunun. - Sitenizde gizleyin simgesine dokunun.
Artık sunmadığım bir hizmeti nasıl silebilirim?
- Wix uygulamasında sitenize gidin.
- Alt çubuktaki Yönet simgesine
 dokunun.
dokunun. - Randevu Hizmetleri'ne veya Katalog'a dokunarak Randevulu Hizmetler'i seçin.
- İlgili hizmetin yanındaki Diğer Eylemler simgesine
 dokunun.
dokunun. - Hizmeti sil'e dokunun.
- Silinen ögelerin geri yüklenemeyeceğini anlıyorum onay kutusunu işaretleyin.
- Evet, Sil'e dokunun.
Bir hizmeti nasıl çoğaltabilirim?
- Wix uygulamasında sitenize gidin.
- Alt çubuktaki Yönet simgesine
 dokunun.
dokunun. - Randevu Hizmetleri'ne veya Katalog'a dokunarak Randevulu Hizmetler'i seçin.
- İlgili hizmetin yanındaki Diğer Eylemler simgesine
 dokunun.
dokunun. - Çoğalt'a dokunun.
Not: Çoğaltılan hizmetin adı "{Hizmet adı} Kopyası" olur. İlgili hizmete dokunarak düzenleme yapabilirsiniz.
Üyeler ücretli aboneliklerini kullanarak grup rezervasyonları yapabilir mi? Farklı ücret seçeneklerinin bulunduğu dersler varsa ne olur?
Evet. Üyeleriniz kendi ücretli aboneliklerini kullanarak grup rezervasyonları yapabilirler.
Farklı ücret seçeneklerinin bulunduğu dersler (ör. 2 yetişkin x 400 TL, 2 çocuk x 200 TL) buna dahildir. Ardından ödeme işlemine geçerler ve Ücretli Abonelik paketlerini veya online ödeme yöntemlerini kullanarak ödeme yaparlar.
Not: Ders seansındaki boş yer sayısı en üstte görünür.
Hizmetler ekranında bir hizmeti nasıl hızlı bir şekilde bulabilirim?
Aradığınız hizmeti hızlı bir şekilde bulmak için ekranın üst kısmındaki arama çubuğunu kullanın.

Wix uygulamasında bir kaç gün daha dersler oluşturabilir miyim?
Evet, çok günlük sınıflar oluşturmak için:
- Bir sınıf oluşturmak ve seans eklemek için yukarıdaki bölümde yer alan adımları izleyin.
- Zaman ve Süre bölümünde, Süre açılır menüsüne dokunun ve birden fazla günü kapsayacak seans süresini (en fazla 99 saat) seçin.
İpuçları:
- Bu hizmeti sağlayan personelin çalışma saatlerini düzenlediğinizden emin olun, böylece ilgili günlerde 24 saat boyunca müsait olurlar.
- Farklı bir tarihte başlayan benzer bir hizmet planlamak için oluşturduğunuz etkinliği çoğaltıp yeni bir başlangıç tarihi belirlemeniz yeterlidir.
Wix uygulaması üzerinden kurs ve randevu hizmetleri oluşturabilir miyim?
 dokunun.
dokunun.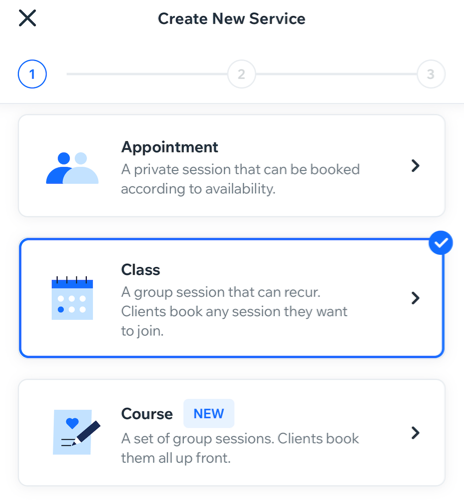
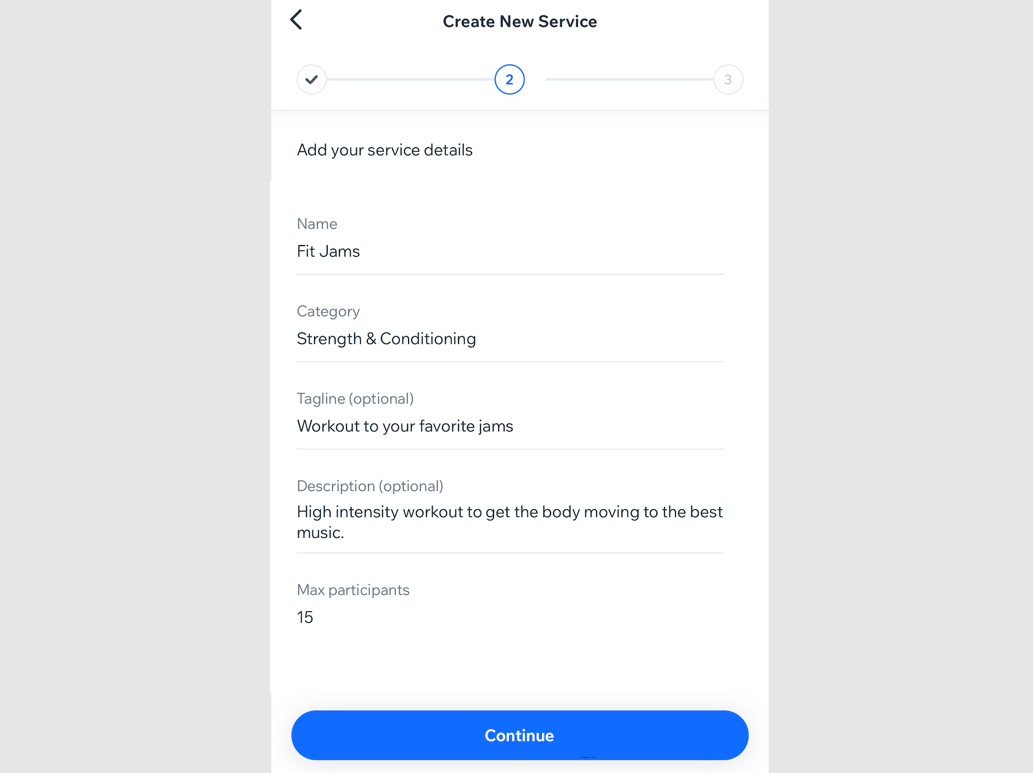

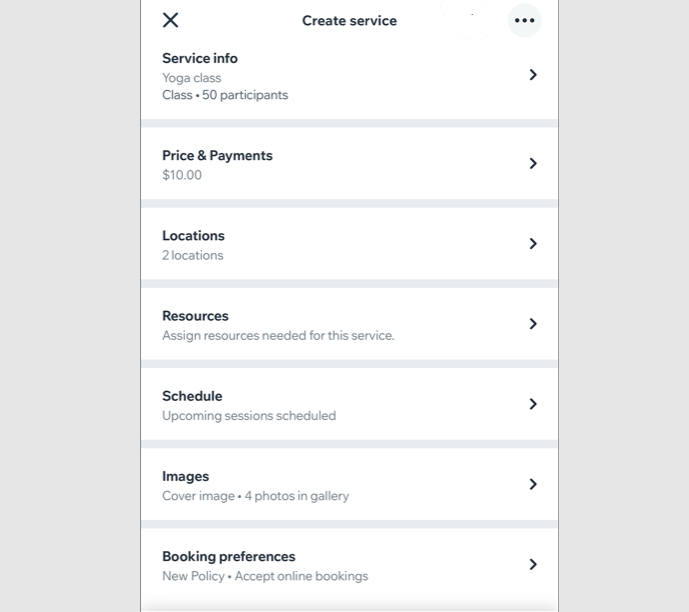


 dokunun ve bir seçenek belirleyin:
dokunun ve bir seçenek belirleyin:
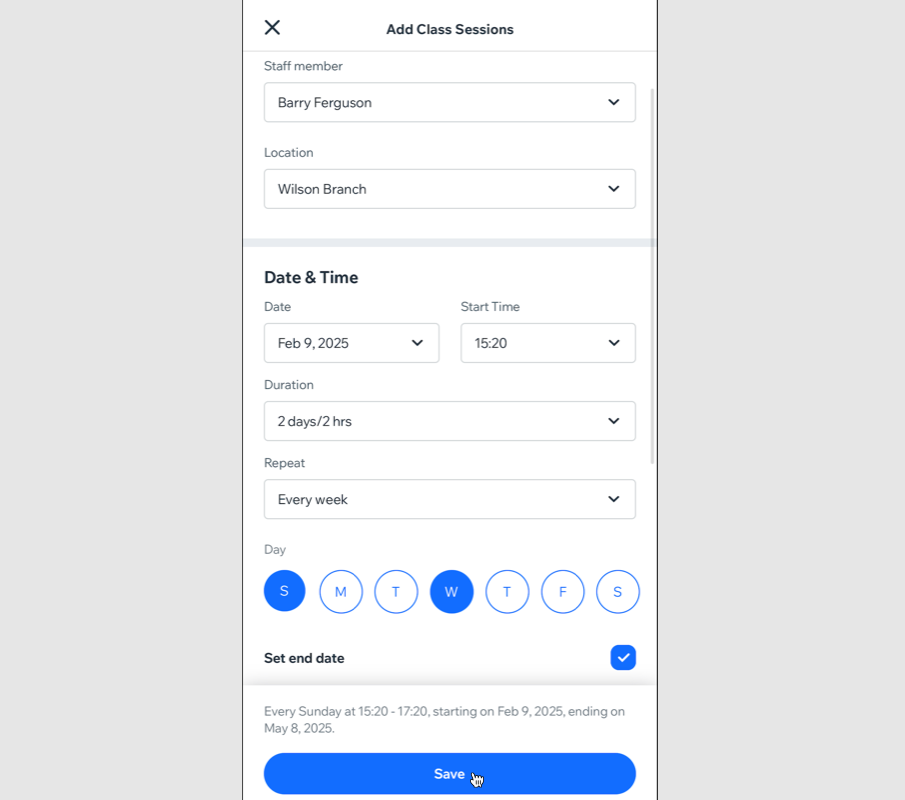
 dokunun ve gösterilecek görüntüleri seçin. Ardından, Devam'a dokunun.
dokunun ve gösterilecek görüntüleri seçin. Ardından, Devam'a dokunun.

 dokunun. Ardından, Hizmet Paylaş'a dokunun.
dokunun. Ardından, Hizmet Paylaş'a dokunun. 

