Wix Bookings: Wix Uygulaması Randevu Listesini Kullanarak Ödeme Toplama ve Seansları Yönetme
8 dk.
Bu makalede
- Randevu Listenizi filtreleme ve sıralama
- Randevu Listesi üzerinden ödeme alma
- Paket veya üyeliklerdeki seansları satma ve kullanma
- Randevu Listesi'nden iptal ücreti alma
- Katılımı Randevu Listesinde işaretleme
- SSS
Wix uygulamasındaki Randevu Listesi'ni kullanarak ödemeleri hızlı bir şekilde toplayın, katılımı takip edin ve randevu taleplerini onaylayın. Randevu tarihine göre sıralayın ve randevuları hizmet türüne, müşteriye, randevu durumuna ve ödeme durumuna göre filtreleyin. Ayrıca ayrıntılı randevu, ders seansı ve kurs bilgilerini görüntüleyebilirsiniz.

Randevu Listenizi filtreleme ve sıralama
Randevu Listesi, randevularınızı ve derslerinizi veya kurslarınızı görüntülemenize olanak sağlar. Müşteri bazında arama yapabilir veya geçmiş randevularınızı en yeniden en eskiye doğru veya tam tersi şekilde sıralayabilirsiniz. Ayrıca önceden ayarlanmış zaman dilimleri arasından seçim yapabilirsiniz.
Randevu Listesini filtrelemek ve sıralamak için:
- Wix uygulamasında sitenize gidin.
- Alt çubuktaki Yönet simgesine
 dokunun.
dokunun. - Randevu Takvimi'ne dokunun.
- Randevu Listesi'ne dokunun.
- Aşağıdaki seçenekleri kullanarak Randevu Listenizi nasıl görüntülemek istediğinizi belirleyin:
- En üstteki açılır menüden görüntülemek istediğiniz hizmetleri seçin: Randevular ve Dersler veya Kurslar.
- Müşteriye göre ara simgesine
 dokunun ve ardından listeden ilgili istemcileri seçmek için dokunun.
dokunun ve ardından listeden ilgili istemcileri seçmek için dokunun. - Sıralama ölçütü simgesine
 dokunun ve ilgili seçeneği belirleyin: En yeniden en eskiye veya En eskiden en yeniye.
dokunun ve ilgili seçeneği belirleyin: En yeniden en eskiye veya En eskiden en yeniye. - Ön ayarlardan birini seçin: Tümü, Son 7 gün içindeki ödenmemiş randevular, Geçmiş ödenmemiş randevular ve Bekleyen seanslar.
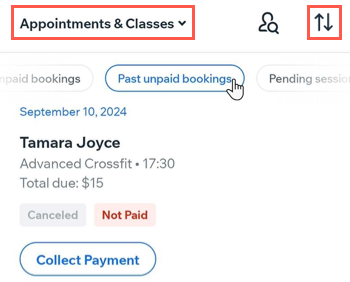
Randevu Listesi üzerinden ödeme alma
Randevu Listesi, ödenmemiş seanslar hakkında müşterilerle takip etmenizi kolaylaştırır. Randevu Listesi'nde ilgili seansı bularak farklı şekillerde ödeme alabilirsiniz. Bir fatura ile ödeme alabilir, ödendi olarak işaretleyebilir veya seansı müşterinin paketlerinden/üyeliklerinden birinden kullanabilirsiniz.
Randevu Listesi üzerinden ödeme almak için:
- Wix uygulamasında sitenize gidin.
- Alt çubuktaki Yönet simgesine
 dokunun.
dokunun. - Randevu Takvimi'ne dokunun.
- Randevu Listesi'ne dokunun.
- Ödeme almak istediğiniz randevuyu bulun ve Ödeme Al simgesine dokunun.
- Bir seçenek belirleyin:
- Ödeme adımına git: Nakit, kart, dokunuşla ödeme veya hediye kartıyla ödeme almak için bu seçeneği belirleyin. Satışa indirimler, bahşişler, kuponlar veya özel ücretlendirme ekleyebilirsiniz. Wix Stores ürünleri satıyorsanız indirim kampanyasına ürün ekleyebilirsiniz.
- Fatura ile Ödeme Al: Seans için ödeme talep eden bir fatura düzenleyin.
- Ödendi olarak işaretle: Offline ödemeyi kabul edin ve seansı ödendi olarak işaretleyin.
- Ödemeye Git'i seçtiyseniz:
- (İsteğe bağlı) Siparişe başka ürünler veya hizmetler eklemek için Daha Fazla Öge Ekle'ye dokunun.
- (İsteğe bağlı) Siparişe özel tutar eklemek için Özel Ödeme Ekle'ye dokunun.
- (İsteğe bağlı) Fiyat indirimi eklemek için İndirim Ekle'ye dokunun.
- Tahsil Et'e dokun.
- Ödemeyi nasıl kabul etmek istediğinizi seçin:
Nakit
Kart
Manuel kart girişi
(Yalnızca ABD) Tap to Pay
Hediye kartı
Ödemeyi Böl
Paket veya üyeliklerdeki seansları satma ve kullanma
Randevu Listenizi müşterilerinize ücretli abonelikler (üyelikler ve paketler) satmak ve ardından geçmiş seansları bu paketlerden kullanmak için de kullanabilirsiniz.
Randevu Listesi üzerinden ücretli abonelik satmak için:
- Wix uygulamasında sitenize gidin.
- Alt çubuktaki Yönet simgesine
 dokunun.
dokunun. - Randevu Takvimi'ne dokunun.
- Randevu Listesi'ne dokunun.
- Müşteriye göre ara simgesine
 dokunun.
dokunun. - Arama alanına müşteri adını girin.
- Listeden ilgili müşteriyi seçmek için onay kutusuna dokunun.
- Uygula'ya dokunun.
- Abonelik Paketi Sat'a dokunun.
Not: Paketin başlangıç tarihini kullandığınız seanstan önce olacak şekilde ayarladığınızdan emin olun. - Devam'a dokunun.
- İlgili ücretli aboneliği seçin.
- Ödeme Al'a dokunun ve müşteriden abonelik paketini alın.
- Seansı Kullan'a dokunun.
- Seansı kullanmak istediğiniz ilgili paketi seçin.
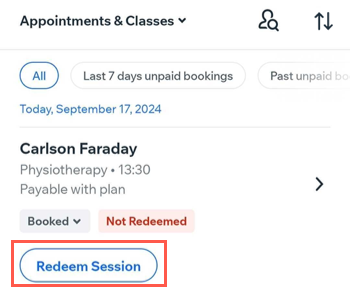
Randevu Listesi'nden iptal ücreti alma
Ayrıca Wix uygulamasındaki Rezervasyon Listesi özelliğini kullanarak da iptal ücreti talep edebilirsiniz. Tüm hizmetleriniz için randevu koşullarınızı güncelleyerek iptal ücreti politikanızı netleştirdiğinizden emin olun.
Notlar:
- Randevu politikalarınıza iptal ücreti ekleme işlemini şimdilik yalnızca masaüstünden yapabilirsiniz.
- İptal ve habersiz gelmeme ücreti alınırken politika açıklamaları sunulması zorunludur. İlgili açıklama müşteriler ödeme adımına geldiğinde ödeme politikanız olarak gösterilir.
Randevu Listesi üzerinden iptal ücreti almak için:
- Wix uygulamasında sitenize gidin.
- Alt çubuktaki Yönet simgesine
 dokunun.
dokunun. - Randevu Takvimi'ne dokunun.
- Randevu Listesi'ne dokunun.
- İptal ücreti uygulamak istediğiniz randevuyu bulun.
- Ücret Uygula'ya dokunun.
- Ücreti Onayla ve Devam Et'e dokunun. Bu, iptal ücretini siparişe ekler ve bunu daha sonra farklı şekillerde tahsil edebilirsiniz.
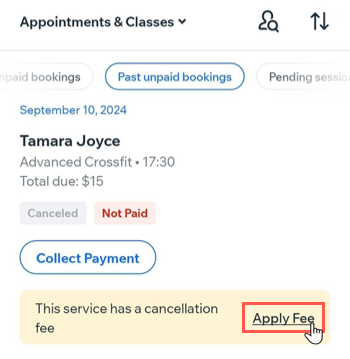
Katılımı Randevu Listesinde işaretleme
Doğru kayıtlar tutmak, randevuya gelmemeyi yönetmek ve randevu planlamasını iyileştirmek için Randevu Listesi ile katılımı işaretleyin. Daha kolay takip ve müşteri yönetimi için kimlerin katıldığını hızlı bir şekilde görün.
Katılımı Randevu Listesinde işaretlemek için:
- Wix uygulamasında sitenize gidin.
- Alt çubuktaki Yönet simgesine
 dokunun.
dokunun. - Randevu Takvimi'ne dokunun.
- Randevu Listesi'ne dokunun.
- İlgili katılımcıyı bulmak için Müşteriye göre ara simgesine
 dokunun veya oturumun doğru tarihini bulmak için listeyi kaydırın.
dokunun veya oturumun doğru tarihini bulmak için listeyi kaydırın. - Katılımcı adının altındaki randevu durumuna dokunun ve Giriş Yap veya Gelmedi Olarak İşaretle seçeneğine tıklayın.
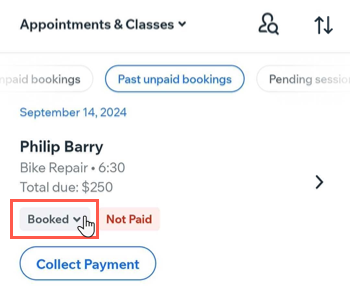
SSS
Daha fazla bilgi edinmek için aşağıdaki sorulara tıklayın.
Müşterilerden bahşiş toplayabilir miyim?


 ve ardından Kısmen Ödendi Olarak İşaretle'ye de dokunabilirsiniz.
ve ardından Kısmen Ödendi Olarak İşaretle'ye de dokunabilirsiniz. dokunun.
dokunun.