Wix Bookings: Tekrarlayan Randevular Oluşturma
6 dk.
Bu makalede
- 1. Adım | Randevuyu takviminize ekleyin
- 2. Adım | Müşteri bilgilerini ekleyin ve hizmeti seçin
- 3. Adım | Randevu bilgilerini ekleyin
- 4. Adım | (İsteğe bağlı) Seans bilgilerini düzenleyin
- 5. Adım | Tekrarlayan randevuyu onaylayın
- 6. Adım | Randevu Takvimi üzerinden ödeme alın
- Sıkça Sorulan Sorular (SSS)
Randevu Takvimini kullanarak müşterileriniz için tekrarlayan randevular oluşturun. Tekrarlayan randevu seanslarının ayrıntılarını ve müşterilerin nasıl ödeme yapabileceklerini belirleyin. Müşteri ve hizmet bilgilerini ekledikten sonra saat ve tarih değişiklikleri yapabilirsiniz.
Tekrarlayan randevu seanslarının hepsi tek bir sipariş olarak değerlendirilir. Müşterilerden randevu seanslarının tümü için tek seferde ödeme alabilir veya seans başına ödeme kabul edebilirsiniz.
1. Adım | Randevuyu takviminize ekleyin
Tekrarlayan randevu seanslarından ilkini Randevu Takviminize ekleyerek başlayın. Bunun öncesinde müşterinizle iletişim kurarak randevu tarihleri üzerinde görüş birliğine varmanız önemlidir.
Müşteriler gerektiğinde randevularını Üye Alanı üzerinden güncelleyebilirler. Ayrıca siz de istediğiniz zaman tekrarlayan randevuların her birine takvimden erişebilir ve zaman değişikliği yapabilirsiniz.
Randevuyu takviminize eklemek için:
- Sitenizin kontrol panelindeki Randevu Takvimi sekmesine gidin.
- Üstteki Ekle düğmesine tıklayın veya takvimden bir zaman dilimi seçin.
- Randevu'ya tıklayın.

2. Adım | Müşteri bilgilerini ekleyin ve hizmeti seçin
Randevuyu ekledikten sonra listeden bir müşteri seçin veya yeni bir müşteri ekleyin. Ardından hizmet seçimi yapın.
Müşteri bilgilerini eklemek ve hizmeti seçmek için:
- Müşteri Adı açılır menüsüne tıklayın ve ilgili müşteriyi seçin. Yeni bir müşteri eklemek için adını yazarak + Kişilere Ekle'ye tıklayabilirsiniz.
- (İsteğe bağlı) Müşterinin telefon numarasını girin. Planlı tekrarlayan randevulardan birini son dakikada ertelemeniz gerekirse bu bilgi işinize yarar.
- Devam'a tıklayın.
- Hizmet listesinden bir hizmet seçin.
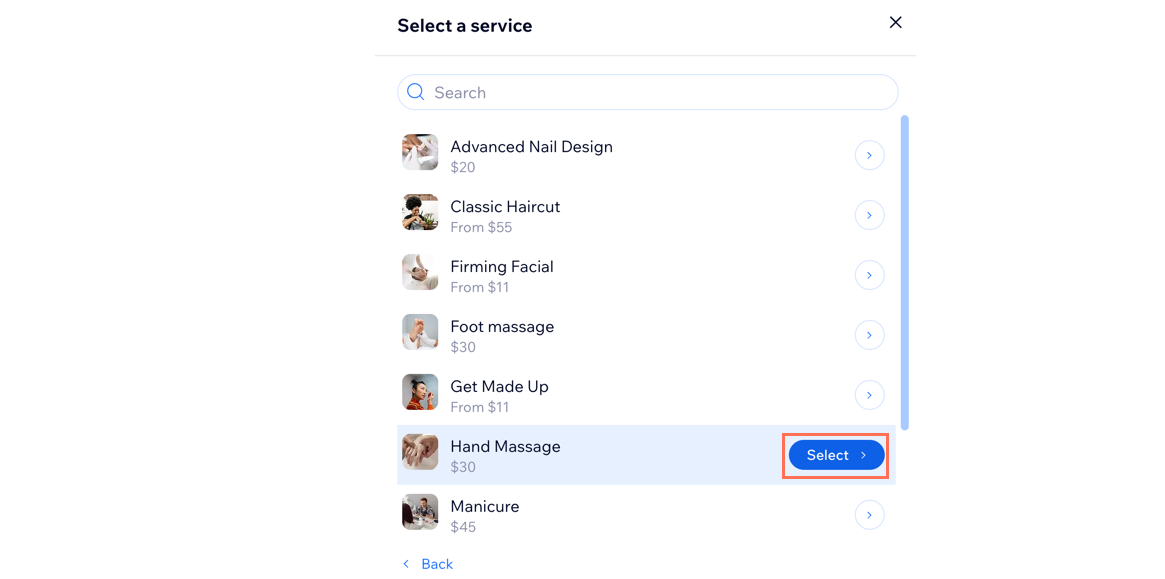
3. Adım | Randevu bilgilerini ekleyin
Müşterinizin randevu bilgilerini ekleyin. Ayrıca tarih ve saati değiştirebilir, randevunun ne sıklıkta tekrarlanacağını belirleyebilir ve randevu konumunu seçebilirsiniz.
Randevu bilgilerini eklemek için:
- Randevu için Tarih ve Geliş Saati seçin.
- Tekrarlayan bir randevu oluşturmak için Tekrarlama onay kutusunu işaretleyin.
- Tekrarlama açılır menüsünden randevuların tekrarlama sıklığını seçin.
- Tekrar sayısı açılır menüsünden toplam tekrar sayısını seçin.
Not: Tek seferde en fazla 6 tekrar içeren bir randevu oluşturabilirsiniz. - Konum açılır menüsünden ilgili konumu seçin.
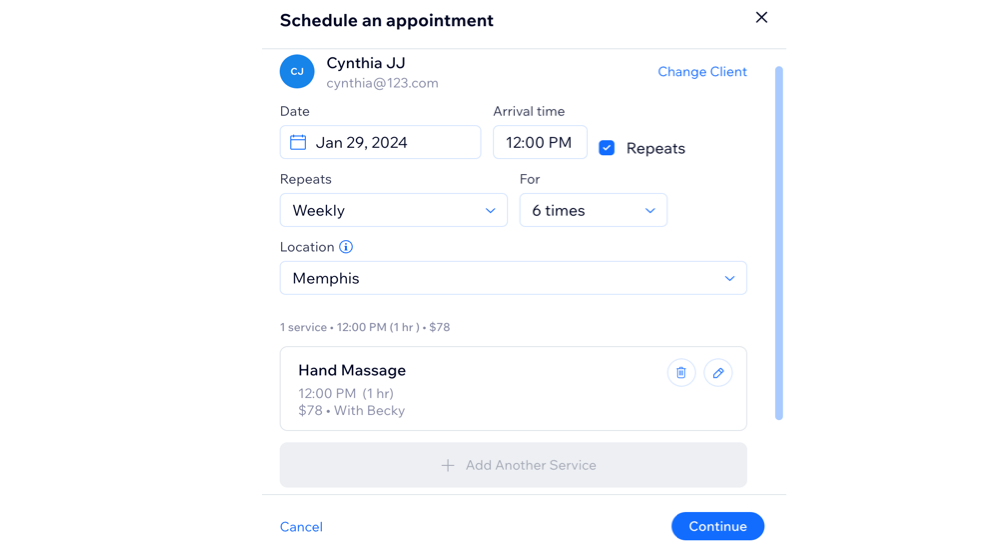
4. Adım | (İsteğe bağlı) Seans bilgilerini düzenleyin
Randevu bilgilerini ekledikten sonra seans ayrıntılarını düzenleyebilir ve varsayılan seçeneklerde değişiklikler yapabilirsiniz. Seansın başlangıç zamanını ve süresini ayarlayın, farklı bir personel seçin veya müşteriden ödeme alma şeklinizi değiştirin.
Seans bilgilerini düzenlemek için:
- Seans özetinin yanındaki Düzenle simgesine
 tıklayın.
tıklayın. - Seans bilgilerini düzenleyin:
- Seans başlangıcı: Seansın başlangıç saatini girin.
- Süre: Seans süresini belirleyin. Birden fazla güne yayılan veya gece yarısından sonrasına sarkan seanslar için Özel'i seçin ve ilgili alanlarını doldurun.
- Personel: Hizmetten sorumlu personeli seçmek için Personel açılır menüsüne tıklayın. Seçtiğiniz personelin diğer randevularıyla bir çakışma olması durumunda aşağıdaki gibi bir bildirim görünür.
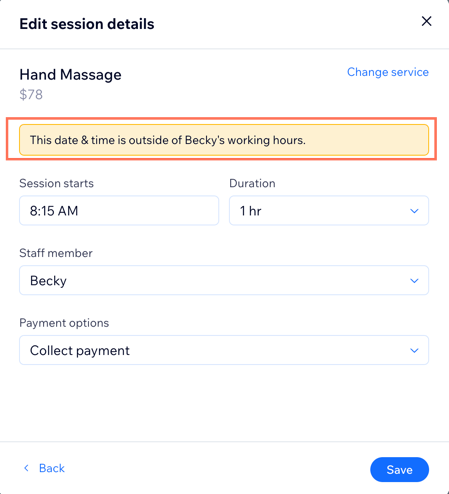
- Ödeme seçeneği:
Not: Açılır menüde randevu hizmetini oluşturma aşamasında eklediğiniz fiyat türleri gösterilir. Randevu hizmetinizde farklı ücret seçenekleri sunuyorsanız, ilgili ücret türünü seçebilirsiniz. - Ödeme Seçenekleri açılır menüsünden bir ödeme yöntemi seçin:
- Müşteri Planını Şimdi Kullan: Randevuyu oluşturduğunuzda tüm seanslar için ödeme alın.
- Müşteri Planını Sonra Kullan: Seansların ödemesini Randevu Takvimi kullanarak müşterinin abonelik planından karşılayın.
- Ödeme Al: Seansların ödemesini Randevu Takvimi veya Siparişler sekmesi üzerinden yönetin.
- Kaydet'e tıklayın.
- Devam'a tıklayın.
5. Adım | Tekrarlayan randevuyu onaylayın
Hizmet, müşteri ve ödeme bilgilerini ekledikten sonra sıra siparişi gözden geçirip onaylamaya gelir. Program Özeti penceresinde istediğiniz seansları silebilir veya geri giderek sipariş bilgilerinde değişiklik yapabilirsiniz.
Tekrarlayan randevuyu onaylamak için:
- (İsteğe bağlı) Herhangi bir seansı kaldırmak için yanındaki Sil simgesine
 tıklayın.
tıklayın. - Mevcut seçenekler arasından seçim yapın:
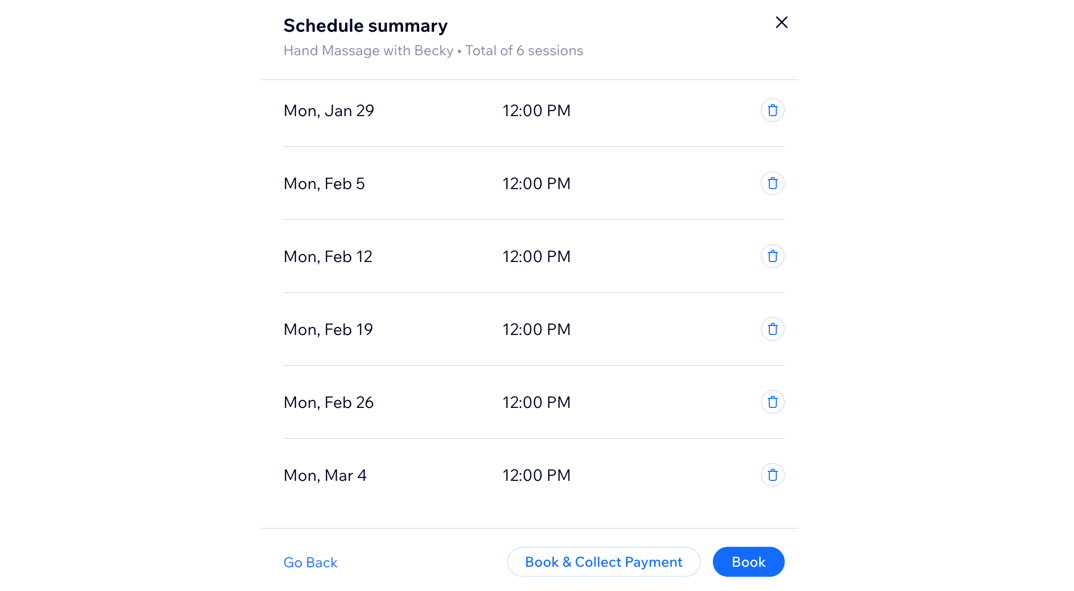
Randevu Oluştur
Randevu Oluştur ve Ödeme Al
İpucu:
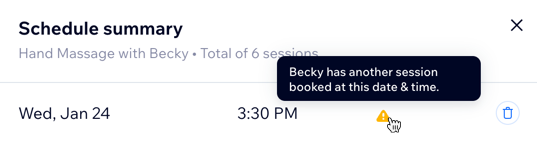
Şu durumlarda bir bildirim görünür:
- Çalışma saatleri dışında bir randevu oluşturuyorsanız.
- Hizmet için bir personel atamadıysanız.
- Bu zaman dilimine başka bir randevu alınmışsa.
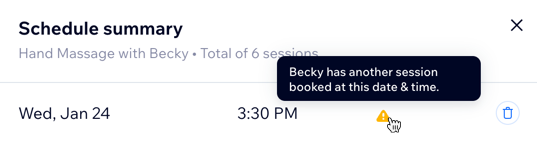
Buna rağmen randevuyu oluşturabilirsiniz. Bu bildirimin tek amacı çifte randevuları önlemeye yardımcı olmaktır. Herhangi bir çakışma Zamanlama Özeti penceresinde görünür.
6. Adım | Randevu Takvimi üzerinden ödeme alın
Tekrarlayan randevunuzu oluşturduktan sonra Randevu Takvimi üzerinden ödeme alabilirsiniz.
Ödeme Al seçeneğinde müşterinizden birden fazla kez özel tutar (kısmi ödeme) tahsil etmeniz mümkündür. Seansların yalnızca biri veya bazıları için ödeme alabilirsiniz. Ayrıca sizin veya müşterinizin tercihine bağlı olarak ücreti her seanstan sonra müşterinin abonelik paketinden karşılayabilirsiniz.
Kredi kartından manuel olarak ödeme almak veya fatura göndermek için Wix Payments gibi kart ödemelerini destekleyen bir ödeme sağlayıcı bağlamanız gerekir.
Önemli:
Seçtiğiniz ödeme yöntemi tekrarlayan randevu seanslarının tümü için geçerli olur ve daha sonra değiştirilemez. Tekrarlayan randevuları manuel olarak silebilir ve doğru ödeme yöntemiyle yeniden oluşturabilirsiniz.
Randevu takvimini üzerinden ödeme almak için:
- Randevu Takviminizde ilgili randevuyu seçin.
Not: Önceki adımda Randevu Oluştur ve Ödeme Al'ı seçtiyseniz, aşağıdaki 2. adıma geçin. - Ödeme Al açılır menüsünden seçim yapın:
Ödeme Bağlantısı ile Ödeme Al
Karttan Manuel Ödeme Al
Fatura ile Ödeme Al
Ödendi Olarak İşaretle
Sıkça Sorulan Sorular (SSS)
Tekrarlayan randevular oluşturma hakkında daha fazla bilgi edinmek için aşağıdaki sorulara tıklayın.
Müşteriler kendi tekrarlayan randevularını oluşturabilir mi?
Müşteriler tekrarlayan randevuları iptal edebilir veya zamanını değiştirebilir mi?
Seans başına fatura gönderebilir miyim?
Tekrarlayan randevumda toplu güncellemeler yapabilir miyim?
Gelecekteki randevular birbiriyle çakışırsa ne yapabilirim?
Tekrarlayan seanslara çok hizmetli randevular ekleyebilir miyim?


