Wix Bookings: Kurs Oluşturma
10 dk.
Bu makalede
- 1. Adım | Bir kurs oluşturun
- 2. Adım | Kurs için fiyat ve ödeme seçeneklerini belirleyin
- 3. Adım | (İsteğe bağlı) Eklentiler oluşturun
- 4. Adım | Kurs konumunu belirleyin
- 5. Adım | (İsteğe bağlı) Kaynak ve oda ekleyin
- 5. Adım | Kurs programını belirleyin
- 6. Adım | Kursunuzu tanıtan görüntüler ekleyin
- 7. Adım | Randevu tercihlerinizi özelleştirin
- SSS
Kurslar, belirli tarihlerde başlayan ve biten, birden çok seansılı hizmetler sunmak için kullanışlı bir yoludur. Kursları aşağıdakileri oluşturmak için kullanabilirsiniz:
- Çok seanslı toplantılar: Müşteriler bir kursun tamamı (ör. haftada iki kez verilen üç aylık bir çömlek kursu) için kaydolur ve ödeme yaparlar.
- Tek seferlik grup hizmetleri: Örneğin, yalnızca bir kez düzenlenen meditasyon atölyesi.
İpucu:
Wix Bookings üç farklı hizmet türü sunar: dersler, kurslar ve randevular. İşletmenize en uygun hizmet türünü seçin.
1. Adım | Bir kurs oluşturun
Hizmetiniz için uygun bir başlık (ör. Başlangıç İspanyolcası) oluşturarak başlayın. Müşterilerin kaydolmadan önce kurs hakkında fikir edinmeleri için açıklama ve görüntüler ekleyin.
Ardından, 3. ve 4. adımlarda kursun ne zaman gerçekleşeceğine, kursu hangi personelinizin vereceğine, seansların ne kadar süreceğine ve daha fazlasına karar verebilirsiniz.

Bir kurs oluşturmak için:
- Sitenizin kontrol panelindeki Randevu Hizmetleri sekmesine gidin.
- Sağ üstteki + Yeni Hizmet Ekle'ye tıklayın.
- Sayfayı aşağı kaydırarak Kurslar'a gidin ve ne yapmak istediğinizi seçin:
- İlgili kurs şablonunda Düzenle'ye tıklayın.
- Boş bir şablon kullanmak için + Sıfırdan Başlat'a tıklayın.
- Hizmet Bilgileri alanını doldurun:
- Ad: Kurs adını girin.
- Slogan (tercihe bağlı): Sitenizde hizmet adının altında görünecek bir slogan girin.
- Açıklama (tercihe bağlı): Sitenizin hizmet sayfasında görünecek bir açıklama girin.
İpucu: Yapay Zeka (AI) özelliğinin bir açıklama oluşturmasına izin vermek için AI Açıklama Oluştur'a tıklayın. - Görüntü (tercihe bağlı): Hizmet listenize göz atan müşteriler için bir görüntü ekleyin.
- Maksimum katılımcı: Maksimum katılımcı sayısını girin.
2. Adım | Kurs için fiyat ve ödeme seçeneklerini belirleyin
Kursunuzla ilgili temel bilgileri ekledikten sonra müşterilerin nasıl ödeme yapabileceklerini belirleyin. Tüm tutarı online olarak veya şahsen ödemelerine izin verebilir ya da her iki seçeneği birden sunabilirsiniz. Ayrıca müşterilerinizden ön ödeme almak için bir depozito belirleyebilirsiniz.
Kursunuz için fiyat ve ödeme seçeneklerini belirlemek için:
- Ücret ve Ödeme bölümüne gelin.
- Kurs ücreti açılır menüsünden seçim yapın:
- Sabit ücret: Sizin belirlediğiniz belirli bir tutar.
- Ücret alanına tutarı girin.
- Ödeme tercihleri altından müşterilerin nasıl ödeme yapacağını seçin (ör. tutarın tamamı online, online depozito vb.)
- Ücretsiz: Kursu ücretsiz olarak sunun.
- Değişken ücretlendirme: Müşteri türüne bağlı olarak farklı fiyat seçenekleri oluşturun.
- Kurs için Varsayılan tutar girin.
- Mevcut fiyat seçeneklerinizi düzenlemek için + Varyasyon Ekle'ye veya Varyasyonları Yönetin'e tıklayın.
- Kendi fiyatlandırma planınızı belirleyin:
- Varyasyon menünüzün başlığı nedir? alanına ücretlendirmeniz için açıklayıcı bir başlık ekleyin.(ör. "Müşteri yaşına göre").
- Farklı varyasyon adları ve fiyatlar girin.
- Ek fiyat seçenekleri oluşturmak için + Varyasyon Ekle'ye tıklayın.
- Kaydet'e tıklayın.
- Ödeme tercihleri açılır menüsünden müşterilerin nasıl ödeme yapacağını (ör. Tüm tutarı online ödeyecek, Depozitoyu online geri kalanı şahsen ödeyecek, vb.) seçin.
- Özel fiyat: Kurs ücretlerine ilişkin bir açıklama girin. Örneğin, "250 TL'den başlayan fiyatlarla".
- Sabit ücret: Sizin belirlediğiniz belirli bir tutar.

3. Adım | (İsteğe bağlı) Eklentiler oluşturun
Müşterilerinize seans rezervasyonlarını ekstra seçeneklerle kişiselleştirme olanakları sunun. Ek özellikleri her hizmetin altında gruplar halinde düzenleyerek müşterilerin rezervasyon yaparken net ve düzenli seçenekler görmesini sağlayın. Her grup bir hizmete bağlıdır, ancak aynı ek özelliği birden fazla grup veya hizmette kullanabilirsiniz.
Örneğin, bir fotoğrafçılık kursu için 'Kurs Materyalleri' adında bir grup oluşturabilir ve bu gruba basılı ders notları veya kurs dokümanları gibi ek özellikler ekleyebilirsiniz.
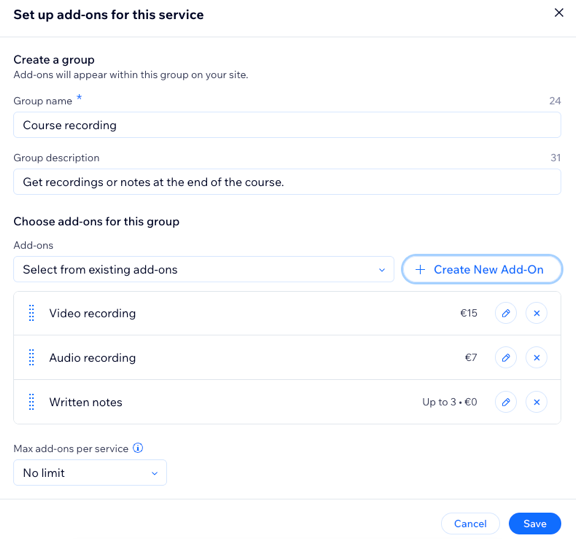
Önemli:
- Kurslarda yalnızca 1 ek özellik grubu bulunabilir ve ek özellikler hizmet süresini uzatamaz.
- Eklentiler yalnızca ücretsiz hizmetlerde veya yalnızca ücretli aboneliklerle rezerve edilebilecek hizmetlerde kullanılamaz.
- Kurs ek özellikleri tek tek seanslar için değil, kursun tamamı için geçerlidir.
Eklenti oluşturmak için:
- Eklentiler bölümüne ilerleyin.
- Başla'ya (yalnızca ilk seferde) veya Yeni Grup Oluştur'a tıklayın.
- Bu hizmet için grubu ve eklentileri ayarlayın:
- Grup adı: Grup için bir ad girin.
- Grup açıklaması: Gruptaki eklentilerin müşterilerin anlamalarına yardımcı olmak için bir açıklama ekleyin.
- Bu grup için eklentiler seçin altından:
- + Yeni Eklenti Oluştur'a tıklayın ve bilgileri girin:
- Ek özellik adı: Ek özelliğe bir ad (ör. 'Ders notları') verin.
- Fiyat: Eklenti için bir fiyat girin veya ücretsizse 0 olarak bırakın.
- Ek ayarlar: Eklentinizin sınırlarını seçin:
- Ek süre: Eklenti hizmete ekstra dakikalar eklerse (ör. grup kursunuz sona erdikten sonra 30 dakikalık bire bir koçluk seansı sunun).
- Adet: Müşterilerin birden fazla birim (ör. en fazla 2 kutu su) toplamasını istiyorsanız, bu seçeneği işaretleyin.
Not: Ek süreyi veya miktarı birbirinden bağımsız olarak belirleyebilirsiniz.
- Eklenti Oluştur'a tıklayın.
- + Yeni Eklenti Oluştur'a tıklayın ve bilgileri girin:
- (İsteğe bağlı) Bu gruba daha fazla eklenti oluşturmak için bu adımları tekrarlayın. Ardından, Hizmet başına maksimum eklenti açılır menüsüne tıklayın ve bir müşterinin grup başına randevu alabileceği eklenti sayısını ayarlayın. Limit yok'u seçin veya belirli bir sayı (ör. 1) seçin.
- Kaydet'e tıklayın.
4. Adım | Kurs konumunu belirleyin
Kursun nerede sunulacağını belirleyin. Bu işletmenizin konumu veya özel bir konum olabilir. Bir video bağlantısıyla online toplantı seçeneğini ekleyebilirsiniz.
Ayrıca verginin doğru şekilde uygulandığından emin olmak için her kurs için hesaplanma şeklini ayarlayabilirsiniz. Örneğin, online bir kurs sunuyorsanız, kursu diğer yüz yüze kurslardan farklı bir adrese ayarlayabilirsiniz.
Kurs konumunu ayarlamak için:
- Sayfayı aşağı kaydırarak Konumlar bölümüne gelin.
- İlgili kurs konumunu eklemek için Düzenle'ye tıklayın:
- İşletme konumu: Konum seçin açılır menüsünden İşletme Bilgileri ayarlarında girdiğiniz adreslerden birini seçin.
İpucu: Yeni bir işletme konumu eklemek için + Konum ekle'ye tıklayın. - Özel Konum: Bu alana bir konum açıklaması (ör. Online kurs) girin.
- İşletme konumu: Konum seçin açılır menüsünden İşletme Bilgileri ayarlarında girdiğiniz adreslerden birini seçin.
- Kaydet'e tıklayın.
- (İsteğe bağlı) Kursun online verilebilmesi için video konferans ekleyin:
- Video konferans yanından Ekle'ye tıklayın.
Not: Daha önce video konferans eklediyseniz, geçiş düğmesine tıklayarak etkinleştirin. - İlgili seçeneği işaretleyin ve Devam'a tıklayın. Online kurslar sunma hakkında daha fazla bilgi edinin.

- Video konferans yanından Ekle'ye tıklayın.
- Hizmet vergisinin nasıl hesaplanacağını belirleyin:
Not: Sitenizin vergi ayarlarında vergiyi nasıl tahsil edeceğinizi belirlemeyi unutmayın.- İşletme konumuna göre: Vergi, işletme adresiniz kullanılarak hesaplanır.
- Müşterinin fatura adresine göre: Vergi, müşterinizin fatura adresi kullanılarak hesaplanır.
5. Adım | (İsteğe bağlı) Kaynak ve oda ekleyin
Oda ve ekipman gibi kaynaklar, müsaitliği yönetmenize ve belirli varlık gerektiren hizmetler için çifte randevuları önlemenize yardımcı olur. İşletmeniz için kaynakları ekledikten sonra, hizmetinizde sunulmasını istediğiniz kaynakları seçin.
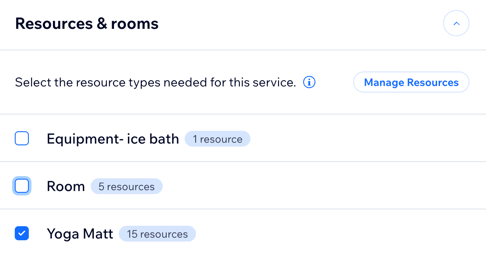
Kaynak ve oda eklemek için:
- Sayfayı aşağı kaydırın ve Kaynaklar ve odalar'a tıklayın.
- Hizmetiniz için gereken kaynak türlerinin yanındaki onay kutularını işaretleyin.
Not: Müşterilerin bu hizmetten randevu alabilmeleri için seçilen her kaynak türünden bir kaynağın müsait olması gerekir.
İpucu:
Yeni kaynak türleri oluşturmak veya mevcut kaynak türlerini düzenlemek için Kaynakları Yönet'e tıklayın.
5. Adım | Kurs programını belirleyin
Ücretlendirmeyi, ödeme seçeneklerini ve konumunuzu belirledikten sonra aşağıdakiler gibi daha spesifik bilgiler ekleyebilirsiniz:
- Kurs öğretmeninin kim olduğunu
- Kurs hizmetinin sunulduğu günler ve saatler
- Kursun her dersinin ne kadar sürdüğünü
- Başlangıç ve bitiş tarihleri
İpucu:
Aşağıdaki talimatlar kurs programınızı hizmet oluşturma formu üzerinden nasıl düzenleyeceğinizi göstermektedir. Alternatif olarak, kurs programını randevu takvimini kullanarak oluşturabilirsiniz.
Kursu ne zaman sunduğunuzu planlamak için:
- Program bölümünde Seans Ekle'ye tıklayın.

- Kurstan sorumlu olacak personeli seçin.
- İlk seansın başlangıç tarihini ve saatini seçin.
- Süre açılır menüsünden seans süresini seçin.
İpucu: Çok günlü bir hizmet oluşturmak için, açılır menüden Özel'i seçin ve seans süresini birden fazla günü kapsayacak şekilde (en fazla 99 saat) ayarlayın. - Tekrar açılanından toplanmaların ne sıklıkla tekrarlanacağını seçin.
Not: Tek seferlik bir kurs oluşturmak için Tekrar açılır menüsünden Tekrarlanmıyor'u seçin. - (Yalnızca tekrarlayan kurslar) Hizmeti sunacağınız günleri seçin.
- (Yalnızca tekrarlayan kurslar) Kurs için bir Bitiş Tarihi belirleyin.

- (İsteğe bağlı) Önceki adımda eklediğiniz gün ve saatlerin dışında yeni seanslar eklemek için Kaydet ve Yeni Ekle'ye tıklayın.
- Kaydet'e tıklayın.

6. Adım | Kursunuzu tanıtan görüntüler ekleyin
Müşterilere kursunuzun ne hakkında olduğunu göstermek için bir kapak resmi ve bir resim galerisi ekleyin. Kapak resmi, hizmet sayfasının üst kısmında, galeri ise kursunuzla ilgili bilgilerin yanında görüntülenir.
Kursunuza resim eklemek için:
- Aşağı kaydırarak Görüntüler simgesine tıklayın.
- Randevunuza aşağıdaki görüntüleri ekleyin:
- Kapak Resmi: Hizmet üst bilgisinin arka planında görünecek bir görüntü seçin.
- Hizmet Galerisi: Hizmet sayfanız için yüksek kaliteli görüntülerin bulunduğu bir galeri ekleyin. Bu galerinin düzenini ve tasarımını editörünüzden özelleştirebilirsiniz.
- (İsteğe bağlı) Görüntülerinize arama motorlarının ve ekran okuyucuların erişimine uygun bir alternatif metin eklemek için + Alt Metin Ekle'ye tıklayın.
7. Adım | Randevu tercihlerinizi özelleştirin
Kursunuzu oluşturduktan sonra en alttaki Randevu Tercihleri bölümünü kontrol edin. Buradan kendi randevu formunuzu ekleyebilir, müşterilerin kursta online yer ayırtmalarına izin verebilir ve kurs başladıktan sonra katılımın mümkün olup olmayacağına karar verebilirsiniz.
Randevu tercihlerinizi özelleştirmek için:
- Aşağı kaydırarak Randevu tercihleri simgesine tıklayın.
- Açılır menüden bir Randevu politikası seçin veya ne yapmak istediğinizi seçin:
- Yeni Politika Ekle: Yeni bir randevu politikası oluşturmak için + Yeni Politika Ekle'ye tıklayın.
- Politikayı düzenleme: Mevcut bir randevu politikasında değişiklik yapmak için Politikayı düzenle'ye tıklayın.
- (İsteğe bağlı) Online randevulara izin verin:
- Online randevular geçiş düğmesini etkinleştirin.
Not: Kursu 'sadece görüntülenebilir' yapmak için Online randevular açma kapama düğmesini devre dışı bırakın. - Randevu Formu seçimi yapın (yalnızca online randevuları etkinleştirdiyseniz kullanılabilir):
- Özel form: Bu hizmet için yeni bir randevu formu oluşturmak üzere Özel randevu formu'na tıklayın.
- Formu düzenleme: Randevu formunuzda değişiklik yapmak için Formu Düzenle'ye tıklayın.
- Online randevular geçiş düğmesini etkinleştirin.
- Kaydet'e tıklayın.
Daha fazla bilgi edinmek ister misiniz?
Sitenize dersler ve kurslar ekleme hakkındaki Wix Learn eğitimine göz atın.
SSS
Wix Bookings'te kurs oluşturma hakkında daha fazla bilgi edinmek için aşağıdaki sorulara tıklayın.
Bir hizmeti sitemden nasıl gizleyebilirim?
Kursu sitemde belirli bir hizmet kategorisinde nasıl görüntüleyebilirim?
Yeni kursum için SEO ayarlarını nasıl güncellerim?
Yeni kursumu nasıl tanıtırım?
Bir kurs dolduğunda müşterilerin rezervasyon yapmasını nasıl önleyebilirim?
Kurs seanslarını nasıl düzenleyebilirim?
Müşteriler sitemdeki bir kursla ilgili bilgileri nasıl görüntüleyebilir?
Nasıl çok günlü bir kurs oluşturabilirim?
Wix mobil uygulamasından bir kurs oluşturabilir miyim?





 tıklayın.
tıklayın.

