CMS: Veri Kümesi Ekleme ve Ayarlama
12 dk.
Bu makalede
- 1. Adım | Veri kümesi ekleme
- 2. Adım | Veri kümesini bir koleksiyona bağlama
- 3. Adım | Veri kümesi ayarlarını düzenleyin
- 4. Adım | Sayfa ögelerini veri kümesine bağlama
- SSS
Veri kümesi, sayfanızdaki ögeleri CMS (İçerik Yönetim Sistemi) koleksiyonunuzdaki içeriğe bağlayan bir köprü görevi görür. Veri kümelerini sitenizde koleksiyon içeriği göstermek ve/veya kullanıcıların girdikleri verileri saklamak amacıyla çift yönlü bir bağlantı oluşturmak için kullanabilirsiniz. Hangi ögelerin hangi sırayla gösterileceğini ve tek seferde kaç ögenin yükleneceğini Veri Kümesi ayarlarınızdan kontrol edebilirsiniz.
Bu makale, öncelikle bir veri kümesi ekleyip ayarlama ve ardından sayfa ögelerini bu veri kümesine bağlama konusunda size yol gösterir. Alternatif olarak, veri kümesini desteklenen ögeleri CMS koleksiyonunuza bağlarken oluşturabilirsiniz.
Başlamadan önce:
Henüz yapmadıysanız CMS'yi sitenize eklediğinizden emin olun.
1. Adım | Veri kümesi ekleme
Editor ekranında ögeleri bir koleksiyona bağlamak istediğiniz sayfaya gidin ve bir veri kümesi ekleyin. Veri kümesini ziyaretçilerin girdikleri verileri toplamak amacıyla kullanmak istiyorsanız form veri kümesini seçin.
Wix Editör
Studio Editor
- [Editörünüze gidin]data-composite="true" href="https://manage.wix.com/account/site-selector/?actionUrl=https%3A%2F%2Fwww.wix.com%2Feditor%2F%7BmetaSiteId%7D%3FeditorSessionId%3D%7Besi%7D%26" target="_blank") ve ilgili sayfaya gidin.
- Sol taraftaki CMS simgesine
 tıklayın.
tıklayın. - İçerik Ögeleri Ekle'ye tıklayın.
- Eklemek istediğiniz veri kümesi türüne tıklayın:
- Veri kümesi: Koleksiyon içeriğini sayfa ögeleri üzerinden sitenizde göstermek için bir veri kümesi ekleyin ve sayfa ögelerine bağlayın. Bu veri kümesi varsayılan olarak 'Okuma' moduna ayarlıdır.
- Form veri kümesi: Site ziyaretçilerinin form gönderimlerini depolayacak şekilde yapılandırılmış bir veri kümesi ekleyin. Bu veri kümesi varsayılan olarak 'Yazma' moduna ayarlıdır.

2. Adım | Veri kümesini bir koleksiyona bağlama
Veri kümenizi bağlamak istediğiniz koleksiyonu seçin. Koleksiyonu sayfa ögelerinde içerik göstermek ve/veya ziyaretçilerin girdiği verileri saklamak amacıyla kullanabilirsiniz.
Wix Editör
Studio Editor
- Bağlanacak koleksiyon açılır menüsüne tıklayın ve bağlanmak istediğiniz koleksiyonu seçin.
İpucu: Yeni bir koleksiyon oluşturmak için Koleksiyon Oluştur'u seçin. - (İsteğe bağlı) Veri kümesini yeniden adlandırmak için Veri kümesi adı alanına tıklayın.
- Oluştur'a tıklayın.

3. Adım | Veri kümesi ayarlarını düzenleyin
Veri kümesine bağlı koleksiyon içeriğinin sayfa ögeleriyle etkileşimine ince ayar yapmak için veri kümesi ayarlarınızı özelleştirin. Öncelikle canlı sitenizdeki içeriği kimlerin görüntüleyebileceğini veya değiştirebileceğini kontrol etmenizi sağlayan izinleri ayarlayın. Ardından, sayfa ögelerine okuma ve/veya yazma izni vermek için ilgili veri kümesi modunu seçin. Sayfanın yüklenme hızını optimumda tutmak için yükleme başına maksimum öge sayısını düzenleyin ve performans ayarlarını yapılandırın. Ayrıca hangi ögelerin hangi sırayla gösterileceğini belirlemek amacıyla filtreler ve sıralamalar ekleyebilirsiniz.
Wix Editör
Studio Editor
- (İsteğe bağlı) Canlı sitenizdeki koleksiyon içeriğini kimlerin görüntüleyebileceğini, ekleyebileceğini, güncelleyebileceğini ve silebileceğini belirlemek için İzinler yanındaki izin türüne tıklayın.
- (İsteğe bağlı) Veri kümesinin adını düzenlemeniz gerekiyorsa, Veri kümesi adı alanına tıklayın.
- (Yalnızca Velo) Sayfanızın kodundaki veri kümesini tanımlamak için kullanılan kimliği düzenlemek için Veri Kümesi Kimliği alanına tıklayın.
- Veri kümesi modu açılır menüsünden seçim yapın:
- Oku: Bağlı sayfa ögeleri koleksiyon içeriğinizi okuyabilir ve sergileyebilir. Ögeler koleksiyon içeriğini değiştiremez.
- Yaz: Bağlı sayfa ögeleri Koleksiyon içeriğini gösteremez. Kullanıcı girişi ögeleri koleksiyona içerik ekleyebilir ama koleksiyonun mevcut içeriğini değiştiremez.
- Oku ve Yaz: Bağlı ögeler, koleksiyonunuzdaki içeriği görüntüleyebilir. Giriş ögeleri Koleksiyonunuza içerik ekleyebilir veya mevcut içeriği düzenleyebilir.
- Yükleme başına öge alanına tek seferde yüklenmesini istediğiniz maksimum öge sayısını girin.
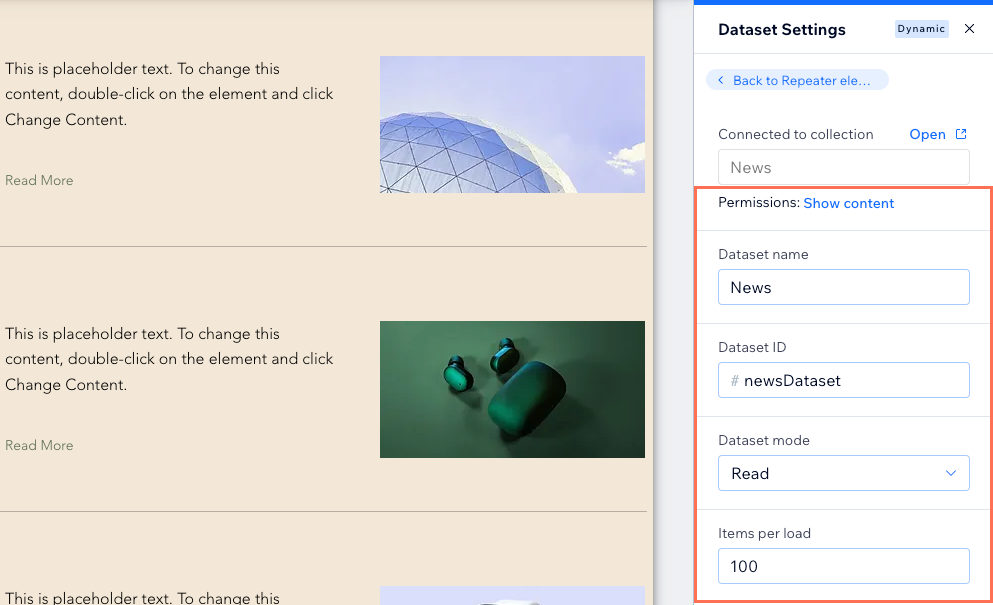
- (Yalnızca kodlama) Performans'ın altındaki ilgili onay kutularını seçin:
- Sayfa yüklendikten sonra getir: Veri kümesinin verileri yalnızca sayfanın tamamının yüklenmesi tamamlandıktan sonra getirilir. Bu, sayfanın ilk oluşturulmasının bu veri kümesi tarafından engellenmeyeceği ve sayfanın daha hızlı yüklenmesini sağlayacağı anlamına gelir. Verileri görüntüleyen öğeler başlangıçta görünür olmadığında bu seçeneği öneririz. Örneğin, 'Görüntülenmemesi' veya bir bölümün açılması gerektiği gibi.
- İmleçleri kullanarak sayfaları getir: Veri kümesi, sıralı imleçleri kullanarak ilk verileri ve sonraki verileri yükler. Bu, yalnızca sonraki ve önceki veri sayfaları arasında gezinmeye izin vererek veri yüklemeyi hızlandırır. Sayfalandırma çubuğuyla veya 'Sonraki/Önceki sayfa' veri kümesi eylemleriyle farklı sayfalar arasında gezinmek bu seçenekle mümkün değildir.
- Yalnızca bağlı alanları getir: Veri kümesi yalnızca sayfadaki ögelere bağlı alanları yükler. Bağlantısı olmayan alanlar ve kodun eriştiği koleksiyon verileri hariç tutulur; bu, gereksiz veri getirmeyi azaltarak performansı önemli ölçüde artırabilir. Bu ayar, özellikle karmaşık veri kümelerine sahip sayfalarda yükleme sürelerini optimize etmek için kullanışlıdır.
- (İsteğe bağlı) Veri kümesine bağlı sayfa ögelerinde yalnızca belirli koleksiyon ögelerinin gösterilmesini sağlayan bir veri kümesi filtresi eklemek için + Filtre Ekle'ye tıklayın.
- (İsteğe bağlı) Koleksiyon ögelerinin hangi sırayla gösterileceğini belirleyen bir veri kümesi sıralaması eklemek için + Yeni Sıralama Ekle'ye tıklayın.
İpucu: Alternatif olarak, 'Siteye Yansıt' özelliğini etkinleştirerek ögeleri koleksiyon görünümünüzdeki sırayla gösterebilirsiniz. 'Siteye Yansıt' özelliği etkin durumdayken veri kümesine sıralama eklerseniz koleksiyonunuzdaki sıralama geçerliliğini yitirir.
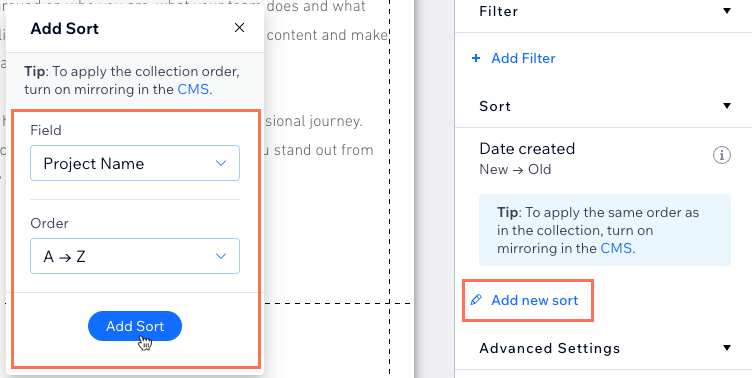
- (İsteğe bağlı) Veri kümesini tüm site sayfalarında kullanmak için Gelişmiş Ayarlar'ın altındaki Tüm sayfalarda göster geçiş düğmesini etkinleştirin. Bu, Üst ve Alt bilgi dosyalarınızdaki ögeleri CMS Koleksiyonunuza bağlamanıza olanak sağlar.
Not: Çok sayıda küresel Veri kümesi eklemek sitenizin performansını yavaşlatabilir.
4. Adım | Sayfa ögelerini veri kümesine bağlama
İçerik okuyabilmeleri ve/veya yazabilmeleri için sayfa ögelerini veri kümenize bağlayın. Bağladığınız ögeye bağlı olarak farklı bağlantı seçenekleri görürsünüz. Bir görüntü veya düğme bağlıyorsanız, ziyaretçiler bunlara tıkladığında ne olacağını belirlemek için tıklama eylemleri (örneğin, 'Daha Fazla Yükle', 'Gönder', 'Sonraki öge') seçebilirsiniz.
Wix Editör
Studio Editor
- Editörünüzde, veri kümesine bağlamak istediğiniz ögeyi seçin.
- CMS'ye Bağla simgesine
 tıklayın.
tıklayın. - Veri kümesini bağlayın açılır menüsüne tıklayın ve bağlanmak istediğiniz veri kümesini seçin.
- Bağlantılar'ın altındaki ilgili açılır menülere tıklayın ve ögenin her bir bileşenine bağlamak istediğiniz koleksiyon alanlarını veya veri kümesi eylemlerini seçin. Bağlantı seçenekleri bağladığınız ögenin türüne] bağlı olarak değişir.

- CMS bağlantılarınızı test etmek için Önizle'ye tıklayın.
- Değişiklikleri yayınlamaya hazır olduğunuzda Yayınla'ya tıklayın.
SSS
Veri kümelerini ayarlama hakkında daha fazla bilgi edinmek için aşağıdaki sorulara tıklayın.
Tekrarlayıcılarda ve galerilerde ne kadar içeriğin görüneceğini nasıl kontrol edebilirim?
Bir veri kümesi farklı koleksiyonlardan içerik gösterebilir mi?
Bir koleksiyondaki toplam ögeleri göstermek için metin ögelerini bağlayabilir miyim?
Ögelerin canlı sitemde görüntülenme sırasını koleksiyonumdan kontrol edebilir miyim?
Bir ögenin Dinamik öge sayfasına nasıl düğmeleri Bağlayabilirim veya Görüntüleyebilirim?
'Daha Fazla Yükle' düğmesini nasıl ekleyebilirim?
Pro galerimin 'Daha Fazla Yükle' düğmesi neden veri kümesi ayarlarına yanıt vermiyor?
Ziyaretçilerin ögeler arasında gezinmesi için 'Sonraki' ve 'Önceki' düğmeleri ekleyebilir miyim?
Tekrarlayıcılara ve galerilere sayfalandırma çubuğu ekleyebilir miyim?



