CMS: Koleksiyon İçeriğini Pro Gallery Kullanarak Gösterme
21 dk.
Bu makalede
- 1. Adım | CMS koleksiyonu oluşturun
- 2. Adım | Koleksiyonunuza bir pro galeri bağlayın
- 3. Adım | Veri kümesi ayarlarını yönetin
- 4. Adım | (İsteğe bağlı) 'Daha Fazla Yükle' düğmesi veya gezinme düğmeleri oluşturun
- SSS
CMS (İçerik Yönetim Sistemi) koleksiyonunuzdaki ögelere ait görüntüleri sitenizde dinamik olarak göstermek için bir pro galeri kullanın. Koleksiyon alanlarını görüntü başlıklarına, açıklamalarına, alt metinlerine ve bağlantılarına bağlarken her öge için hangi görüntü alanının kullanılacağını belirleyebilirsiniz. Görüntüleri ait oldukları koleksiyon ögelerinin dinamik öge sayfalarına bağlayabilme olanağı hem dinamik liste sayfaları hem de statik sayfalar için son derece kullanışlıdır.

Önemli:
Bu makale koleksiyon ögesi başına tek bir görüntü göstermek için kullanılan 'Görüntü' alanına pro galeri bağlama hakkındadır. Alternatif olarak, dinamik öge sayfasında her koleksiyon ögesi için birden fazla görüntü veya video göstermek için kullanılan 'Medya Galerisi' alanına pro galeri bağlayabilirsiniz.
1. Adım | CMS koleksiyonu oluşturun
Galeride göstermek istediğiniz görüntüleri depolamak amacıyla çok ögeli bir koleksiyon oluşturun. Bir görüntü alanının yanı sıra görüntü başlıkları, açıklamalar ve alt metinler için metin alanları ekleyin. Ardından koleksiyondaki her bir öge için görüntü ekleyin ve ilgili değerleri girin. Gerekirse, herkesin içeriği görüntülemesine izin veren varsayılan 'İçeriği göster' ayarından koleksiyon izinlerini ayarlayabilirsiniz.
Galeri görüntülerini depolamak amacıyla bir koleksiyon oluşturmak için:
Wix Editör
Studio Editor
Kontrol Paneli
- Sitenizin kontrol panelindeki CMS sekmesine gidin.
- Koleksiyon Oluştur'a tıklayın.
- Sıfırdan başla'ya tıklayın.
İpucu: Alternatif olarak, AI'nın (Yapay Zeka) sizin için bir koleksiyon oluşturmasına izin vermek için AI ile Oluştur'a tıklayın. - İleri'ye tıklayın.
- Koleksiyonunuza bir ad verin.
- (Yalnızca kodlama) Kodunuzda kullanmak üzere koleksiyon kimliğini girin.
- Birden Fazla Öge Koleksiyonu (Varsayılan) seçeneğini seçili bırakın ve Oluştur simgesine tıklayın.
- Koleksiyonunuza manuel olarak veya CSV dosyasından içe aktarma yoluyla alanlar ekleyin:
- Alanları manuel olarak ekleyin: Alanları koleksiyonunuza manuel olarak eklemek için + Alan Ekle'ye tıklayın.
- Alanları bir CSV dosyasından içe aktarın: Koleksiyonunuza bir CSV dosyası yüklemek için CSV Dosyası İçe Aktar'a tıklayın. Bu seçenek tek ögeli koleksiyonlarda bulunmaz.
İpucu:
Koleksiyonunuza her öge için bir görüntü saklayacağınız 'Görüntü' alanı eklediğinizden emin olun. Ayrıca görüntü başlıklarını, açıklamalarını ve alt metinlerini kaydetmek için 'Metin' alanları ekleyebilirsiniz.
- Koleksiyonunuza içerik ekleyin:
- + Öge Ekle'ye tıklayın.
- Ögeye ait alanları doldurun.
- İhtiyaç duyduğunuz kadar öge oluşturmak için bu adımı tekrarlayın.

- Koleksiyon izinlerini ayarlayın:
- Diğer Eylemler simgesine tıklayarak İzinler ve Gizlilik'i seçin.
- Koleksiyonun izin ayarını seçin:
- İçerik sergileme: Canlı sitenizden koleksiyon içeriğini görüntüleme iznini herkese veya yalnızca üyelere verin. Adminler ve CMS erişimi olan ortak çalışanlar her zaman koleksiyon ögelerini görüntüleme, ekleme, güncelleme ve silme erişimine sahiptir.
- İçerik toplama: Canlı sitenizden koleksiyona giriş ögeleri üzerinden veya API kullanarak içerik ekleme iznini herkese veya yalnızca üyelere verin. Ayrıca, içeriği kimlerin görüntüleyebileceğini belirleyebilirsiniz. Adminler ve CMS erişimi olan ortak çalışanlar her zaman koleksiyon ögelerini görüntüleme, ekleme, güncelleme ve silme erişimine sahiptir.
- Gelişmiş: İçerik görüntüleme, ekleme, güncelleme ve silme izinlerini her rol için ayrı ayrı belirleyin. Adminler ve CMS erişimi olan ortak çalışanlar bu izinlerin hepsine varsayılan olarak sahiptir. Ancak belirli ortak çalışan rollerinin koleksiyona erişimlerini belirli izinlerle sınırlayabilirsiniz.
- Kaydet'e tıklayın.

2. Adım | Koleksiyonunuza bir pro galeri bağlayın
Sitenize bir pro galeri ekleyin ve koleksiyon alanlarınıza bağlı veri kümesine bağlayın. Ardından galerideki görüntü kaynaklarını koleksiyonunuzdaki görüntü alanına ve başlıkları, açıklamaları ve alt metni ilgili metin alanlarına bağlayabilirsiniz. Koleksiyon ögelerini dinamik öge sayfalarına veya bir URL, Görüntü veya Video alanına bağlamak için 'Bağlantılar şuraya bağlanır' açılır menüsünü kullanın.
Wix Editör
Studio Editor
- Editörünüze gidin.
- Farklı koleksiyon ögelerini temsil eden görüntülerin sergileneceği galeriyi eklemek istediğiniz sayfaya gidin.
- Editörün sol çubuğundaki Öge Ekle simgesine
 tıklayın.
tıklayın. - Galeri'ye tıklayın.
- Kullanmak istediğiniz pro galeri tasarımına tıklayın ve sayfaya sürükleyin.

- Galeriden varsayılan görüntüleri kaldırın:
- Galeride Medyayı Yönet'e tıklayın.
- Tümünü Seç'e ve ardından Sil'e tıklayın.
- Tamam'a tıklayın.
- CMS'ye Bağla simgesine
 tıklayın.
tıklayın. - Bir veri kümesi seçin açılır menüsüne tıklayın ve koleksiyonunuza bağlı veri kümesini seçin. Alternatif olarak, Yeni Veri Kümesi Oluştur'a tıklayabilir ve bağlanmak istediğiniz koleksiyonu seçebilirsiniz.
- Koleksiyon alanlarınızı galeriye bağlamak için ilgili açılır menülere tıklayın:
- Görüntü kaynakları şuraya bağlanır: Göstermek istediğiniz görüntü alanını seçin.
- Başlıklar buraya bağlanır: Görüntü başlıkları için kullanmak istediğiniz alanı seçin.
- Açıklamalar şuraya bağlanır: Görüntü açıklamaları için kullanmak istediğiniz alanı seçin.
- Alt metinler şuraya bağlanır: Görüntü alt metinleri için kullanmak istediğiniz alanı seçin.
- Bağlantılar şuraya bağlanır: Görüntüleri bağlamak istediğiniz dinamik sayfayı, URL alanını veya görüntü alanını seçin.

- Düzen ve tasarım başta olmak üzere galerinizi tüm yönleriyle özelleştirmek için pro galeri ögesine tıklayın ve Ayarlar'ı seçin. Pro galerinizi özelleştirme hakkında daha fazla bilgi edinin.
3. Adım | Veri kümesi ayarlarını yönetin
Galeriye tek seferde kaç ögenin yüklenebileceğini belirlemek, hangi ögelerin hangi sırayla görüneceğini kontrol eden filtreleme ve sıralama koşulları uygulamak ve modu değiştirmek için veri kümesi ayarlarına gidin. Ziyaretçilerin galerinin bağlı olduğu koleksiyondaki mevcut ögeleri güncellemelerine izin vermek istiyorsanız, veri kümesi modunu 'Okuma ve Yazma' olarak ayarlayın.
Wix Editör
Studio Editor
- Galerinin bağlı olduğu veri kümesi ayarlarına gidin:
- Galeriye tıklayın.
- CMS'ye Bağla simgesine
 tıklayın.
tıklayın. - Sağdaki Galeri Bağla panelinde Veri Kümesi Ayarları'na tıklayın.
- (İsteğe bağlı) Canlı sitenizdeki koleksiyon içeriğini kimlerin görüntüleyebileceğini, ekleyebileceğini, güncelleyebileceğini ve silebileceğini belirlemek için İzinler yanındaki izin türüne tıklayın.
- (İsteğe bağlı) Veri kümesini yeniden adlandırmak için Veri kümesi adı alanına tıklayın.
- (Yalnızca Velo) Sayfa kodunda veri kümesini tanımlamak amacıyla kullanılan kimliği düzenlemek için Veri Kümesi Kimliği alanına tıklayın.
- Veri kümesi modu açılır menüsünden seçim yapın:
- Okuma: Bağlı ögeler koleksiyon içeriğinizi okuyabilir ve gösterebilir. Sayfa ögeleri üzerinden koleksiyon içeriğini düzenlemek mümkün değildir.
- Okuma ve Yazma: Bağlı ögeler koleksiyon içeriğinizi okuyabilir ve gösterebilir. Kullanıcı girişi ögeleri üzerinden koleksiyona yeni içerik eklenebilir ve mevcut içerik düzenlenebilir.
- Yükleme başına öge alanını düzenleyerek aynı anda yüklenebilecek maksimum öge sayısını belirleyin.
Not: Bu ayar ziyaretçilerin 'Daha Fazla Yükle' düğmelerine, 'Sonraki/Önceki Sayfa' düğmelerine veya sayfalandırma çubuklarına tıklaması durumunda yüklenebilecek maksimum öge sayısını da belirler. Adımlar için sonraki bölüme bakın.
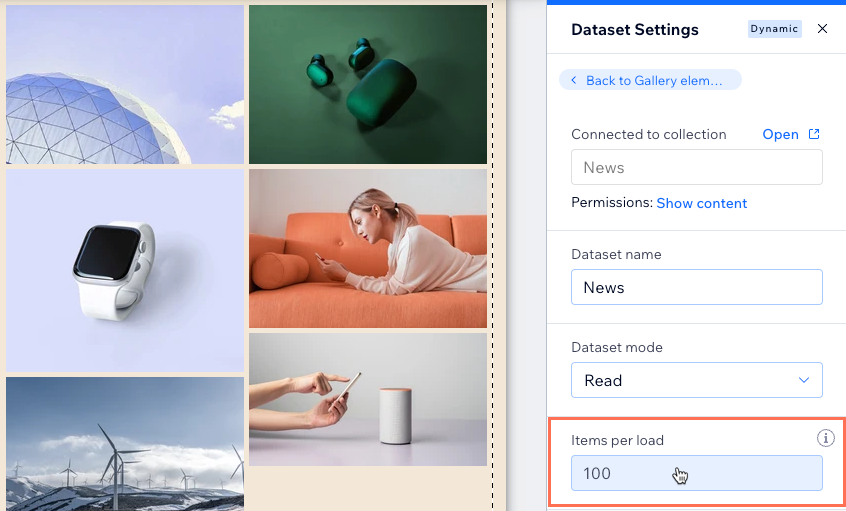
- (İsteğe bağlı) Galeride yalnızca belirli koleksiyon ögelerini göstermek için + Filtre Ekle'ye tıklayın.
- (İsteğe bağlı) Galeride koleksiyon ögelerinin hangi sırayla görüneceğini belirlemek için + Sıralama Ekle'ye tıklayın.
4. Adım | (İsteğe bağlı) 'Daha Fazla Yükle' düğmesi veya gezinme düğmeleri oluşturun
Galeride çok fazla görüntü varsa, 'Daha Fazla Yükle' düğmesi ekleyerek sayfanızın yüklenme performansını artırabilirsiniz. Veri kümesi ayarlarındaki 'Yükleme başına öge' alanına 1000'e kadar bir değer girebilirsiniz. Galerinizde başlangıçta kaç ögenin gösterileceği ve ziyaretçiler düğmeye tıkladıklarında kaç yeni ögenin yükleneceği bu değer tarafından belirlenir.
'Sonraki/Önceki sayfa' düğmeleri veya sayfalandırma çubuğu bağladıysanız, 'Yükleme başına öge' alanı ayrıca tekrarlayıcınızda 'sayfa' başına gösterilen öge sayısını da belirler.
Wix Editör
Studio Editor
Ne yapmak istediğinizi seçin:
'Daha Fazla Yükle' düğmesi oluşturun
'Sonraki Sayfa' ve 'Önceki Sayfa' düğmeleri oluşturun
Sayfalandırma çubuğu bağlayın
SSS
Galerileri CMS'ye bağlama hakkında en sık sorulan soruların yanıtları için aşağıya tıklayın.
Site ziyaretçileri galeride görünen içeriği nasıl filtreleyebilir?
Galerimdeki görüntülere tıklandığında doğrudan bağlantının açılmasını sağlayabilir miyim?
Galerilerdeki CMS bağlantı seçenekleri nedir ve ne işe yarar?
Pro galerimin 'Daha Fazla Yükle' düğmesi neden veri kümesi ayarlarına yanıt vermiyor?



 tıklayın.
tıklayın.

 tıklayın.
tıklayın.  tıklayın.
tıklayın.

