Studio Editor: Sitenizi Kaydetme, Önizleme ve Yayınlama
5 dk.
Bu makalede
- Bir siteyi kaydetme
- Sitenizin kayıtlı sürümlerine erişme
- Siteyi önizleme
- Test sitelerini önizleme
- Site yayınlama
- SSS
Siteler otomatik olarak Studio Editor'de kaydedilir, böylece değişikliklerinizi kaybetme konusunda endişelenmenize gerek kalmaz. Ancak, üzerinde çalıştığınız siteyi her zaman manuel olarak kaydedebilirsiniz.
Tasarım üzerinde çalışmayı tamamladınız mı? Önizleme modunu kullanarak her bir kesme noktasında nasıl göründüğünü kontrol edin. Ardından sitenizi yayınlayabilir veya düzenlemeye devam edebilirsiniz.
Bir siteyi kaydetme
Studio Editor siteleri, yaptığınız her değişiklikten sonra otomatik olarak kaydedilir. Ancak, bir siteyi istediğiniz zaman manuel olarak kaydedebilirsiniz.
Bir siteyi manuel olarak kaydetmek için:
- Editörünüze gidin.
- Sol üstteki Wix Studio simgesine
 tıklayın.
tıklayın. - Site'nin üzerine gelin.
- Kaydet tıklayın.
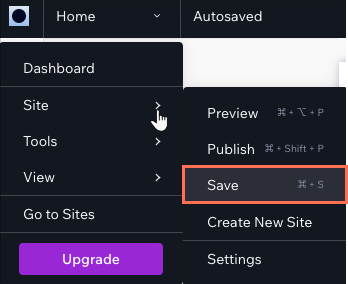
Sırada ne var?

Bir siteyi kaydettiğinizde, Editör'ün sol üst kısmında bir gösterge görünür. Ayrıca site her otomatik olarak kaydedildiğinde görünür.

Sitenizin kayıtlı sürümlerine erişme
Site geçmişiniz, sizin (veya sitede çalışan birinin) her kaydettiğinizde veya yayınladığınızda bunun bir kaydıdır. Bir değişikliğin ne zaman yapıldığını, değişikliği kimin gerçekleştirdiğini kontrol etmek veya önceki bir sürümü geri yüklemek için site geçmişine erişin.
Önceki site sürümlerine erişmek için:
- Editörünüze gidin.
- Sol üstteki Wix Studio simgesine
 tıklayın.
tıklayın. - Site'nin üzerine gelin.
- Site Geçmişi'ne tıklayın.
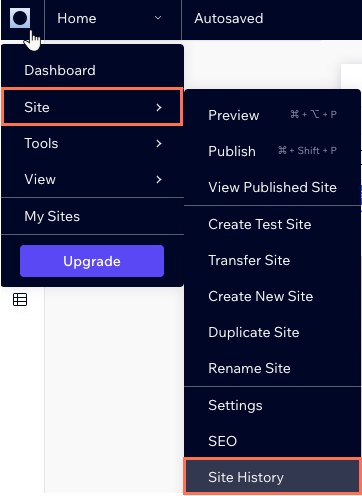
Siteyi önizleme
Studio Editor'da bir site üzerinde çalışırken, canlı sitenin tüm kesme noktalarında nasıl görüneceğini kontrol edebilirsiniz. Önizleme modunda siteniz mevcut ekran boyutunda gösterilir, ancak tasarımınızın duyarlılığını test etmek için ekran boyutunu değiştirebilirsiniz.
Bir siteyi masaüstünde önizlemek için:
- Editörünüze gidin.
- Sağ üstteki Önizle simgesine
 tıklayın.
tıklayın. - Aşağıdakilerden birini yaparak siteyi farklı ekran boyutlarında görüntüleyin:
- Farklı bir cihaz seçmek için en üstteki ekran boyutu açılır menüsüne tıklayın.
- Ekranın genişliğini ve yüksekliğini piksel olarak tanımlayın.
- Genişliği artırmak veya azaltmak için tutamaçları sürükleyin.
- Mobil cihazda Önizleme simgesine
tıklayarak mobil cihazınızdan doğrudan bir test sitesine erişin.
- Düzenlemeye devam etmek için Siteyi Düzenle'ye veya değişikliklerinizi hayata geçirmek için Yayınla'ya tıklayın.
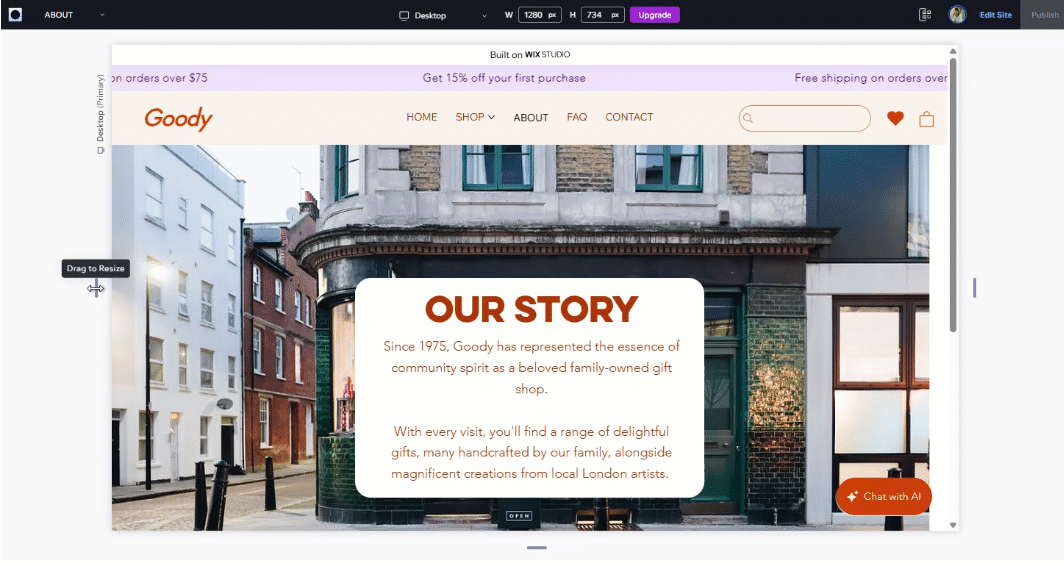
Bilmenizde fayda var:
Farklı bir site sayfasını önizlemek istiyorsanız, sol üstteki açılır menüden sayfayı seçin.
Test sitelerini önizleme
Bir test sitesi mi oluşturdunuz? Hem masaüstü hem de mobil cihazlarda nasıl göründüğünü editörünüzden kontrol edebilirsiniz. Test siteleri, sitenin tüm ekran boyutlarında harika görünmesini sağlamak ve ortak çalışanlarla müşterilerden geri bildirim almak için kullanışlı bir yoldur.
Bir test sitesini önizlemek için:
- Editörünüze gidin.
- Sağ üstteki Önizle simgesine
tıklayarak açılır menüyü açın.
- Önizlemek istediğiniz site sürümünü seçin:
- Masaüstü: Test Sitesi Olarak Önizle'ye tıklayın.
- Mobil:
- Mobil cihazda önizleyin'e tıklayın.
- Mobil cihazınızı kullanarak QR kodunu tarayın.
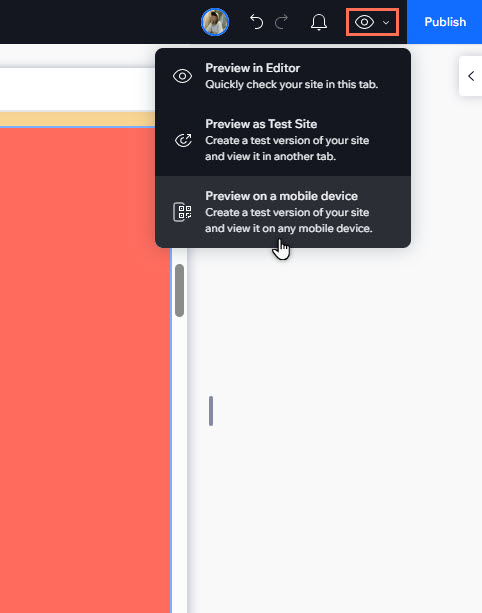
Not:
Daha önce bir test sitesi oluşturmadıysanız, yukarıdaki adımları izleyin ve pop-up penceresinden test sitesi oluştur eylemini seçin.
Site yayınlama
Değişikliklerinizi hayata geçirmek için editörün sağ üst köşesindeki Yayınla'ya tıklayın.

Bir siteyi ilk kez yayınlıyorsanız, onu web'de resmi olarak yayınlayan bir URL alır. Web adresi, ücretsiz bir site veya yükseltilmiş bir site olmasına bağlıdır:
- Ücretsiz site: https://accountname.wixstudio.io/site-adı
- Premium: Site kendi domainini alabilir (ör. etkileyicisitem.com), Wix'ten satın alınmış veya başka bir host'a bağlanmış olabilir.
Ayrıca Wix Otomasyonlarını kullanarak müşterinizin sitesini otomatik olarak yayınlayacak şekilde zamanlayabilirsiniz. Tam tarih ve saati seçin ve manuel olarak yapmanın stresini atlayın. Büyük lansmanlar ve güncellemeler için idealdir.
Kod tabanlı bir siteyi yayınlamak mı istiyorsunuz?
Sözdizimini doğrulamak için kodunuzu otomatik olarak analiz ederiz. Hata bulunması durumunda, isterseniz yayınlamaya devam edebilir veya editöre geri dönerek hataları gözden geçirebilirsiniz.
SSS
Daha fazla bilgi edinmek için aşağıdaki sorulara tıklayın.
Site önizlemede neden farklı görünüyor?
Müşterime sitenin bir önizlemesini gönderebilir miyim?


 tıklayın.
tıklayın.