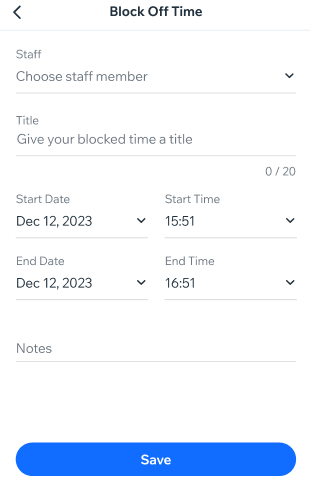Randevularınızı mobil cihazınızdaki Wix uygulaması üzerinden yönetin. Yeni seanslar planlayabilir, mevcut seanslarda zaman değişikliği yapabilir veya müsait olmadığınız zaman dilimlerini randevulara kapatabilirsiniz. Aradığınız seansları daha kolay bulmak için takviminizi personel üyelerine, konuma veya hizmetlere göre filtreleyin.
Bu makalede bilgi edinebileceğiniz konular:
Randevu takviminde yaklaşan seanslarınızı kontrol etme
Seanslarınızı her an her yerden görüntülemek ve düzenlemek için Wix uygulamasından randevu takviminize erişin. Kişisel tercihinize bağlı olarak farklı takvim görünümleri arasından seçim yapabilirsiniz. Ayrıca takvim görünümünü filtreleyerek seansları hızlıca bulabilir ve kolayca yönetebilirsiniz.
Katılımcı listesi, tarih ve saat dahil olmak üzere tüm ayrıntıları görmek için ilgili seansa dokunun.
Randevu takviminde yaklaşan seansları kontrol etmek için:
- Wix uygulamasında sitenize gidin.
- Aşağıdaki Yönet düğmesine
 dokunun.
dokunun. - Randevu Takvimi'ne dokunun.
- Takvim'e dokunun.
- Sağ üstteki Görünüm simgesine
 dokunun.
dokunun. - Görünüm seçeneklerini ve gelişmiş filtreleri kullanarak takviminizin görünümünü değiştirin:
Kullanmak istediğiniz takvim görünümünü seçin:
- Zamanlama: Aralarındaki süreden bağımsız olarak yaklaşan tüm seansları alt alta sıralanmış şekilde görün (ör. işletmeniz hafta sonları kapalıysa Cuma ve Pazartesi seansları art arda sıralanır). Bu görünüm müşterilere bir sonraki seans için randevu oluşturmak gerektiğinde kullanışlıdır.
- Gün görünümü: Boş veya dolu olması fark etmeksizin belirli bir gündeki tüm zaman dilimlerini görün. Bu görünüm müşterilere randevu vermek veya yeni hizmet oluşturmak gerektiğinde kullanışlıdır.
- 3 günlük: Boş veya dolu olması fark etmeksizin üç günlük bir çerçevedeki tüm zaman dilimlerini görün. Bu görünüm özellikle yoğun dönemlerde yeni randevular planlamak açısından kullanışlıdır.
Takviminize eklemek istediğiniz filtreye dokunun:
- Personel: İlgili personel üyelerinin onay kutularını işaretleyin ve Seç'e dokunun.
- Konum: Konum listesindeki Tüm konumlar, İşletme konumları, Özel konum ve Müşterinin adresi seçeneklerinden birini işaretleyin ve Seç'e dokunun.
Not: Birden fazla İşletme konumunuz varsa, tüm ilgili konumların onay kutularını işaretleyin. - Hizmetler: Eklemek istediğiniz kategoriye (varsa) dokunun. Ardından, filtrelemek istediğiniz hizmetlerin onay kutularını işaretleyin ve Seç'e dokunun.
İpucu: Kategorideki ürünlerin hepsini eklemek için Tümü onay kutusunu işaretleyin ve Seç'e dokunun. - Diğer etkinlikler: Kişisel takvimlerden senkronize edilen etkinliklerin ve randevulara kapatılan zaman dilimlerinin gösterilmesini istiyorsanız, Senkronize edilen takvimden ve Kapalı zaman dilimi onay kutularını işaretleyin.
Randevu takviminde yeni seanslar planlama
Yeni randevu veya ders seansları planlamak için uygulamadaki randevu takvimini kullanın. Kurs seansları yalnızca masaüstünden oluşturulabilir, ancak uygulama üzerinden mevcut kurslara katılımcı ekleyebilirsiniz.
Yeni seanslar planlamak için:
- Wix uygulamasında sitenize gidin.
- Alt çubuktaki Yönet simgesine
 dokunun.
dokunun. - Randevu Takvimi'ne dokunun.
- Takvim'e dokunun.
- Devamında ne yapmak istediğinizi seçin:
Takvime yeni bir randevu ekleme
- Ekle simgesine
 dokunun ve Randevu'yu seçin.
dokunun ve Randevu'yu seçin. - Müşteri listesinden seçim yapın veya yeni müşteri eklemek için + Yeni Kişi Ekle'ye dokunun.
- İlgili randevuyu seçin.
- (İsteğe bağlı) Farklı bir müşteri seçmek için müşteri adının yanından Değiştir'e dokunun.
- Açılır menüden randevu tarihini seçin.
- (İsteğe bağlı) Tekrarlayan bir randevu oluşturun:
- Tekrarlama açılır menüsünden randevuların tekrarlanma sıklığını seçin.
- Süre açılır menüsünden toplam tekrar sayısını seçin. Ardından Seç'e dokunun.
- Konum açılır menüsünden randevu konumunu seçin.
- (İsteğe bağlı) Farklı bir randevu hizmeti seçmek için hizmet adının yanından Değiştir'e dokunun.
- Seans başlangıç zamanını, süresini, personeli ve ilgili kaynakları belirleyin.
Not: Randevu çakışması söz konusu olursa bir bildirim görünür. Randevuyu planlamaya devam edebilir veya Müsait Zaman Dilimlerini Göster'e dokunarak zaman değişikliği yapabilirsiniz. - Müşterinizin seans ücretini nasıl ödeyeceğini belirlemek için Ödeme Seçenekleri açılır menüsüne dokunun:
- Müşteri Planını Şimdi Kullan: Seans ücretini randevu oluşturulduğu anda müşterinin üyelik planından veya paketinden karşılayın.
- Müşteri Planını Sonra Kullan: Seans ücretini daha sonraki bir zamanda (randevu takviminin Katılımcıları Yönet paneline veya Siparişler sayfasına giderek) müşterinin üyelik planından veya paketinden karşılayın.
Not: Müşterinizin henüz bir ücretli aboneliği yoksa, randevuyu oluşturmaya devam etmeden önce Plan Sat'a dokunarak müşteriniz için bir ücretli abonelik seçebilirsiniz. Müşterinizi ücretli aboneliklerinizden birine kaydetmeden önce onayını almayı unutmayın. - Ödeme Al: Seans ücretini müşteriden hemen tahsil edin.
- (İsteğe bağlı) Çok hizmetli randevular için Başka Hizmet Ekle'ye dokunun. Ardından, yeni bir hizmet eklemek için 5-10 arasındaki adımları tekrarlayın.
- (İsteğe bağlı) Müşterinize randevu bilgilerinin bulunduğu bir e-posta göndermek için Müşteriye e-posta ile bildirim gönder onay kutusunu işaretleyin.
- Randevu Oluştur'a dokunun.
Not: Tekrarlayan seanslarda, Devam'a dokunarak seansları gözden geçirin ve ardından Randevu Oluştur'a dokunun. - Ödeme almayı tercih ediyorsanız, ödeme yöntemini seçin.
Takvime yeni bir ders ekleme
- Ekle simgesine
 dokunun ve Ders'i seçin.
dokunun ve Ders'i seçin. - Seans bilgilerini doldurun:
- Hizmet: İlgili ders hizmetini seçin.
- Personel: Dersi verecek personeli seçin.
- Hizmet Konumu: Birden fazla konumda hizmet veriyorsanız, dersin gerçekleştirileceği konumu seçin.
- Başlangıç Tarihi: Tarihi düzenleyin.
- Başlangıç Saati: Dersin başlangıç saatini düzenleyin.
- Süre: Dersin süresini seçin.
- Tekrar: Dersin ne sıklıkta gerçekleşeceğini belirleyin.
- Açılır menüden seçim yapın: Haftalık, 2 Haftada Bir, 3 Haftada Bir veya 4 Haftada Bir.
- Dersin gerçekleştirileceği günleri seçin.
- (İsteğe bağlı) Bitiş tarihi belirle onay kutusunu işaretleyin ve son dersin tarihini seçin.
- Seans Ekle'ye dokunun.
Mevcut bir seansa katılımcı ekleme
- Takviminizde ilgili seansa dokunun.
- Katılımcıları Yönet'e dokunun.
- Yer Ayırttı sekmesini seçin ve sağ üstteki Ekle simgesine
 tıklayın.
tıklayın. - Kişi listenizden bir katılımcı seçin veya yeni bir müşteri eklemek için + Yeni Kişi Ekle'ye dokunun.
- (İsteğe bağlı) Grup rezervasyonu yapıyorsanız, Kişi Sayısı girin.
- (İsteğe bağlı) Müşterinizi bilgilendirmek için Katılımcıya e-posta ile bildirim gönder onay kutusunu işaretleyin.
- (İsteğe bağlı) Müşterinizi seansa giriş yaptı olarak işaretlemek için Giriş yaptı olarak işaretle onay kutusunu işaretleyin.
- Katılımcı Ekle'ye dokunun.
İpucu: Bekleme listesindeki katılımcıları görüntülemek için
Bekleme Listesi sekmesine dokunun. (Bu sekmeye erişebilmek için randevu politikanızda
bekleme listesini etkinleştirmiş olmanız gerekir).
Seansları güncelleme ve yeniden planlama
Wix uygulamasında randevuları, belirli bir seansı veya gelecekteki tüm seansları güncelleyebilirsiniz. Ayrıca personel ve konum değişikliği yapabilir ve kendiniz için notlar ekleyebilirsiniz.
Seansları güncellemek veya yeniden planlamak için:
- Wix uygulamasında sitenize gidin.
- Alt çubuktaki Yönet simgesine
 dokunun.
dokunun. - Randevu Takvimi'ne dokunun.
- Takvim'e dokunun.
- İlgili aboneliği seçmek için dokunun.
- İlgili oturumun yanındaki Diğer Eylemler simgesine
 dokunun.
dokunun. - Randevu türüne bağlı olarak aşağıdaki adımları izleyin:
- Düzenle'ye dokunun.
- Gerekli değişiklikleri yapın, örneğin:
- Tarih: Randevu için yeni bir tarih seçin.
- Konum: Yeni bir randevu konumu seçin.
- Seans başlangıcı ve süresi: Seansın başlangıç zamanını ve ne kadar süreceğini belirleyin.
- Personel: Farklı bir personel atayın.
Not: Seçilen personel müsait değilse veya seans çakışması varsa bir bildirim görürsünüz. - Boş zaman aralıklarını göster: Personelin müsait olduğu diğer zaman aralıklarını görüntüleyin ve yeni bir zaman seçin.
- Kendime not ekle: Randevu hakkında kişisel bir not ekleyin.
- Müşteriye e-posta ile bildirim gönder: Müşterileri herhangi bir değişiklik hakkında bilgilendirmek için kutuyu işaretleyin.
- Kaydet'e dokunun.
- Seansı düzenle'ye dokunun.
- Gerekli değişiklikleri yapın:
- Personel: Farklı bir personel atayın.
- Maksimum katılımcı sayısı: Seansa katılabilecek kişi sayısını güncelleyin.
- (Yalnızca dersler için) Hizmet Konumu: Seans konumunu değiştirin.
- Sıklık ve Süre: Seansın başlangıç zamanını ve ne kadar süreceğini belirleyin.
- Ek Bilgi: Seans hakkında kendinize bir not ekleyin.
- Kaydet'e dokunun.
- (İsteğe bağlı) Müşterinize güncellenmiş bilgilerin bulunduğu bir e-posta göndermek için Evet'e dokunun.
Wix uygulamasını kullanarak zaman dilimlerini kapatma
Siz veya bir çalışanınız müsait olmayacaksa, müşterilerin hizmetleriniz için randevu almasını önlemek için izin zamanlarını takviminizden engelleyin.
Wix uygulamasını kullanarak zaman dilimlerini kapatmak için:
- Wix uygulamasında sitenize gidin.
- Alt çubuktaki Yönet simgesine
 dokunun.
dokunun. - Randevu Takvimi'ne dokunun.
- Takvim'e dokunun.
- Ekle simgesine
 dokunun.
dokunun. - Dolu Zaman'a dokunun.
- Açılır menüden ilgili personeli seçin.
- Kapalı zaman için bir Başlık girmek için dokunun.
- Başlangıç tarihi ve saati seçin.
- Bitiş tarihi ve saati seçin.
- (İsteğe bağlı) Zamanının engellenme nedeni hakkında daha fazla bilgi eklemek için Notlar'a dokunun (bu not müşterilere gösterilmez).
- Kaydet seçeneğine tıklayın.
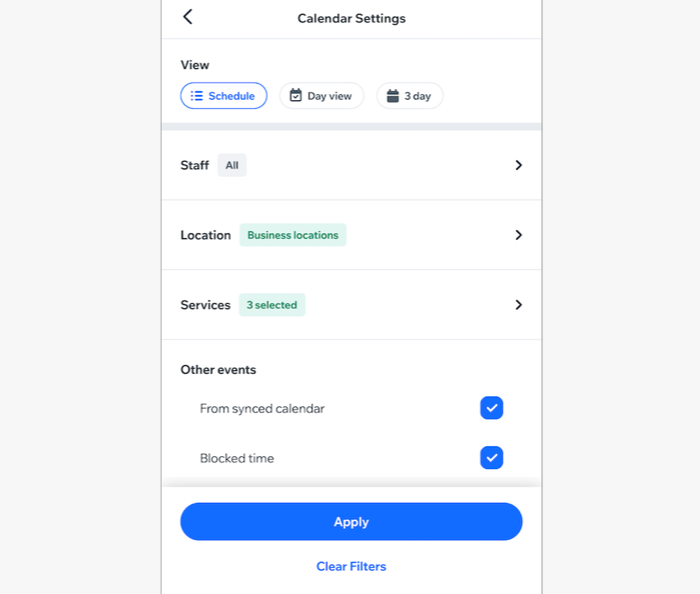
 dokunun.
dokunun. dokunun.
dokunun.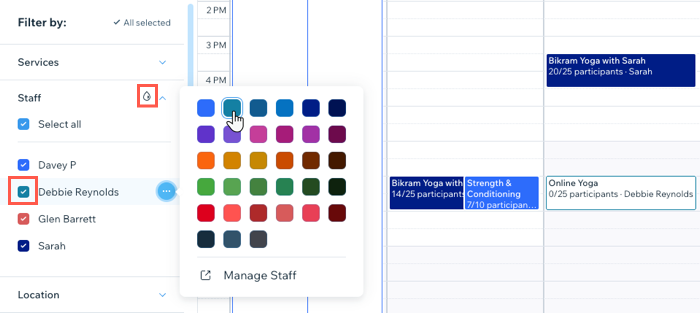
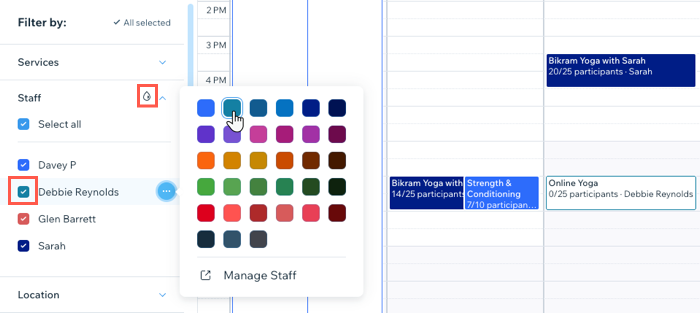
 dokunun.
dokunun. dokunun.
dokunun. dokunun.
dokunun. dokunun.
dokunun. dokunun.
dokunun.