Editor X: Pro Gallery Ekleme ve Özelleştirme
11 dakikalık okuma
Editor X platformu, ajanslara ve serbest çalışanlara yönelik yeni platformumuz Wix Studio'ya geçiş yapıyor.Wix Studio hakkında daha fazla bilgi edinin (Yalnızca İngilizce)
Kendi özel dokunuşlarınızı yapmanız ve görüntülerinizi, videolarınızı ve metinlerinizi size en doğru gelen şekilde sergilemeniz çok önemlidir!
Pro Gallery, düzen ve tasarımdan stile ve keşfedilmeyi bekleyen daha birçok özelliğe uzanan zengin özelleştirme seçenekleri sunan profesyonel bir çözümdür. İster gıda blogger'ı olun ister fotoğrafçı veya profesyonel bir ajans, Pro Gallery size müşterilerinizi etkilemek için ihtiyacınız olan tüm araçları sunar.

Daha fazla bilgi:
Pro Gallery Hakkında
Pro Gallery ile çok şey yapabilirsiniz, Pro Gallery tonlarca özelleştirme seçeneği sunar, tarzınızı ve çalışmalarınızı sergilemek için harika bir yoldur.
Pro Gallery özellikleri:
- Arka plan olarak kullanılabilecek şekilde tam genişliğe uzatılabilir.
- Tek galeride farklı medya türleri sergileyebilir (fotoğraf, video ve metin ögeleri).
- Pro Gallery'nizin tüm kesme noktalarında nasıl yeniden boyutlandırılacağını özelleştirebilirsiniz.
- Her düzen başına özgün ayarlar ve özelleştirme seçenekleriyle zengin düzen yelpazesi.
- Mobil kesme noktası için ayrı düzenler ve tasarım sunar.
- Medya ögelerinize genişletilebilme veya tek tıkla tam ekranda açılma olanağı tanır.
- Genişletişmiş görünümün düzenini ve tasarımını özelleştirebilirsiniz.
- Her galeri ögesi üzerinde Paylaş, Beğen ve İndir simgeleri gösterilebilir.
- İçerik Yöneticisi'ni kullanarak koleksiyon veritabanlarına bağlayın.
Pro Gallery medyanızı yönetin
Pro Gallery Medya Yöneticisi üzerinden tüm medya ögelerinizi yönetebilirsiniz. Editor X'te uygulamanıza tıklayın ve Medyayı Yönet'e tıklayarak medya ögelerinizi düzenlemeye başlayın.
Pro Gallery'i sitenize ekleme
Pro Gallery'i birkaç adımda hemen sitenize ekleyebilirsiniz.
Sitenize Pro Gallery eklemek için:
- Editor X'in üst çubuğundaki Ekle
 tıklayın.
tıklayın. - Medya'ya tıklayın.
- Pro Gallery seçeneğine tıklayın.
- Bir Pro Gallery seçin ve sitenize eklemek için üzerine tıklayın.
Önemli:
Pro Gallery sayfanıza kendi başına bir bölüm olarak eklenir, başka bir yerde sergilemek isterseniz farklı bir bölüme sürükleyip bırakabilirsiniz.
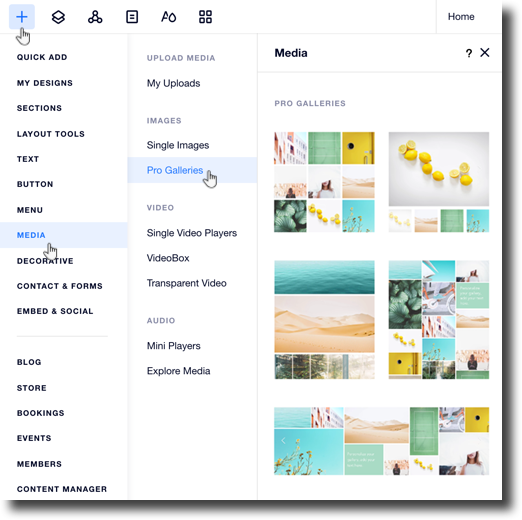
Pro Gallery ayarlarınızı özelleştirme
- Editor X'te Pro Gallery'nize tıklayın.
- Ayarlar'a tıklayın.
- Düzen sekmesine tıklayın.
- Mevcut düzen seçeneklerinden birini seçin.
- Daha fazla özelleştirme seçeneği için Düzeni Özelleştir'e tıklayın.
Önemli:
Düzen özelleştirme seçenekleri düzen başına farklılık gösterir ve bazı seçenekler sadece belirli düzenlerde geçerlidir.
Daha fazlasını göster
6. Galeri ayarlarınızı özelleştirmek için Ayarlar sekmesine tıklayın.
Daha fazlasını göster
7. Galeri tasarımınızı özelleştirmek için Tasarım sekmesine tıklayın.
8. Neleri özelleştirmek istediğinizi seçin:
Kaplama ve Simgeler
Öge Stili
9. Gelişmiş galeri ayarlarınızı özelleştirmek için Gelişmiş sekmesine tıklayın.
Daha fazlasını göster
İpucu:
Aşağıdaki durumlarda galerinizin yüksekliğini Denetçi panelinde ayarlamanız mümkün değildir:
- Galeriniz dikey olarak kaydırılacak şekilde ayarlandığında.
- Galeriniz sabit oranli yatay bir galeriyse.
Bu ayarları Düzen sekmesinden değiştirebilirsiniz.
Pro Gallery Genişletme Modunu Özelleştirme
- Editor X'te Pro Gallery'nize tıklayın.
- Ayarlar seçeneğine tıklayın.
- Soldaki Ayarlar sekmesine tıklayın.
- Bir ögeye tıklandığında açılır menüsünden Genişletme Modu'nda Aç'ı seçin.
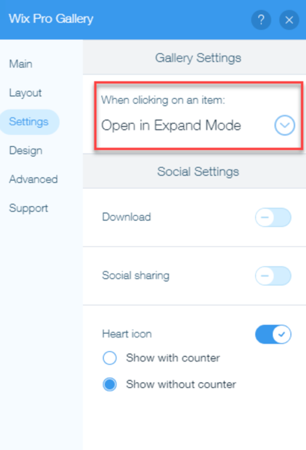
- Tasarım sekmesine tıklayın.
- Genişletme Modunu Özelleştir'e tıklayın.
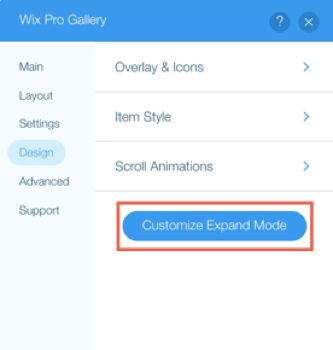
- Açılan pencerenin sağ tarafındaki ayarlardan aşağıda belirtilenleri özelleştirin:
Bilgi Ayarları
Görüntüleme Ayarları
Tasarım Ayarları
Pro Gallery Sözlüğü
Daha fazla bilgi için ayar sekmelerinin her biri için hazırlanmış sözlük tablolarına göz atın.
Düzen sekmesi:
Ayar | İşlevi | Seçenekler |
|---|---|---|
Otomatik Geç | Ziyaretçinin gezinme oklarına tıklamasına gerek kalmadan ögeler sürekli bir şerit halinde geçer. | - Etkin: Galeri ögeleri tıklanmadan kayar. Ögeler arasındaki saniye süresini değiştirmek için Görüntüler Arası Zaman kaydırıcısını sürükleyin. - Devre Dışı: Ziyaretçi, galeri ögeleri arasında gezinmek için gezinme oklarına tıklamalıdır. |
Görüntülenecek Bilgi | Ziyaretçi galeri ögelerinizin üzerine geldiğinde gösterilecek öge bilgileri. | - Başlık: Üzerine gelindiğinde öge başlığı gösterilir. - Açıklama: Üzerine gelindiğinde öge açıklaması gösterilir. Biçim seçeneklerini kullanarak yazı tipini, rengini ve hizalamasını özelleştirin. - Slayt gösterisi sayacı: Galeri ögesinin numarası ve toplam öge sayısı gösterilir (Bu seçenek sadece slayt gösterisi düzeninde geçerlidir) Not: Boyutu çok küçük olan küçük resimlerde büyük yazı tipleri kesilebilir. |
Bilgi Konumu | Metnin her galeri ögesi üzerindeki konumu. | - Altında: Metin ögenin altında gösterilir. - Üstünde: Metin ögenin üstünde gösterilir. - Görüntü Üzerinde: Metin görüntü üzerinde gösterilir. |
Üzerine gelindiğinde bilgi kısmına ne olur? | Ziyaretçi galeri ögelerinin üzerine geldiğinde metnin davranışı. | - Görünür: Öge üzerine gelindiğinde metin ve kaplama görünür olur. - Kaybolur: Öge üzerine gelindiğinde metin ve kaplama kaybolur. - Değişmez: Metin ve kaplama her zaman görünür. Not: Bu seçenekler yalnızca, görüntünün üzerinde bilginin gösterilmesini seçtiyseniz görünür (Bilgi Konumu ayarı). |
Bilgi Çubuğu Boyutu | Galeri ögelerinin altındaki bilgi çubuğu boyutudur. | 'Kalp' ve 'Paylaş' simgelerinin göründüğü galerinizin altındaki boşluğun boyutunu artırmak veya azaltmak için kaydırıcıyı sürükleyin. Tasarım sekmesindeki metin onay kutuları seçildiğinde bilgi çubuğundaki başlık ve açıklama görüntülenir. |
Oynat Düğmesi | Ziyaretçilerinizin slayt gösterisini oynatması veya duraklatması için bir Oynat düğmesi gösterilir veya gizlenir. | - Etkin: Bir Oynat düğmesi gösterilir. Site ziyaretçileriniz slayt gösterinizi duraklatabilir veya oynatabilir. - Devre Dışı: Bir Oynat düğmesi gösterilmez. Not: Bu seçenekler yalnızca, ögelerinizin otomatik geçilmesini (Otomatik Geç ayarı) seçtiyseniz görünür. |
Kaydırma Yönü | Ziyaretçilerinizin galeriyi kaydırma yönüdür. | - Dikey: Ziyaretçiler, daha fazla ögeyi görmek için sayfayı dikey olarak aşağı kaydırır. - Yatay: Ziyaretçiler, galerinin solunda ve sağındaki kaydırma oklarına tıklayarak daha fazla ögeyi görüntüleyebilir. |
Görüntü Doğrultusu | Galeri ögelerinin doğrultusudur. | - Yatay: Ögeler yatay doğrultuda gösterilir. Bu ayar geniş açılı çekimler veya manzara çekimlerde kullanışlıdır. - Dikey: Ögeler dikey doğrultuda gösterilir. Bu ayar, portreler veya yakın çekimler için kullanışlıdır. |
Küçük resim yeniden boyutlandırma | Galeri ögelerinin boyutudur. | - Kırp: Galeri ögeleri, içeriklerinin galerideki öge boyutuna uyması için kırpılır. Ögelerin görüntü oranını seçin. - Sığdır: Galeri ögeleri, tüm içeriklerinin görüntülenmesi için yeniden boyutlandırılır. |
Görüntü Oranı | Öge genişliği ve yüksekliği arasındaki orantılı ilişkidir. | Galeri ögelerinin oranını seçin. |
Küçük Resim Yerleştirme | Galerideki küçük resimlerin konumudur. | Galerideki küçük resimlerin konumunu seçin. |
Küçük Resim Boyutu | Galerideki küçük resimlerin boyutudur. | Galerideki küçük resimlerin boyutunu artırmak veya azaltmak için kaydırıcıyı sürükleyin. |
Küçük Resim Aralığı | Galerideki küçük resimlerin aralığıdır. | Galerideki küçük resimlerin aralığını artırmak veya azaltmak için kaydırıcıyı sürükleyin. |
Aralık | Galerideki ögeler arasındaki aralıktır. | Galerideki ögelerin aralığını artırmak veya azaltmak için kaydırıcıyı sürükleyin. |
Kolaj Yoğunluğu | Galerideki ögelerin yoğunluğudur (sayısı ve boyutu). Daha yüksek yoğunlukta daha küçük boyutlu daha çok dosya gösterilir. Daha düşük yoğunlukta daha büyük boyutlu daha az dosya gösterilir. | Yoğunluğu artırmak veya azaltmak için kaydırıcıyı sürükleyin. |
Ekrana sığdır/ Satır başına öge sayısı | Galerinizin her satırındaki ögelerin sayısıdır. | - Ekrana sığdır: Ögeleriniz, ziyaretçilerinizin ekranlarına sığacak şekilde otomatik olarak optimize edilir. - Satır başına öge sayısı: Ziyaretçilerinizin ekran boyutundan bağımsız olarak her bir satırdaki galeri ögelerinin sayısını seçin. Miktarı belirlemek için Satır başına görüntü kaydırıcısını sürükleyin. |
Daha Fazla Yükle Düğmesi | Ziyaretçilerinizin galerinizde daha fazla ögeyi yüklemesi için tıklayabileceği bir Daha Fazla Yükle düğmesi gösterilir veya gizlenir. Not: Bu seçenek yalnızca Kaydırma Yönü dikey olduğunda kullanılabilir. | - Etkin: Galerinin altında Daha Fazla Yükle düğmesi görünür. Daha Fazla Yükle düğmesine tıklandığında tüm görüntülerin mi yoksa sadece ek bir bölümün mü görüntüleneceğini seçin. - Devre Dışı: Sayfa yüklendiğinde galeriniz tamamıyla görüntülenir ve ziyaretçilerinizin daha fazla ögeyi görüntülemek için hiçbir şeye tıklaması gerekmez. |
Ayarlar sekmesi:
Ayar | Açıklama | Seçenekler |
|---|---|---|
Herhangi bir ögeye tıklandığında | Site ziyaretçiniz bir galeri ögesine tıkladığında ne olacağını kontrol edin. | - Genişletme modunda aç: Galeri ögesi genişletme modunda açılır. Genişletme modunu Tasarım sekmesinden özelleştirin. - Bir link açılır: Site ziyaretçileriniz bir linke (bir web sitesi, sayfa, etkileşim kutusu vb.) yönlendirilir. Link oluşturmak için Medya Yöneticisine tıklayın. - Hiçbir şey olmaz: Site ziyaretçileriniz bir galeri ögesine tıkladığında hiçbir şey olmaz. - Tam ekranda aç: Galeri ögeleri tam ekranda açılır. |
İndir | Ziyaretçilerinizin görüntülerinizi ve videolarınızı indirmesi için bir İndirme simgesi gösterilir veya gizlenir. | - Etkin: Bir İndirme simgesi görünür. Site ziyaretçileriniz görüntülerinizi veya videolarınızı indirebilir (ücretsiz Wix görüntüleri veya videoları hariç). - Devre Dışı: İndirme simgesi gösterilmez. |
Sosyal Paylaşım | Ziyaretçilerinizin galeri ögelerinizi kolayca paylaşabilmesi için sosyal simgeler gösterilir veya gizlenir. | - Etkin: Sosyal medya paylaşım simgeleri gösterilir (Facebook, Twitter, Pinterest, Tumblr ve e-posta). - Devre Dışı: Sosyal medya paylaşım simgeleri gösterilmez. |
Kalp Simgesi | Ziyaretçilerinizin bir galeri ögesini beğendiklerini gösterebilmesi için bir Kalp simgesi gösterilir veya gizlenir. | - Etkin: Bir Kalp simgesi gösterilir. Galeri ögesini kaç kişinin beğendiğini herkese açık olarak gösteren sayacın görüntülenmesini isteyip istemediğinizi seçin. - Devre Dışı: Bir Kalp simgesi gösterilmez. |
Tasarım sekmesi:
Ayar | Açıklama | Seçenekler |
|---|---|---|
Kaplama ve Simgeler | Ziyaretçiler galeri ögelerinizin üzerine geldiğinde Pro Gallery simgelerinizi özelleştirin. | - Renk Kaplaması: Ziyaretçileriniz galerinizde gezindiğinde bir renk kaplaması görüntülenmesini isteyip istemediğinizi seçin. Rengi seçmek için renk kutusuna tıklayın ve saydamlığı değiştirmek için kaydırıcıyı sürükleyin. - Simge Rengi: Kalp ve İndir simgelerinin rengini seçmek için renk kutusuna tıklayın. - Kaplama Efekti: Ziyaretçiniz bir görüntü üzerine geldiğinde gösterilecek etkiyi seçin. - Okların Boyutu: Gezinme oklarının boyutunu artırmak veya azaltmak için kaydırıcıyı sürükleyin. - Okların Rengi: Gezinme oklarının rengini seçmek için renk kutusuna tıklayın. |
Metinler | Galerinizdeki metni özelleştirin. | - Başlık Stili ve Rengi: Başlıkların yazı tipini ve rengini seçin. - Açıklama Stili ve Rengi: Başlıkların yazı tipini ve rengini seçin. - Yatay Hizalama: Metnin yatay hizalamasını seçin. - Dikey Hizalama: Metnin dikey hizalamasını seçin. |
Öge Stili | Galeri ögelerinizin stilini özelleştirin. | - Kenarlık Genişliği ve Rengi: Galeri ögelerinizin kenarlık genişliğini ve rengini seçin. - Köşe Yarıçapı: Galeri ögelerinizin köşelerinin yarıçapını artırmak veya azaltmak için kaydırıcıyı sürükleyin. - Gölge: Ögelerinizin arkasındaki gölgeyi gösterme veya gizleme tercihinizi belirleyin. - Üzerinde Gezinme Etkisi: Ziyaretçilerin galeri ögelerinizde gezinirken görüntüleyeceği etkiyi seçin. - Görüntü Yükleme: Görüntüleriniz yüklenirken görüntülerinizin bulanık görünmesini veya bir rengin görüntülenmesi arasında seçim yapın. |
Kaydırma Animasyonları | Ziyaretçileriniz galerinizi aşağı kaydırırken galeri ögelerinizin nasıl görüneceğini seçin. | Bir animasyon seçin. |
Gelişmiş sekmesi:
Ayar | Açıklama | Seçenekler |
|---|---|---|
Görüntü Kalitesi | Galerinizdeki ögelerin görüntü kalitesini seçin. | Galerinizdeki görüntülerin kalitesini artırmak veya azaltmak için kaydırıcıyı sürükleyin. Not: Görüntülerin yüksek kalitede olması, daha yavaş yüklenmelerine neden olabilir. |
Görüntü Keskinleştirici | Galerinizdeki görüntüleri keskinleştirin. | - Etkin: Görüntüler keskinleştirilmiştir. Keskinleştirme miktarını, yarıçapını ve eşik seviyelerini özelleştirin. - Devre dışı: Görüntüler keskinleştirilmemiştir |
Videoları Oynat | Videolarınızın nasıl oynatılacağını kontrol edin. | - Üzerine gelince: Ziyaretçileriniz galerinizdeki videoların üzerine geldiğinde videolar oynatılır. - Otomatik oynat: Videolar galeride otomatik olarak oynatılır. - Tıklayınca: Ziyaretçileriniz galerinizdeki videolara tıklayınca oynatılır. |
Sesli Oynat | Galerinizdeki videolarınızın sesi varsayılan olarak kapalıdır. Videolarınızın sesli şekilde oynatılıp oynatılmadığını kontrol edin. | - Etkin: Galeri görünümünde videolarınız sesli olarak oynatılır. - Devre dışı: Galeri görünümünde videolar sessizdir. Genişletme modunda videolarınız daima sesli şekilde oynatılır. |
Playback Hızı | Videolarınızın oynatma hızını kontrol edin. | Seçenekler arasından oynatma hızını seçin. |
Videoları Döngüde Göster | Videolarınızın bir döngü içinde sürekli olarak oynatılıp oynatılmadığını kontrol edin. | - Etkin: Videolarınız sürekli olarak oynatılır. - Devre dışı: Sitenizin ziyaretçilerinin, videoları oynatması için oynat simgesine tıklaması gerekir. |
 tıklayarak, ziyaretçi galeri ögesine tıkladığında ne olacağını kontrol edin.
tıklayarak, ziyaretçi galeri ögesine tıkladığında ne olacağını kontrol edin.
 tıklayarak videolarınızın Pro Gallery'de nasıl oynatılacağını seçin.
tıklayarak videolarınızın Pro Gallery'de nasıl oynatılacağını seçin.  tıklayıp bir yazı tipi stili seçin ve renk kutusuna tıklayarak başlık rengini seçin.
tıklayıp bir yazı tipi stili seçin ve renk kutusuna tıklayarak başlık rengini seçin. tıklayıp bir yazı tipi stili seçin ve renk kutusuna tıklayarak açıklama rengini seçin.
tıklayıp bir yazı tipi stili seçin ve renk kutusuna tıklayarak açıklama rengini seçin.