CMS: Wix Stores Ürün Kategorilerinizi Dinamik Liste Sayfasında Görüntüleme
8 dk.
Bu makalede
- 1. Adım | Kategorileriniz için dinamik bir liste sayfası ekleyin
- 2. Adım | Tekrarlayıcınızı, galerinizi veya tablonuzu CMS'ye bağlayın
- (İsteğe Bağlı) 3. Adım | Veri kümesi ayarlarını yönetin
Tüm Wix Stores ürün kategorilerinizi tek bir yerde sergilemek için dinamik bir liste sayfası oluşturun. Ziyaretçiler kategoriye tıkladıklarında, ilgili ürünleri görüntüleyebilecekleri Kategori sayfasına yönlendirilirler. Ayrıca Stores kategorilerinizi Ana Sayfa veya Sepet sayfası gibi dinamik olmayan sayfalarda gösterebilirsiniz.
Özelleştirilebilir bir tekrarlayıcı veya pro galeri kullanarak dilediğiniz kategorileri sitenizde sergileyin. Sayfanın veri kümesi ayarlarından aynı anda kaç kategorinin gösterileceğini belirleyebilir, yalnızca belirli kategorileri göstermek için filtreler ekleyebilir ve kategorilerin hangi sırada görüneceklerini kontrol etmek amacıyla sıralamalar uygulayabilirsiniz.

Önemli:
Bu eğiticiyi içeriği takip etmek için Wix Stores ürün kategorilerinin yeni sürümüne sahip olmanız gerekir. Henüz bu özelliği kullanmıyorsanız, ürün kategorilerinin orijinal sürümüyle nasıl manüel olarak bir kategori galerisi oluşturulacağını öğrenin.
Başlamadan önce:
- Wix Stores'ta birden fazla ürün kategorisi oluşturun.
- Henüz yapmadıysanız, sitenize CMS ekleyin.
- Wix uygulama koleksiyonlarını etkinleştirin böylece Wix Stores'u CMS ile birlikte kullanabilirsiniz.
1. Adım | Kategorileriniz için dinamik bir liste sayfası ekleyin
Editörünüzün CMS'sinde Wix Uygulama Koleksiyonları'na gidin ve Stores koleksiyonları için dinamik bir liste sayfası oluşturun. Bu sayfada Stores kategorilerinize kısmen bağlı bir tekrarlayıcı varsayılan olarak bulunur. İsterseniz bu tekrarlayıcıyı silebilir ve bunun yerine kategorilerinizi sergilemek için bir pro galeri veya tablo ekleyebilirsiniz.
Wix Editor
Studio Editor
- Editörünüze gidin.
- Sol çubuktaki CMS simgesine
 tıklayın.
tıklayın. - Soldaki Wix Uygulama Koleksiyonları'na tıklayın.
- Stores altındaki Koleksiyonlar'ın üzerine gelin ve Diğer Eylemler simgesine
 tıklayın.
tıklayın. - Dinamik sayfa ekle'ye tıklayın.
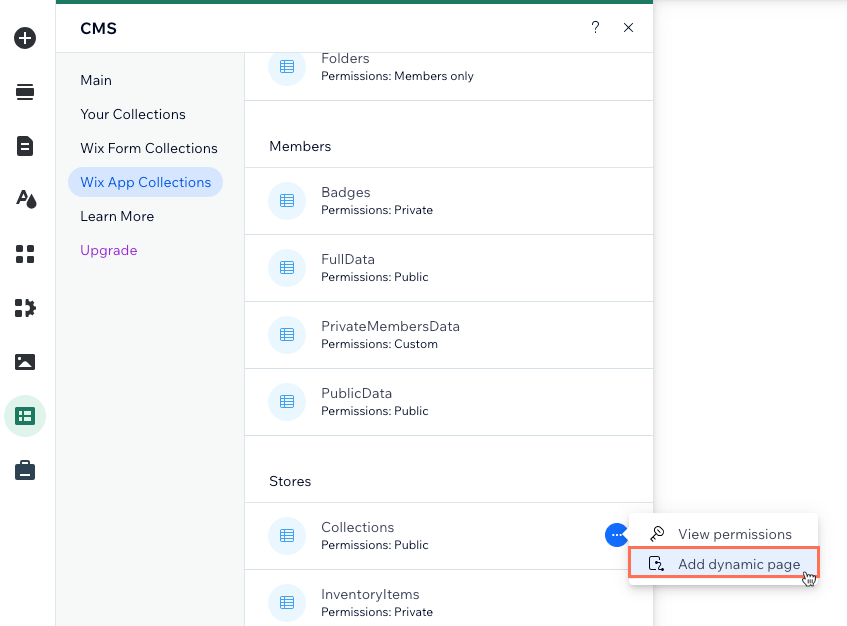
- Liste sayfası'na tıklayın.
- Siteye Ekle'ye tıklayın.
- (İsteğe bağlı) Kategorilerinizi görüntülemek için tekrarlayıcı yerine bir galeri veya tablo kullanın:
- Tekrarlayıcıya tıklayın ve kaldırmak için klavyenizdeki Sil tuşuna basın.
- Sayfaya bir pro galeri veya tablo ekleyin.
- (Yalnızca Galeri) Galeriye tıklayın ve Medyayı Yönet'i seçin.
- (Yalnızca Galeri) Galeriden varsayılan tüm görüntüleri kaldırmak için Tümünü Seç'e ve sonra Sil'e tıklayın. Daha sonra Tamam'a tıklayın.
İpucu: Farklı bir stilde tekrarlayıcı kullanmak istiyorsanız, varsayılan tekrarlayıcıyı silip yeni bir tane ekleyebilirsiniz. Tekrarlayıcı ögelerini bir sonraki adımda bağlayacaksınız.
2. Adım | Tekrarlayıcınızı, galerinizi veya tablonuzu CMS'ye bağlayın
Dinamik koleksiyon alanlarını tekrarlayıcınıza, galerinize veya tablonuza bağlayın. Bu dinamik alanlardan alınan değerler canlı sitenizde gösterilen kategoriye bağlı olarak değişir. Düğmeleri veya görüntüleri Sayfa URL'si alanına bağladığınızdan emin olun. Bu bağlantı ziyaretçilerin düğmelere/görüntülere tıkladıklarında ilgili Kategori sayfasına gitmelerini sağlar.
Wix Editor
Studio Editor
- Editörünüzde tekrarlayıcıya, pro galeriye veya tabloya tıklayın.
- CMS'ye Bağla simgesine
 tıklayın.
tıklayın. - Bir veri kümesi seçin açılır menüsüne tıklayın ve Koleksiyonlar ögesini seçin.
- (Yalnızca tekrarlayıcılar için) Bağlantılar başlığı altından koleksiyona bağlamak istediğiniz tekrarlayıcı ögesine tıklayın.
Not: Dinamik sayfayla birlikte otomatik olarak eklenen varsayılan tekrarlayıcıyı kullanıyorsanız, görüntü ve metin ögeleri zaten bağlıdır. Gereksiz metin ögelerini silebilir veya bağlantılarını keserek yerine statik metinler kullanabilirsiniz. - İlgili açılır menülere tıklayın ve bağlamak istediğiniz dinamik koleksiyon alanlarını seçin:
- Ad (Metin): Wix Stores'ta ayarlanan kategori adı.
- Ana Medya (Görüntü): Wix Stores'ta ayarlanan kategori görüntüsü.
- Kısa isim (Metin): Kategori Sayfası web adresinin sonundaki özgün URL parçası. URL kısa isimlerini her bir Stores kategorisinin SEO ayarlarını düzenleme aşamasında belirleyebilirsiniz.
- ID (Metin): Her kategorinin arka ucundaki özgün tanımlayıcı kod.
- Sayfa URL'si: İlgili Kategori sayfasının web adresi. Düğmeler için, Tıklama eylemi buraya bağlanır açılır menüsünden Sayfa URL'si'ni seçin. Görüntüler veya pro galeri için Bağlantılar şuraya bağlanır açılır menüsünden Sayfa URL'si'ni seçin.
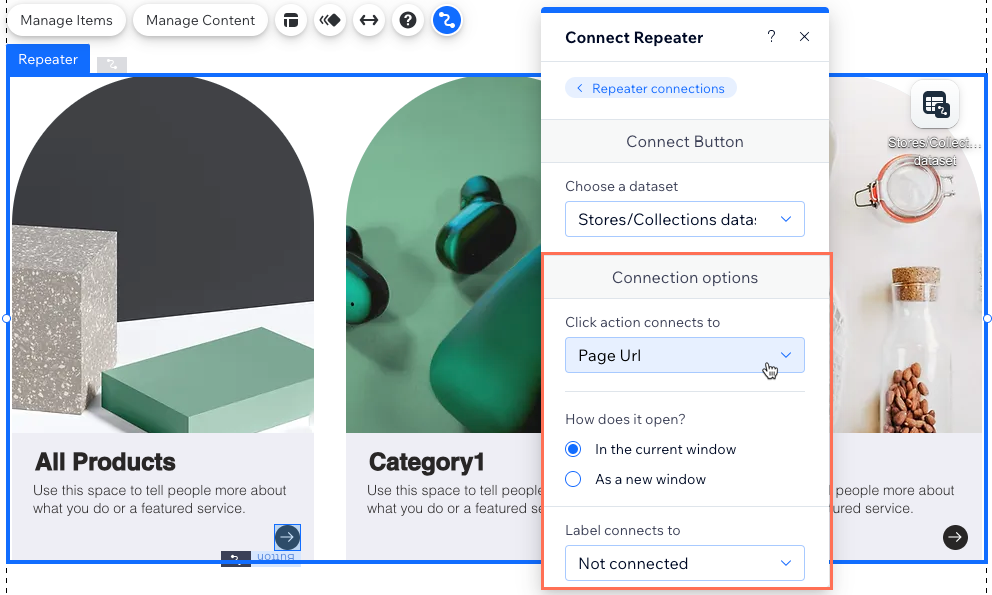
- (Yalnızca Tekrarlayıcılar) Tekrarlayıcı bağlantıları'na tıklayarak tekrarlayıcıya ek ögeler bağlamak için yukarıdaki 4-5 arasındaki adımları tekrarlayın.
- Tekrarlayıcı ögelerinizi, pro galerinizi veya tablonuzu gerektiği gibi ayarlayın.
İpucu: İstediğiniz zaman tekrarlayıcınıza öge ekleyebilir veya kaldırabilirsiniz. Kategoriye göre değişmeyen statik içerik kullanmak istiyorsanız ögelerin bağlantısını kesin. - Dinamik Mağaza kategorileri sayfanızı test etmek için Önizleme'ye tıklayın.
- Değişiklikleri yayınlamaya hazırsanız Yayınla'ya tıklayın.
(İsteğe Bağlı) 3. Adım | Veri kümesi ayarlarını yönetin
Veri kümesi ayarlarınızda aynı anda görüntülenebilecek maksimum kategorileri seçebilirsiniz. Ayrıca yalnızca belirli kategorileri dahil etmek için filtreler ekleyebilir veya kategorilerin görüntülenme sırasını kontrol etmek için sıralamalar ekleyebilirsiniz.
Not:
Yükleme başına öge ayarı tablolar için geçerli değildir. Ürünlerinizi sergilemek için bir tablo kullanıyorsanız, gösterilen öge sayısını sınırlamak için Düzen simgesine  tıklayıp özel bir tablo yüksekliği ayarlayın ve sayfalandırmayı etkinleştirin.
tıklayıp özel bir tablo yüksekliği ayarlayın ve sayfalandırmayı etkinleştirin.
 tıklayıp özel bir tablo yüksekliği ayarlayın ve sayfalandırmayı etkinleştirin.
tıklayıp özel bir tablo yüksekliği ayarlayın ve sayfalandırmayı etkinleştirin. Wix Editor
Studio Editor
- Editörünüzde tekrarlayıcıya, pro galeriye veya tabloya tıklayın.
- CMS'ye Bağla simgesine
 tıklayın.
tıklayın. - Veri Kümesi Ayarları'na tıklayın.
- (İsteğe bağlı) Canlı sitenizdeki koleksiyon içeriğini kimlerin görüntüleyebileceğini, ekleyebileceğini, güncelleyebileceğini veya silebileceğini belirlemek için İzinler yanındaki izin türüne tıklayın.
- Yükleme başına öge alanını düzenleyerek aynı anda yüklenebilecek maksimum öge sayısını belirleyin.
Not: Bu ayar ayrıca ziyaretçilerin 'Daha Fazla Yükle' düğmelerine, 'Sonraki/Önceki Sayfa' düğmelerine veya sayfalandırma çubuklarına tıklaması durumunda yüklenebilecek maksimum öge sayısını belirler. - (İsteğe bağlı) Tekrarlayıcıda veya galeride yalnızca belirli ürünleri göstermek için + Filtre Ekle'ye tıklayın.
- (İsteğe bağlı) Tekrarlayıcıda veya galeride kategorilerin hangi sırayla görüneceğini belirlemek için + Sıralama Ekle'ye tıklayın.
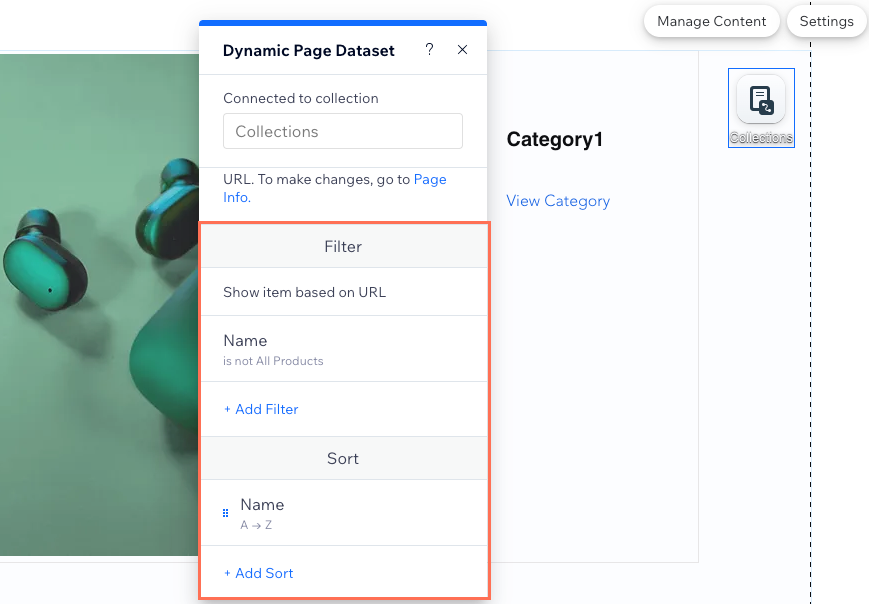
- Dinamik Mağaza kategorileri sayfanızı test etmek için Önizleme'ye tıklayın.
- Değişiklikleri yayınlamaya hazırsanız Yayınla'ya tıklayın.

