Markalı Uygulama: Uygulamanızı Tasarlama
5 dakikalık okuma
Uygulamanızın tasarımını işletmenize uyacak şekilde özelleştirerek markanıza değer katın.
Uygulama başlığını ve simgesini güncelleyerek üyelerinizin mobil ekranlarda görür görmez tanıyacakları bir imaj yaratabilirsiniz. Ayrıca marka bilinirliğini sağlamak için başlangıç ve oturum açma ekranlarının tasarımını özelleştirebilir ve markanıza özgü bir tema rengi belirleyebilirsiniz.
Önemli:
Uygulamanızı incelemeye göndermeden önce.kendiniz tasarlamanız gerekir (ör. logosu, başlatma ekranı) Tasarımı daha sonra değiştirmek isterseniz, uygulamayı yeniden incelemeye göndermeniz gerekir. Ancak, uygulamanın özelliklerini değiştirebilirsiniz (düzen, içerik) ve bu değişiklikler otomatik olarak canlı uygulamaya güncellenir.
İpucu:
Markalı uygulamaların oluşturulması ve avantajları hakkında detaylı bilgi edinmek için eğitim videomuzu izleyin.
1. Adım | Uygulamanızın adını ve simgesini güncelleyin
Akıllara kazınan ve görenlerin hemen hatırlayacağı bir uygulama adı belirleyin. En tercih edilen seçeneklerden biri doğrudan işletme adını kullanmaktır. Ayrıca mobil cihazların ana ekranında görünen uygulama simgenizi özelleştirebilirsiniz.
Uygulamanızın adını ve simgesini güncellemek için:
- Sitenizin kontrol panelindeki Markalı Uygulama sekmesine gidin.
- Sol paneldeki Uygulama Özelleştirme'ye tıklayın.
- Ad ve Simge açılır menüsüne tıklayın.
- Uygulamanızın adını ve simgesini özelleştirin:
- Uygulama adını güncelleyin: Üyelerinizin mobil ekranlarda görmesini istediğiniz uygulama adını girmek için Uygulama Adı alanına tıklayın.
Not: Uygulamanızın reddedilmesini önlemek için uygulama adının Apple ve Google talimatlarına uygun olduğundan emin olun. Uygulamanıza ad verme kuralları hakkında daha fazla bilgi edinin. - Uygulama simgesini seçin: Üyelerinizin mobil ekranlarda görmesini istediğiniz uygulama simgesini yüklemek için Uygulama Simgesi altındaki Ekle simgesine tıklayın. İşletme logonuzu veya uygulamanız hakkında net bir fikir veren bir görüntü kullanabilirsiniz.
- Uygulama adını güncelleyin: Üyelerinizin mobil ekranlarda görmesini istediğiniz uygulama adını girmek için Uygulama Adı alanına tıklayın.
Not:
Uygulama simgesinin şeffaf bir arka plana sahip olmamasına dikkat edin. Şeffaf arka planlı simgeler Apple tarafından reddedilir.
- Kaydet ve Devam Et'e tıklayın.
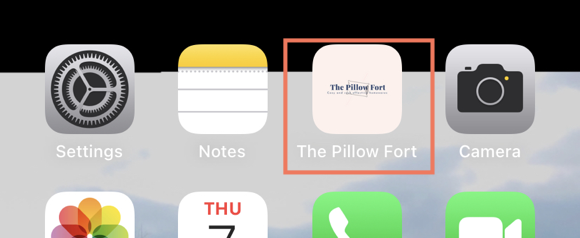
2. Adım | Uygulamanızın markalaşma ayarlarını düzenleyin
Markalaşma bölümünde tema rengi, kapak resmi ve logo seçimi yaparak uygulamanızın ana ekran tasarımını özelleştirebilirsiniz. İyi bir marka görünümü üyelerinizin işletmenize bakışını olumlu yönde etkiler.
Not:
Markalaşma ayarlarında yaptığınız değişiklikler üyelerinizin kullandığı Spaces gibi üye uygulamalarına yansır.
Markalaşma ayarlarını düzenlemek için:
- Sitenizin kontrol panelindeki Markalı Uygulama sekmesine gidin.
- Sol paneldeki Uygulama Özelleştirme'ye tıklayın.
- Markalaşma açılır menüsüne tıklayın.
- Uygulamanızın markalaşma ayarlarını ve başlığını özelleştirin:
- Ad ve slogan: Uygulama adı ve uygulamanızı tanımlayan bir slogan girin.
- Tema rengi: Uygulamanızdaki düğmelerde ve bağlantılarda kullanılacak rengi seçin.
- Kapak Resmi: Kapak görüntüsü seçmek için Ekle simgesine
 tıklayın. Seçtiğiniz görüntü uygulamanızın başlık bölümündeki ana kapak resmi olur. Döngü halinde gösterilecek 5 görüntü seçebilirsiniz.
tıklayın. Seçtiğiniz görüntü uygulamanızın başlık bölümündeki ana kapak resmi olur. Döngü halinde gösterilecek 5 görüntü seçebilirsiniz.
- Geçiş zamanlaması: Birden fazla görüntü seçtiyseniz, bir görüntüden diğerine kaç saniye gecikmeyle geçileceğini belirleyebilirsiniz.
- Uygulama başlığında nelerin gösterileceğini belirleyin:
- Logoyu göster: Uygulama başlığında logonuzu göstermek için geçiş düğmesini etkinleştirin.
- Uygulama simgesiyle aynı görüntüyü kullan: Logo olarak ana ekran simgesinin kullanılmasını istiyorsanız onay kutusunu işaretleyin.
- Üye sayısını göster: Uygulamaya üye olanların sayısını göstermek için geçiş düğmesini etkinleştirin.
- Üye profilini göster: Üyelerin profil resimlerini göstermek için geçiş düğmesini etkinleştirin.
- Davet düğmesini göster: Üyelerin başkalarını uygulamaya davet etmesini sağlayan düğmeyi göstermek için geçiş düğmesini etkinleştirin.
- Özel düğmeyi göster: Uygulama başlığına özelleştirilmiş bir düğme (ör. tıklandığında telefon numaranızı gösteren bir 'İletişime Geçin' düğmesi) eklemek için geçiş düğmesini etkinleştirin.
- Logoyu göster: Uygulama başlığında logonuzu göstermek için geçiş düğmesini etkinleştirin.
- Kaydet ve Devam Et'e tıklayın.
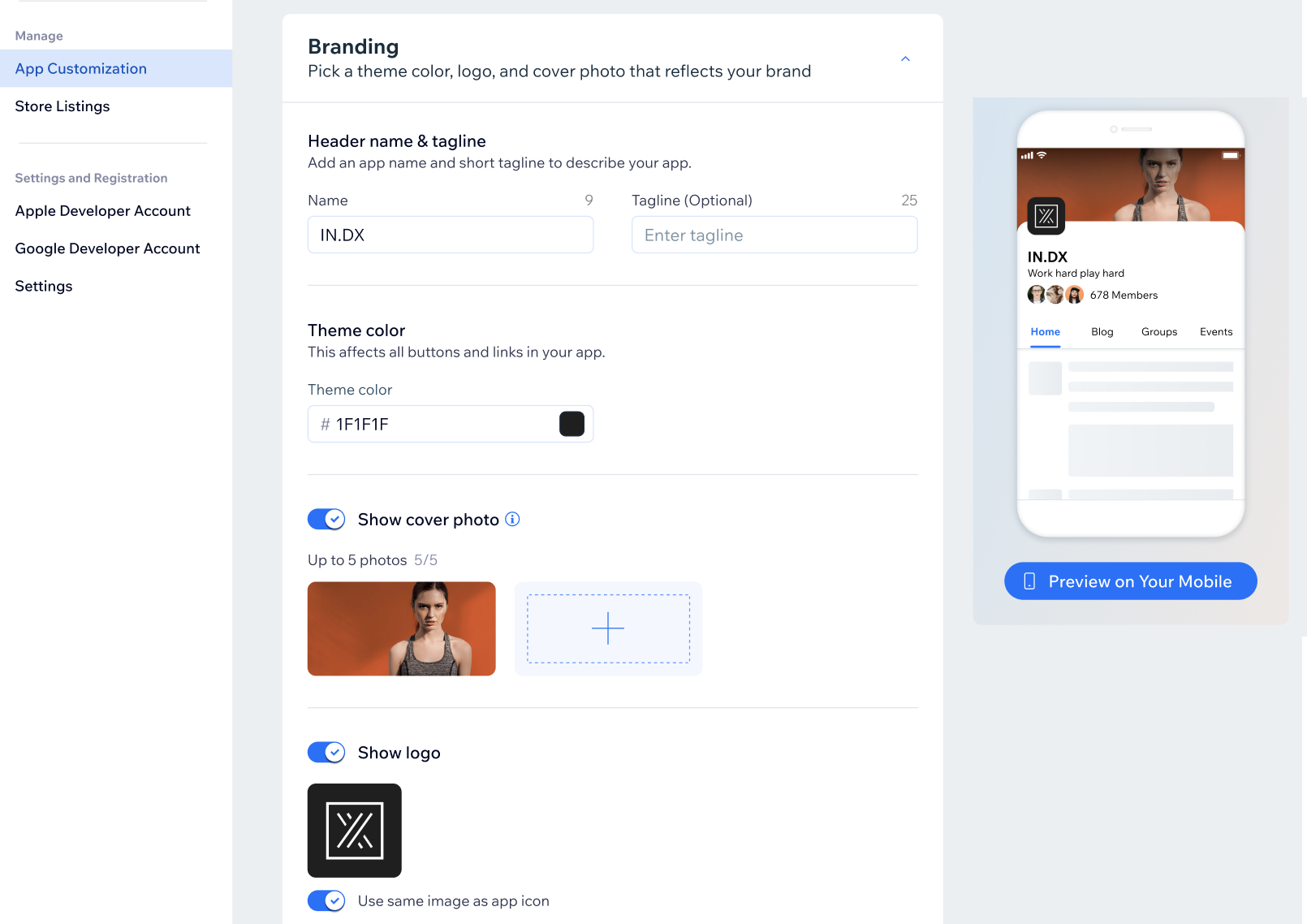
3. Adım | Uygulamanızın başlangıç ekranını tasarlayın
Üyeleriniz uygulamaya giriş yaptıklarında başlangıç ekranını görürler. Markanıza uygun bir arka plan rengi ve başlangıç ekranı görüntüsü seçebilirsiniz.
Başlangıç ekranınızı tasarlamak için:
- Sitenizin kontrol panelindeki Markalı Uygulama sekmesine gidin.
- Sol paneldeki Uygulama Özelleştirme'ye tıklayın.
- Başlangıç Ekranı açılır menüsüne tıklayın.
- Başlangıç ekranında görünecek rengi seçmek için Arka Plan Rengi altındaki renk kutusuna tıklayın.
- Logonuzu yüklemek için Başlatma Ekranı görseli'nin altındaki Ekle simgesine
 tıklayın veya Medya Yöneticisi'nden bir görsel seçin. İpucu: Logonuz yok mu? Wix Logo Oluşturucu'yu kullanarak bir logo oluşturabilirsiniz.
tıklayın veya Medya Yöneticisi'nden bir görsel seçin. İpucu: Logonuz yok mu? Wix Logo Oluşturucu'yu kullanarak bir logo oluşturabilirsiniz. - (İsteğe bağlı) Uygulama simgenizi başlangıç ekranı görüntüsü olarak kullanmak için Uygulama simgesiyle aynı görüntüyü kullan onay kutusunu işaretleyin.
- Kaydet ve Devam Et'e tıklayın.
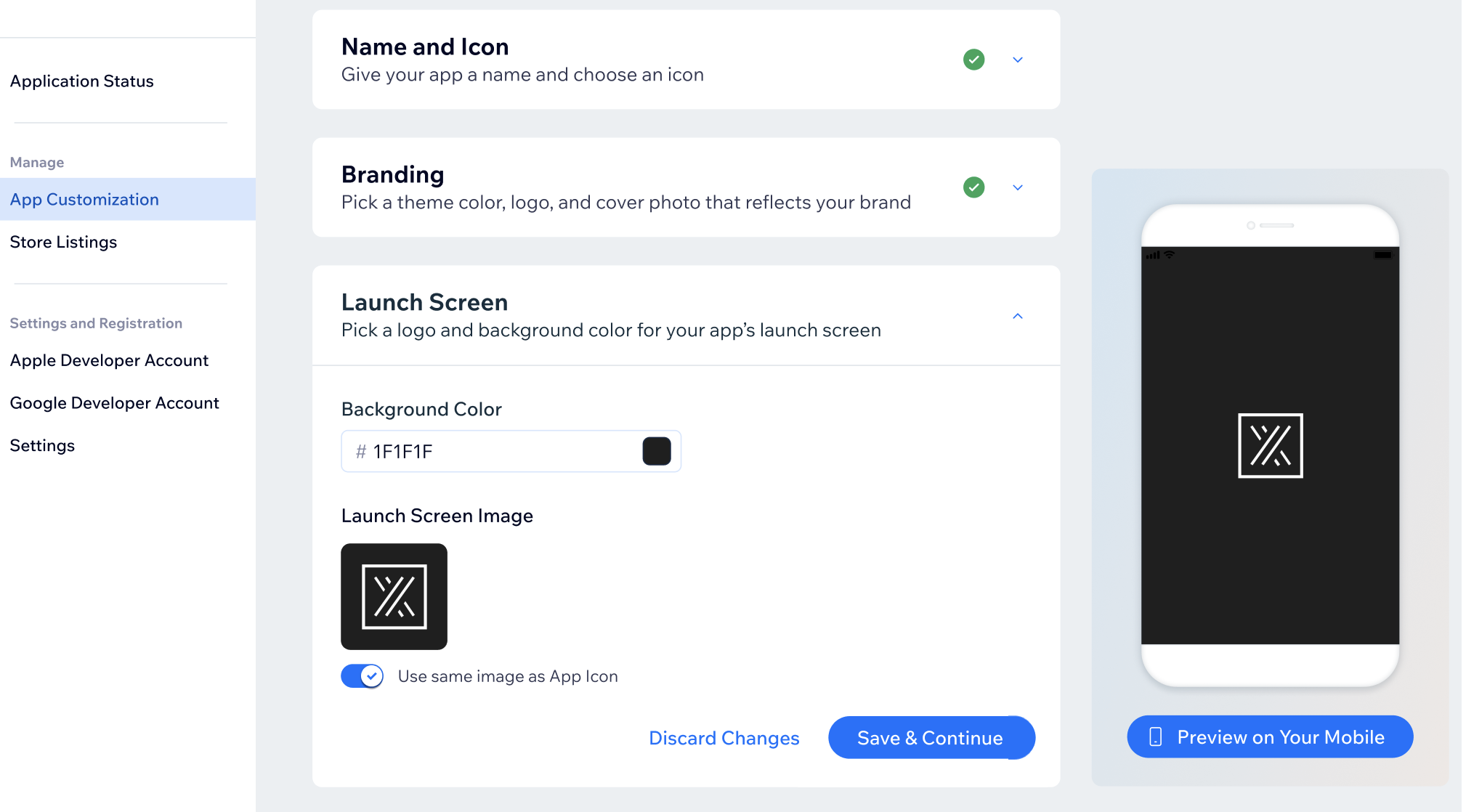
4. Adım | Uygulamanızın oturum açma ekranını tasarlayın
Oturum açma ekranı üyelerinizin hesap bilgilerini girerek veya sosyal medya hesaplarını kullanarak uygulamanıza giriş yaptıkları ekrandır. Gerekirse ekrandaki metinleri güncelleyebilir, markanıza uygun renkler seçebilir ve oturum ekranı görüntüsünü değiştirebilirsiniz.
İpucu:
Üyeleriniz bu ekranı büyük olasılıkla yalnızca bir kez görürler, bu yüzden sade ve şık bir tasarımla pratik bir kullanıcı deneyimi sunmanız önemlidir.
Oturum açma ekranınızı tasarlamak için:
- Sitenizin kontrol panelindeki Markalı Uygulama sekmesine gidin.
- Sol paneldeki Uygulama Özelleştirme'ye tıklayın.
- Oturum Açma Ekranı açılır menüsüne tıklayın.
- Oturum açma ekranı başlığını, giriş düğmesi metnini, renkleri ve ekran görüntüsünü özelleştirin:
- Ekran Metni alanlarını doldurun:
- Başlık: İşletmenizin adını girin.
- Slogan: İşletmenizin sloganını girin.
- Düğme: Üyelerin giriş yapmak için tıkladıkları düğmenin metnini girin.
- Renkler başlığı altından oturum açma ekranınızın renklerini seçin.
- Ana renk: Oturum açma ekranınızın arka plan rengini seçin.
- İkinci renk: Metin ve düğme rengini seçin.
- Medya Yöneticisi'nden bir görüntü seçmek veya yeni görüntü yüklemek için Oturum Açma Ekranı Görüntüsü altındaki Ekle simgesine
 tıklayın. Uygulama simgenizi oturum açma ekranı görüntüsü olarak kullanmak için Uygulama simgesiyle aynı görüntüyü kullan onay kutusunu işaretleyin.
tıklayın. Uygulama simgenizi oturum açma ekranı görüntüsü olarak kullanmak için Uygulama simgesiyle aynı görüntüyü kullan onay kutusunu işaretleyin.
- Ekran Metni alanlarını doldurun:
- Kaydet ve Devam Et'e tıklayın.
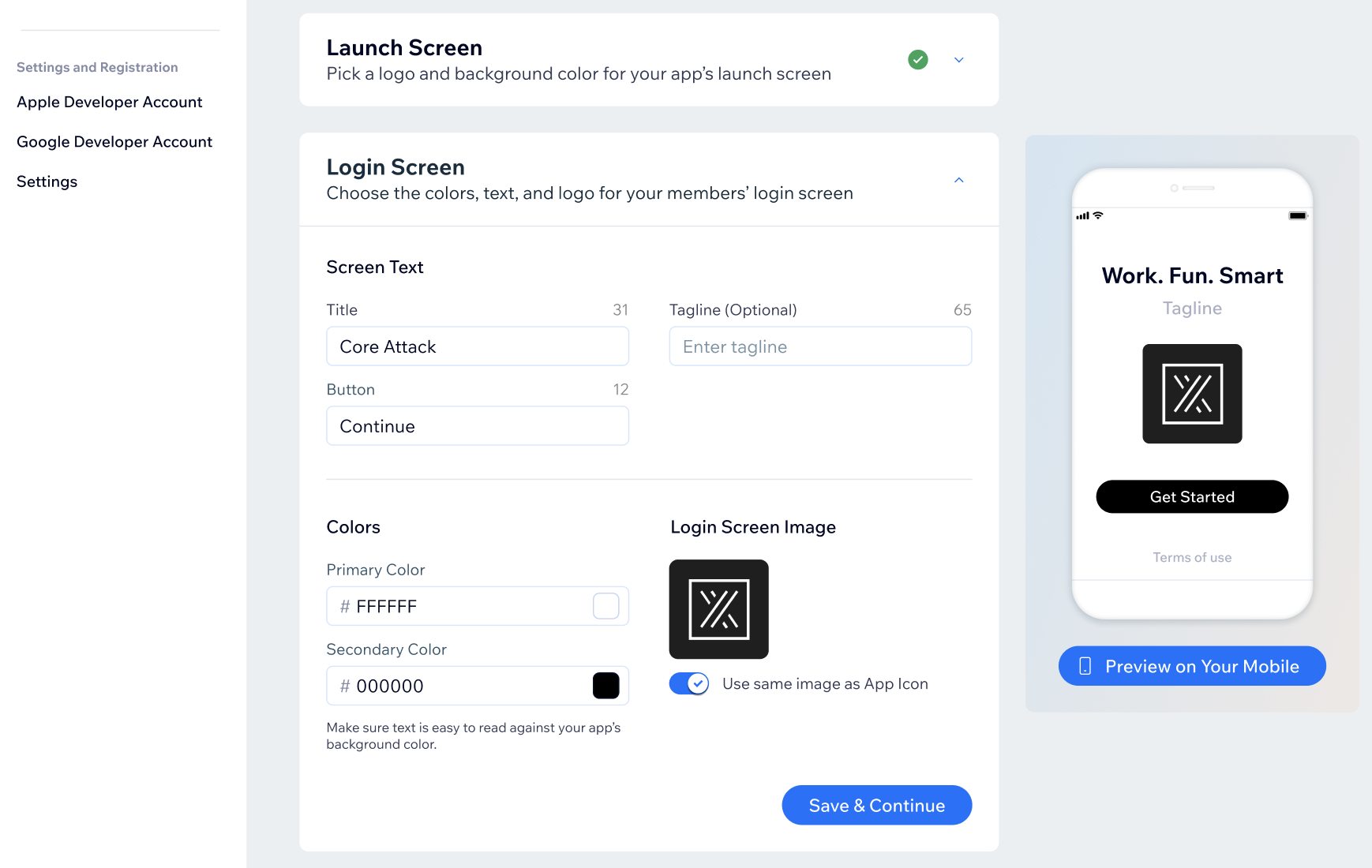
5. Adım | Wix uygulamasıyla özelleştirin
Tasarımdan memnun olduğunuzda, uygulamanızın içeriğini Wix uygulamasından güncelleyebilirsiniz. Uygulamanızı tüm yönleriyle özelleştirip yönetin ve iletmek istediğiniz önemli bilgileri ve üyelerinizin gerçekleştirmesini istediğiniz eylemleri ön plana çıkarın.
Uygulamanızı Wix uygulamasından özelleştirmek için:
- Wix uygulamasında.
- Alt çubuktaki Site/Uygulama simgesine
 dokunun.
dokunun. - Markalı uygulama'nın altındaki Özelleştir'e dokunun.
- Markalı uygulamanızın özelliklerini ve içeriğini özelleştirme hakkında daha fazla bilgi edinin.
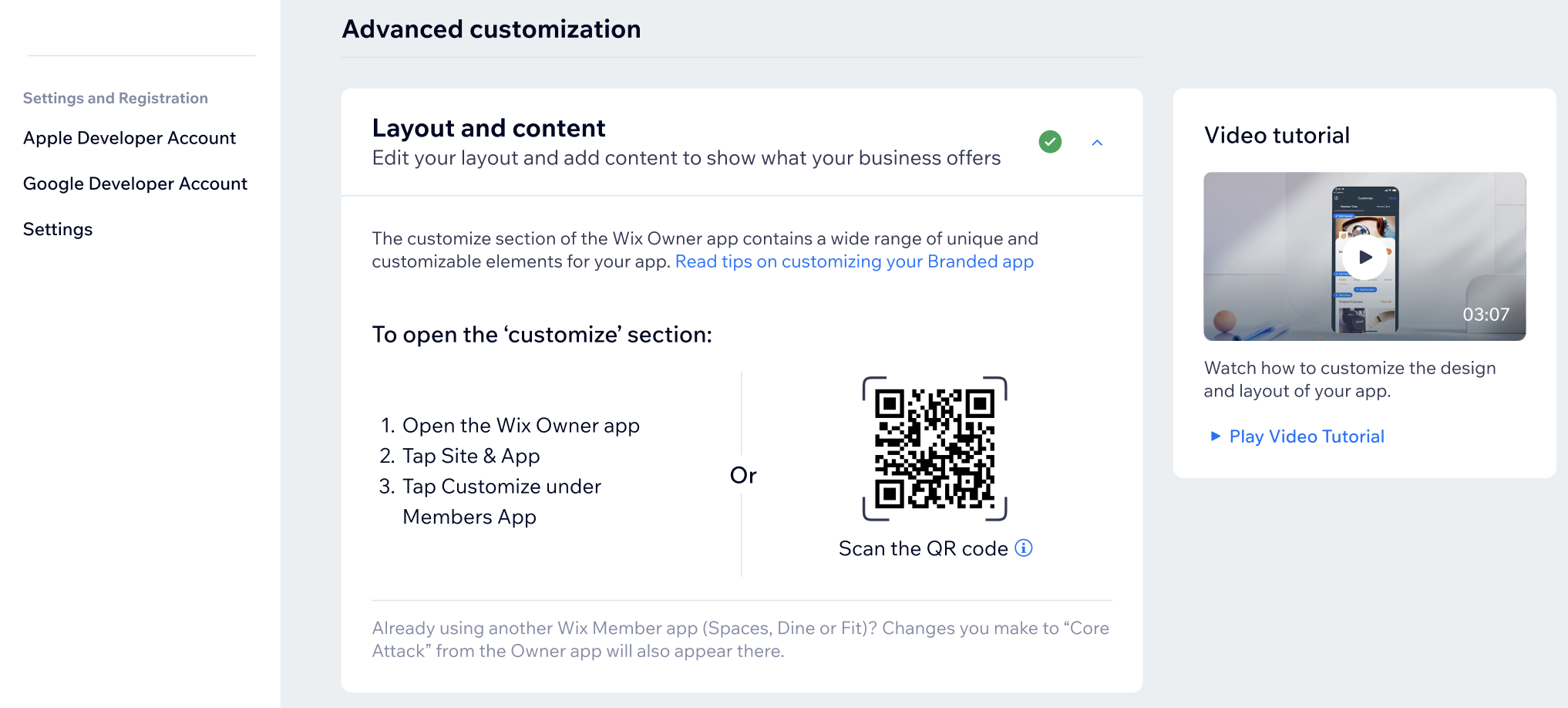
İpuçları:
- Markalı uygulamanızın özelliklerini ve içeriğini işletme türüne (online mağaza, restoran, hizmet, vb.) göre özelleştirme hakkında faydalı ipuçları için buraya tıklayın.
- Markalı uygulamanızı tasarlamanıza yardımcı olması için Wix Marketplace üzerinden bir tasarım uzmanı bulun. Başlamak için kontrol panelinin altındaki Bir Profesyonel Tutun'a tıklayın.