Wix Mobile Apps: Kendi Mobil Uygulamanızı İşletmenize Yönelik Olarak Özelleştirmeye İlişkin İpuçları
5 dk.
Bu makalede
- Uygulamanızı özelleştirme:
- Online mağaza
- Randevular ve hizmetler
- Restoran
- Etkinlikler
- Topluluklar
- Özel widget'lar ekleme
İşletmenize yönelik bir mobil uygulama oluşturun. İşletmenizin türü ne olursa olsun -mağaza, restoran, hizmet sağlayıcısı, etkinlik organizasyonu veya topluluk yönetimi- fark etmez: uygulamanın içeriğini ve tasarımı özelleştirerek kullanıcılarınıza tutarlı ve markanıza özel bir mobil deneyim sunabilirsiniz.

İpucu:
Başlangıç ekranınızı, giriş ekranınızı, uygulama simgenizi ve renk temanızı markanızı yansıtacak şekilde tasarlayın.
Uygulamanızı oluşturmaya başlama hakkında daha fazla bilgi edinin.
Uygulamanızı oluşturmaya başlama hakkında daha fazla bilgi edinin.
Uygulamanızı özelleştirme:
Online mağaza
Uygulamanızı markanıza özel bir alışveriş platformuna dönüştürün: Ürünlerinizi galerilerde ve karusellerde sergileyerek müşterilerin doğrudan telefonlarından göz atmalarını ve satın almalarını sağlayabilir, kendi ilgi alanlarına göre keşif yapabilmeleri için ürün kategorileri ve filtreler oluşturabilir, arama çubuğu ekleyerek doğrudan istedikleri ürüne ulaşmalarına yardımcı olabilir, favori ürünlerini istek listesine kaydetmelerine izin verebilir ve ürün galerisine Sepete Ekle düğmesi ekleyerek kolay alışveriş yapmalarının yolunu açabilirsiniz.
Müşterilerin ilgisini canlı tutarak satışları artıran, mobil uyumlu, markanıza özel olarak tasarlanmış sorunsuz bir alışveriş deneyimi sunun.
Mağaza uygulamaları için ipuçları:
🛍 En çok satan ürünleri veya tanıtımları öne çıkarmak için bir ürün galerisi veya ürün karuseli kullanın.
🛍Bir video ögesi ekleyin ve ürünlerinizi sergileyen bir video yükleyin.
🛍Müşterilerin doğrudan galeriden alışveriş yapabilmeleri için 'Sepete Ekle' düğmesi ekleyin.
🛍 Müşterilerin belirli ürünleri bulabilmesi için bir ürün arama çubuğu ekleyin.
🛍 Kullanıcıların ürünleri kaydedebilmesi ve daha sonra görüntüleyebilmesi için bir istek listesi ögesi ekleyin.
🛍 Müşterilerin sepetlerine aynı anda birden fazla ürün ekleyebilmeleri için miktar seçici ekleyin.
🛍 Hızlı bir ödeme işlemi için başlığa 'Sepetim' simgesi ekleyin.
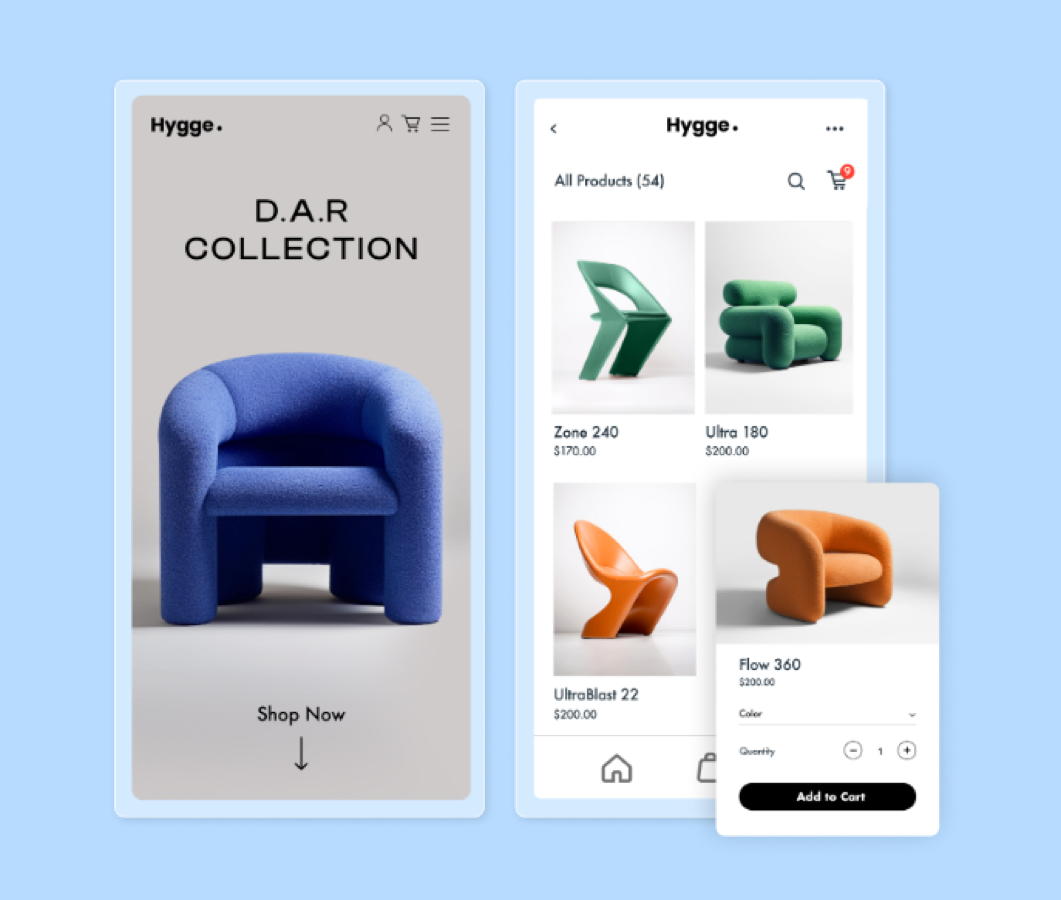
Uygulamanızı online mağazanıza yönelik olarak özelleştirme hakkında daha fazla bilgi edinin.
Randevular ve hizmetler
Müşterilerinizin her an her yerden randevu almalarını, üyeliklerini yönetmelerini ve hizmetlerinizle bağlantıda kalmalarını sağlayın. Yerleşik randevu araçları, ücretli abonelikler ve performans takibi gibi özelliklerle mobil uygulamanızı tüm hizmetleriniz için vazgeçilmez bir merkeze dönüştürebilirsiniz.
Hizmet uygulamaları için ipuçları:
📆 Müşterilerin kolayca randevu alabilmeleri veya teklifleri keşfedebilmeleri için hizmetler vecinsiyet ögeleri ekleyin.
📆 Üyelik seçeneklerine hızlı erişim için bir ücretli abonelikler sekmesi ekleyin.
📆 Müşterilerin ilerlemelerini takip edebilmeleri için bir performans takipçisi ekleyin.
📆 Kullanıcılara yaklaşan randevularını hatırlatmak için Yaklaşan Randevular uygulamasını kullanın.
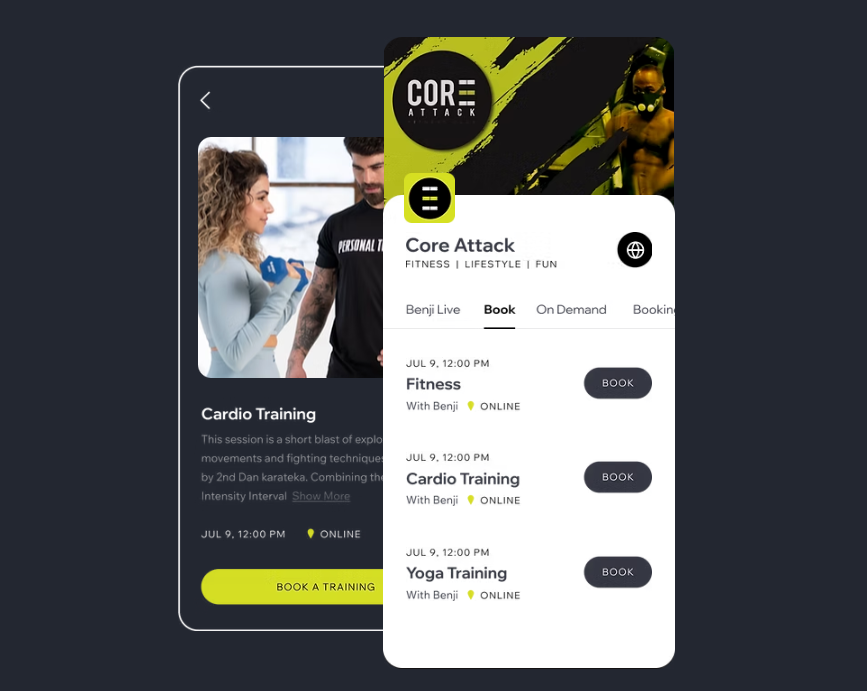
Restoran
İster yerel bir lokanta işletin, ister farklı lokasyonlarda hem yerinde servis hem de catering hizmeti sunun, ister Michelin yıldızlı lüks bir restoran yönetin, her durumda işletmenizin ruhunu yansıtan bir mobil deneyim oluşturabilirsiniz. Müşterileriniz mobil uygulamanız üzerinden menünüzü inceleyebilir, masa rezervasyonu yapabilir ve sadakat avantajlarıyla bağlantıda kalabilir. Öne çıkan menülerinizi göze hitap eden galerilerde sergileyin, özel ürünlerle merak uyandırın ve yalnızca üyelere özel fırsatlarla tekrar ziyaretleri teşvik edin.
Restoran uygulamaları için ipuçları:
🍽 En popüler yemeklerinizi sergilemek için galerileri kullanın
📅 Randevuları kolaylaştırmak için masa rezervasyonları ögesi ekleyin
🎁 Geri dönen müşterileri ödüllendirmek ve topluluk oluşturmak için bir sadakat programı oluşturun
📅 Randevuları kolaylaştırmak için masa rezervasyonları ögesi ekleyin
🎁 Geri dönen müşterileri ödüllendirmek ve topluluk oluşturmak için bir sadakat programı oluşturun
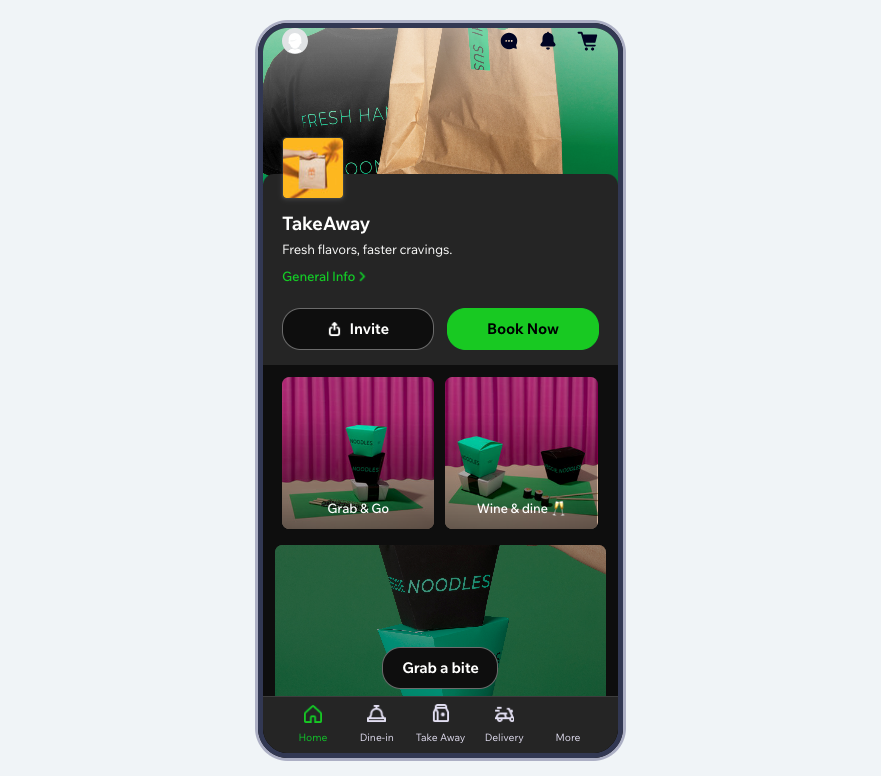
Uygulamanızı restoranınıza yönelik olarak özelleştirme hakkında daha fazla bilgi edinin.
Etkinlikler
Katılımcıları etkinlik öncesinde, sırasında ve sonrasında etkileşimde kalmaya teşvik eden sürükleyici bir mobil deneyim oluşturun. İster tek seferlik bir etkinlik ister sürekli bir etkinlik projesini yönetin, mobil uygulamanızı bilet satışlarından güncel bilgi paylaşımlarına ve topluluk etkileşimlerine kadar tüm sürecin merkezi haline getirebilirsiniz. Etkinlik listeleri, programlar, konuk listeleri ve canlı sohbetler ekleyerek heyecanı artırın ve katılımı teşvik edin. Kullanıcılar doğrudan uygulamanız üzerinden yaklaşan etkinlikleri inceleyebilir, arkadaşlarıyla paylaşabilir ve bilet satın alabilirler.
Etkinlik uygulamaları için ipuçları:
🎟 Yaklaşan etkinlik bilgilerini paylaşmak için etkinlik karuselini, listeyi veya programı kullanın.
🎟 Etkinliğinizden önce ve sonra katılımı teşvik etmek için etkinlik tartışmaları ekleyin.
🎟 Etkinlik konukları ögesiyle katılımcıları öne çıkarın.
🎟 Etkinliğinizden önce ve sonra katılımı teşvik etmek için etkinlik tartışmaları ekleyin.
🎟 Etkinlik konukları ögesiyle katılımcıları öne çıkarın.
🎟 Katılımcıların etkinlik sonrasında sohbet edebilmesi ve fotoğraf/video paylaşabilmesi için etkinliğe özel bir grup oluşturun.
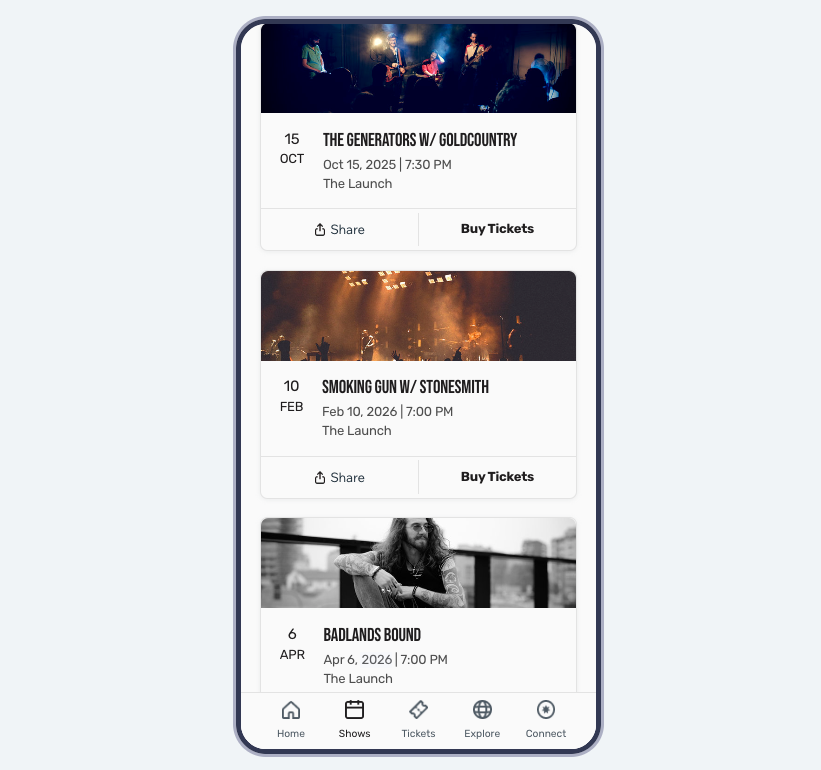
Etkinliklere yönelik ögeler ekleme hakkında daha fazla bilgi edinin.
Topluluklar
Üyelerin birbirleriyle bağlantı kurabilecekleri, yeni gelişmeleri paylaşabilecekleri ve aidiyet duygusunu pekiştirebilecekleri bir alan oluşturun. İster bir kulüp, ister bir mesleki bir topluluk, ister sadık bir müşteri kitlesini yönetin, uygulamanız herkesin bağlantıda ve güncel kalmasına yardımcı olur. Duyurular, üye listeleri, forumlar ve grup akışları ekleyerek uygulamanızı topluluğunuzun merkez üssüne dönüştürün.
Topluluk uygulamaları için ipuçları:
💬 Katılımı artırmak için bir forum oluşturun ve ilgi çekici konular paylaşın.
💬 Kullanıcıların iletişim halinde kalmasını ve güncel gelişmelerden haberdar olmasını sağlamak için duyurularınızı anlık bildirimler olarak gönderin.
💬 Kullanıcılarınızı üye rozeti listesiyle kutlayın.
💬 Kişilerin birbirlerini takip edebilecekleri ve mesajlaşabilecekleri üye profilleri ve üye profilleri listesi ekleyin.
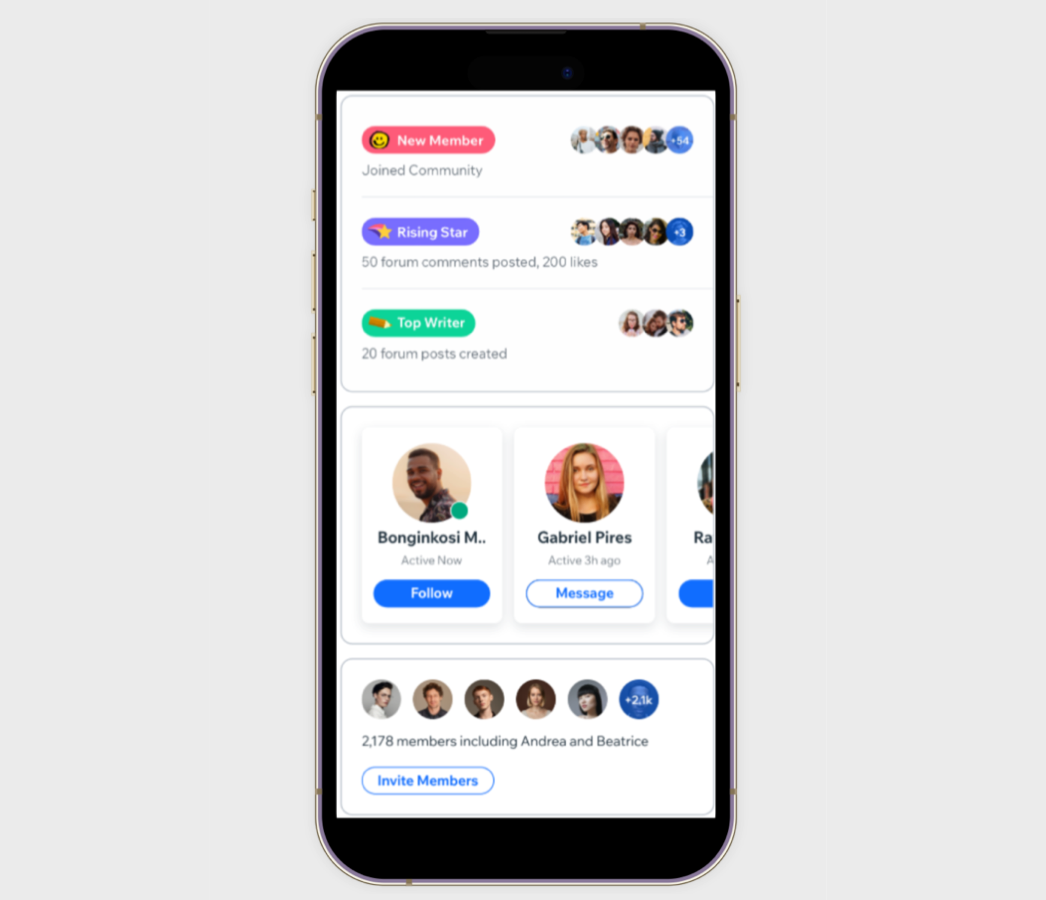
Özel widget'lar ekleme
Daha fazla esnekliğe mi ihtiyacınız var? Wix’in iOS ve Android için geliştirilmiş platformlar arası widget oluşturucusunu kullanarak özel widget’lar tasarlayın. Sıfırdan özgün arayüzler oluşturabilir veya uygulamanızı Wix çözümleriyle geliştirebilirsiniz. Sürükle-bırak editörüyle widget’ları kişiselleştirin, Wix CMS üzerinden dinamik içerik bağlayın ve JavaScript ve Velo by Wix kullanarak gelişmiş işlevsellik ekleyin.
Özel widget'lar, etkinlik geri sayımları, sezon afişleri, oyuncu istatistikleri ve lig sıralamaları gibi kişiselleştirilmiş deneyimler için oldukça kullanışlıdır.
Önemli:
Şimdilik, yalnızca sitenizin Studio Editor'da oluşturulmuş olması durumunda kendi mobil uygulamanız için özel widget'lar oluşturabilirsiniz. Özel widget'larla başlama hakkında daha fazla bilgi edinin
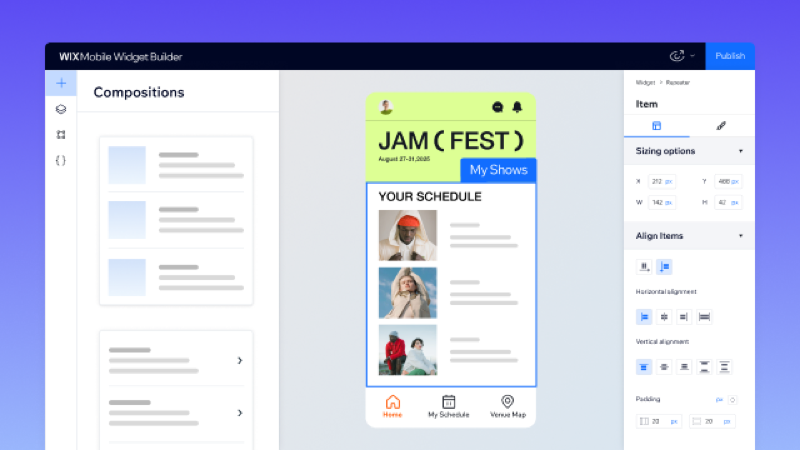
Sırada ne var? Aşağıdaki özellikleri kullanarak kullanıcıların ilgisini canlı tutun ve erişiminizi artırın:
📲 WebView ögesini kullanın: Başka web sitelerinden içerik gömün.
🛎 Anlık bildirimler gönderin: Kitlenizle etkileşim halinde kalın.
🔐 Özel izinler ayarlayın: Kullanıcıların nelere erişebileceklerini belirleyin.
👤 Ziyaretçi modunu etkinleştirin: Kayıt zorunluluğu getirmeden daha fazla ziyaretçi çekin.
🎯 Mobil uygulamanızı tanıtın: Hedef kitlenize ulaşın.
🛎 Anlık bildirimler gönderin: Kitlenizle etkileşim halinde kalın.
🔐 Özel izinler ayarlayın: Kullanıcıların nelere erişebileceklerini belirleyin.
👤 Ziyaretçi modunu etkinleştirin: Kayıt zorunluluğu getirmeden daha fazla ziyaretçi çekin.
🎯 Mobil uygulamanızı tanıtın: Hedef kitlenize ulaşın.

