Создание онлайн-события Zoom в Wix Events
5 мин.
Создайте мероприятие и встречайтесь с гостями онлайн. Ваше мероприятие может проходить только онлайн, или вы можете организовать гибридное мероприятие, которое будет проходить как лично, так и онлайн.
Когда вы создаете онлайн-событие в Zoom, автоматически создается уникальная ссылка Zoom, которой вы можете поделиться со своими гостями.
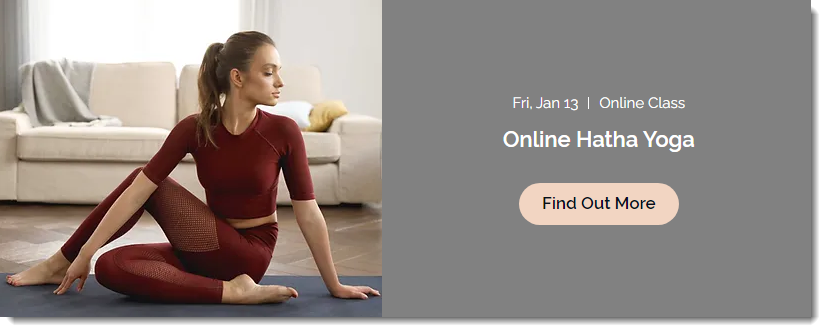
Другие варианты:
- Узнайте, как провести онлайн-событие с помощью Wix Live.
- Узнайте, как создать онлайн-событие на другой платформе.
- Узнайте, как создать прямую трансляцию с помощью Wix Video.
- Подробнее о том, как создать гибридное событие (онлайн и лично).
Шаг 1 | Создайте черновик события
Прежде чем, подключиться к своей учетной записи Zoom для добавления видеоконференций, вы должны создать и сохранить черновик события.
Чтобы создать черновик события:
- Перейдите во вкладку События в панели управления сайтом.
- Нажмите + Добавить событие и начните создавать черновик события.
- В разделе Местоположение выберите один из вариантов:
- Онлайн: выберите этот вариант для события, которое будет проводиться только онлайн. Введите текст в Заголовок онлайн-события (например, онлайн-семинар).
- Физический адрес: выберите этот вариант для событий, которые происходят как онлайн, так и при личной встрече. Введите физическое адрес в разделе Место события.
- Нажмите Создать черновик в правом верхнем углу.
Шаг 2 | Добавьте видеоконференцию
Теперь, когда вы сохранили черновик события, вы можете подключить существующий аккаунт Zoom или создать новый.
Чтобы добавить видеоконференцию:
- Перейдите во вкладку События в панели управления сайтом.
- Выберите событие.
- Перейдите во вкладку Возможности.

- Нажмите Видеоконференция.
- Нажмите Подключить видеоконференцию.
- Выберите Zoom и нажмите Продолжить.
- (Если это ваше первое событие Zoom) Подключитесь к Zoom:
- Нажмите Подключить.
- Войдите в свой существующий аккаунт Zoom или создайте новый аккаунт.
- Нажмите Сохранить.
- Нажмите Копировать ссылку , чтобы получить ссылку на Zoom.
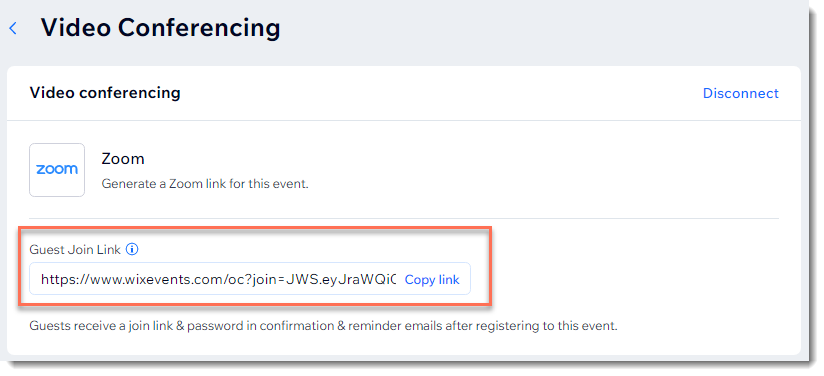
Примечание
Гости получат ссылку и пароль в письме-подтверждении, а также в письме-напоминании.
Шаг 4 | Запустите событие
Когда подойдет время мероприятия, откройте его на панели инструментов и нажмите на ссылку Zoom.
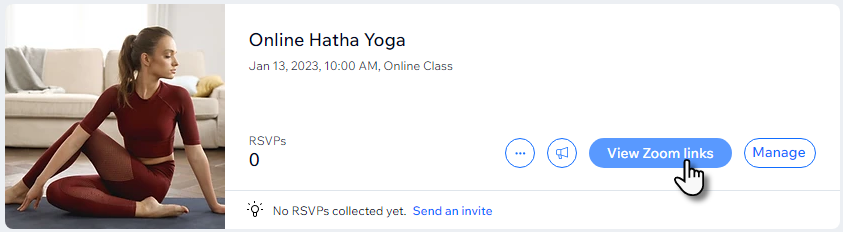
В открывшемся окне нажмите Начать Zoom-конференцию как организатор.
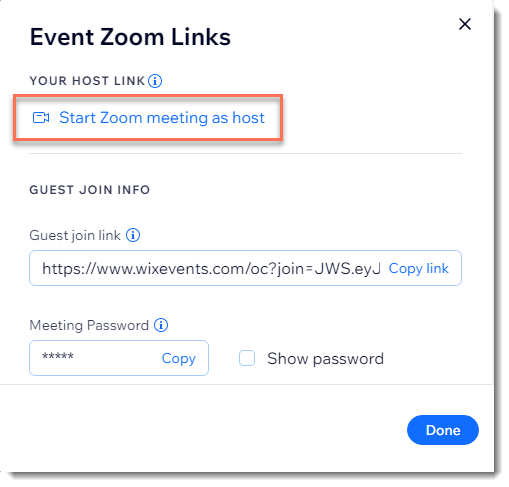
Гости могут присоединиться к онлайн-мероприятию, щелкнув ссылку, которую вы им отправили.
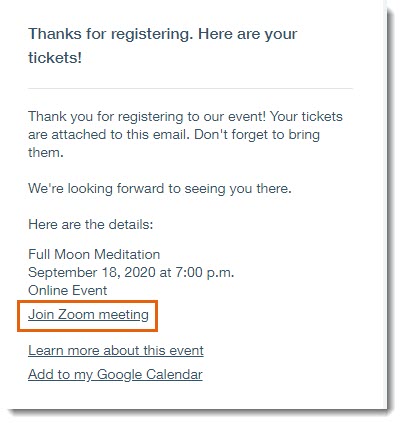
Если гости не могут найти ссылку, вы можете получить доступ к гостевой ссылке в том же всплывающем окне, скопировать ее и отправить им.
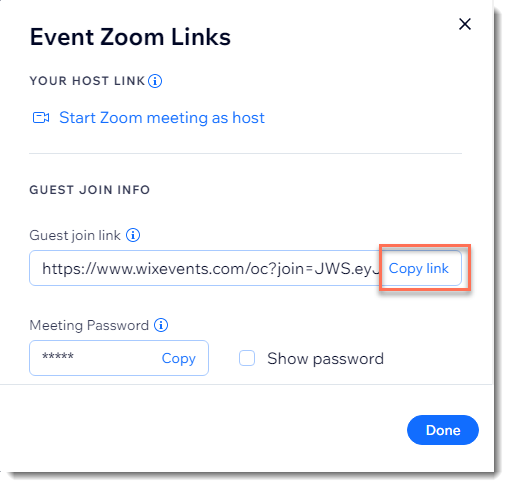
Вопросы и ответы
Нажмите на вопрос ниже, чтобы узнать больше о создании онлайн-события с помощью Zoom.
У меня уже есть аккаунт Zoom. Могу ли я подключить его?
Как переключиться на другой аккаунт Zoom?
Нужно ли покупать подписку на Zoom?
Как перейти на премиум-версию Zoom?
Как получить доступ к записи события Zoom?
Как найти ID Zoom-конференции , связанной с моим событием?
Могу ли я проводить две встречи Zoom одновременно?
Могу ли я проводить вебинары Zoom вместо встреч?
Могу ли я подключить встречу Zoom, которую я уже создал, к новому событию, которое я настраиваю?
Где найти настройки встречи Zoom?
Зачем нужна интеграция Zoom, если у нее нет настроек на стороне Wix Events?
Как просмотреть список участников события?
Как отключить свою учетную запись Zoom?
Могу ли я создавать онлайн-события с помощью других платформ для видеоконференций?
Как получить доступ к справочному центру Zoom?
Есть ли у Zoom бесплатные тарифные планы?


 рядом с Zoom.
рядом с Zoom.