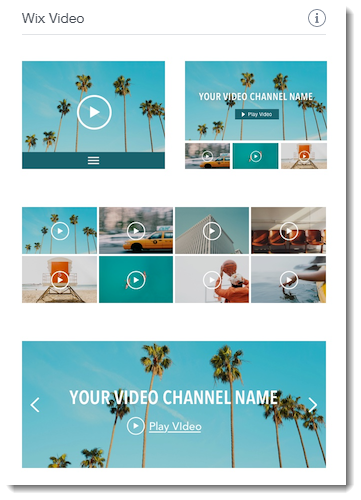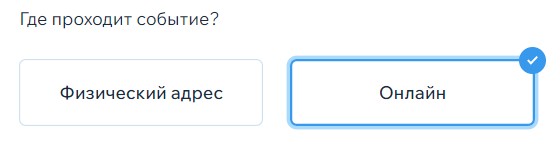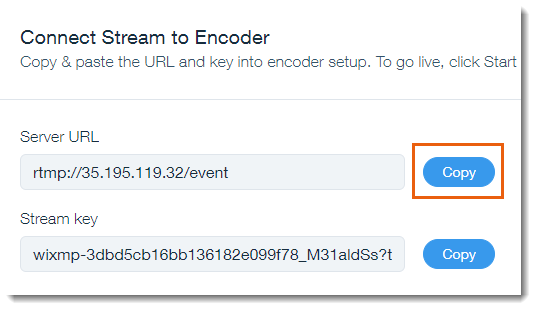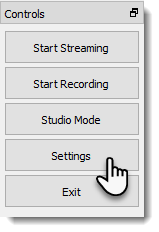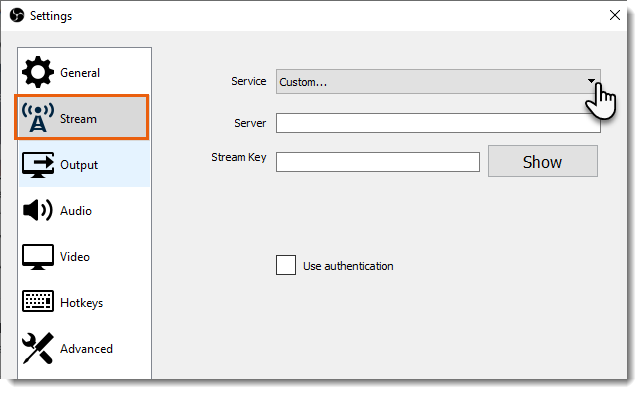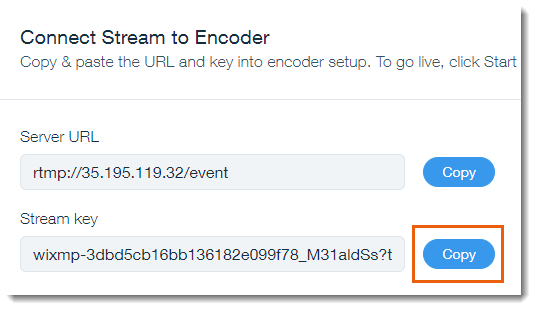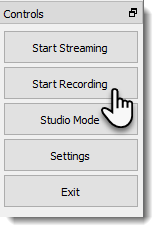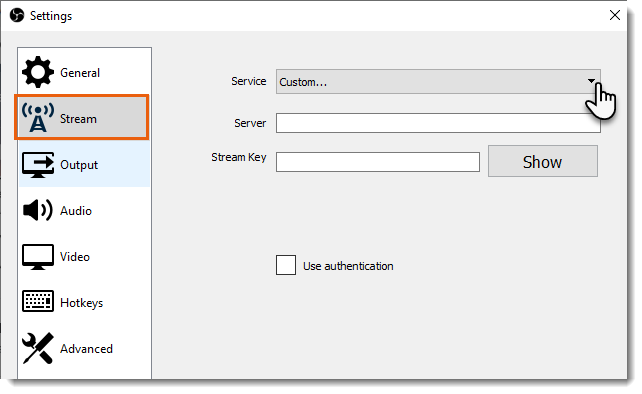Используйте Wix Video, чтобы транслировать событие в прямом эфире. Когда прямая трансляция закончится, вы можете разместить на сайте видеозапись события. Можно взимать с посетителей плату за просмотр прошедших событий или предлагать их бесплатно.
Шаг 1 | Настройте страницу прямой трансляции
Шаг 2 | Установите уровни доступа
Определив страницу для трансляции, решите, у кого есть доступ к этой странице. Вы можете разрешить любому посетителю перейти на страницу, предоставить доступ указавшим пароль или позволить посетителям получить доступ только после входа на сайт.
- Нажмите Меню
 в левой части редактора.
в левой части редактора. - Выберите страницу прямой трансляции.
- Нажмите значок Показать больше
 .
. - (Необязательно) Нажмите Скрыть, чтобы скрыть страницу из меню сайта.
- Нажмите Настройка.
- Перейдите во вкладку Доступ.
- Выберите один из вариантов в разделе Кто видит страницу?:
- Все: страница открыта для всех посетителей.
- Указавшие пароль: только те, у кого есть пароль, могут просматривать эту страницу.
Совет: если вы выбрали эту опцию, обязательно отправьте пароль зарегистрированным гостям.
- Введите пароль.
- Выберите язык для экрана входа в аккаунт.
- Пользователи сайта: посетителям сайта, которые пытаются получить доступ к странице, предлагается зарегистрироваться на сайте и войти в систему.
Примечание: чтобы использовать эту опцию, обязательно добавьте на сайт Пользовательский раздел.
- Выберите язык для экрана входа в аккаунт.
- Выберите, у каких пользователей есть доступ к странице:
- Нажмите Сохранить.
Шаг 3 | Добавьте и настройте Wix Video
Чтобы транслировать событие, добавьте Wix Video на страницу, которую вы подготовили на первом шаге. Затем создайте канал Wix Video для всех событий с прямой трансляцией.
Добавление Wix Video:
- Нажмите Добавить
 в левой части редактора.
в левой части редактора. - Выберите Видео и аудио.
- Перетащите один из вариантов Wix Video на страницу.
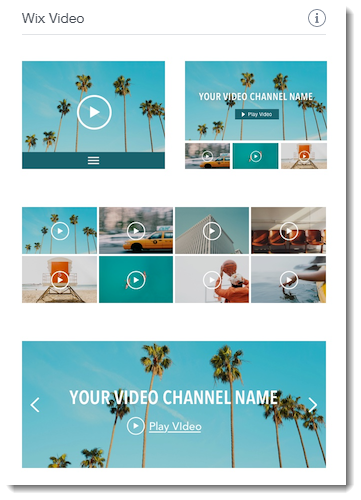
Создайте видеоканал:
- Нажмите на добавленный видеоплеер Wix.
- Нажмите Управлять видео.
- Нажмите во вкладку Каналы.
- Нажмите Новый канал справа и выберите Канал.
- Нажмите Редактировать справа.
- Введите название канала.
- (Необязательно) Добавьте краткое описание (отображается в информации о канале).
Примечание: убедитесь, что вы включили Показать информацию о канале в настройках канала. - Нажмите Загрузить, чтобы добавить видео или изображение в качестве обложки канала. Видео может быть до 100 МБ и воспроизводиться в фоновом режиме без звука. Если вы добавите гифку или видео, они будут воспроизводиться на опубликованном сайте в фоновом режиме. Видео с обложки не воспроизводятся в мобильной версии.
- Отключите переключатель Подписка на канал, поскольку вы разрешаете доступ через Wix Events.
- Нажмите Сохранить.
Шаг 4 | Скачайте, установите и настройте видеокодер для прямых трансляций
Видеокодер — это программное обеспечение для подключения камеры вашего компьютера к прямой трансляции. Чтобы создать прямую трансляцию с помощью компьютера, вам необходимо скачать видеокодер OBS, установить его и подключить к камере компьютера. Как только это будет сделано, вы можете настроить параметры. Подробные инструкции см.
здесь.
Шаг 5 | Создайте событие в Wix Events
Теперь перейдите во вкладку
События в панели управления сайтом и создайте событие. Выберите «Онлайн» в качестве местоположения. После создания события у вас есть возможность создать билеты для монетизации прямой трансляции.
- Перейдите во вкладку События в панели управления сайтом.
- Нажмите + Добавить событие.
- Выберите тип события (выбор нельзя изменить после нажатия кнопки Создать событие):
- Событие с билетами: вы продаете билеты на событие.
- Событие с регистрацией: гости регистрируются для участия в событии.
- Введите дату, время и часовой пояс.
Совет: установите флажок Показать часовой пояс, чтобы участники из других стран знали, когда состоится событие. - В разделе Где проходит событие? выберите Онлайн.
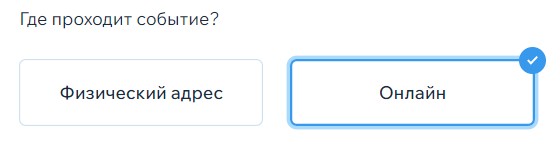
- Введите заголовок онлайн-события (например, вебинар).
Совет: этот текст появляется на сайте вместо адреса события. - Нажмите Создать событие.
- (Необязательно) Создайте билеты на событие. Подробнее
Шаг 6 | Сообщите гостям, как получить доступ к прямой трансляции
Убедитесь, что вы предоставили гостям информацию, необходимую для доступа к странице прямой трансляции. Сюда входят:
- URL страницы сайта, на которой транслируются события.
- Пароль страницы, если вы сделали страницу доступной только для указавших пароль.
Чтобы сообщить гостям, как получить доступ к прямой трансляции, добавьте информацию о доступе к любому из элементов:
- Письма-подтверждения. Подробнее
- Письма-напоминания. Подробнее
- Маркетинговая рассылка. Подробнее
- Приложение Wix Owner:
- Вы можете отправить сообщение всем гостям. Подробнее
- Вы можете создать обсуждение в ленте обсуждения. Подробнее
Шаг 7 | (Рекомендуется) Проведите тестовую трансляцию
Чтобы запустить прямую трансляцию, вам нужно выполнить несколько шагов. Обычно это делается за 60 минут до начала события, но рекомендуется ознакомиться с процессом заранее.
Мы рекомендуем выполнить инструкции в шаге 8 ниже за день или более до фактического события и убедиться, что другие люди могут смотреть прямую трансляцию.
Шаг 8 | Проведите прямую трансляцию
Когда придет время проводить событие, перейдите во вкладку Прямая трансляция в панели управления сайтом и настройте ее. У вас есть два варианта:
- Вы можете запланировать событие заранее и вернуться к нему, когда придет время выйти в эфир, чтобы выполнить последние шаги.
- Вы можете создать прямую трансляцию ближе к событию.
Как запланировать прямую трансляцию
После того, как вы введете необходимую информацию, будут созданы две ссылки на прямую трансляцию. Обратите внимание, что ссылки истекают через 60 минут.
- Перейдите в видеотеку в панели управления сайтом.
- Перейдите во вкладку Прямая трансляция.
- Нажмите Запланировать на вкладке В будущем.
- Нажмите Начать трансляцию и выберите С компьютера.
- Нажмите Видеокодер есть.
- Выберите канал Wix Video, который вы создали для своих событий в прямом эфире.
- В разделе О видео введите название видео.
- (Необязательно) Добавьте изображение обложки видео, укажите категории, теги, описание и кто опубликовал трансляцию.
- Заполните разделы Стоимость канала, Показать трейлер, Подробнее о видео, Разрешите посетителям встраивать видео. Подробнее об этих разделах.
- Нажмите Вперед.
- Скопируйте ссылку URL сервера.
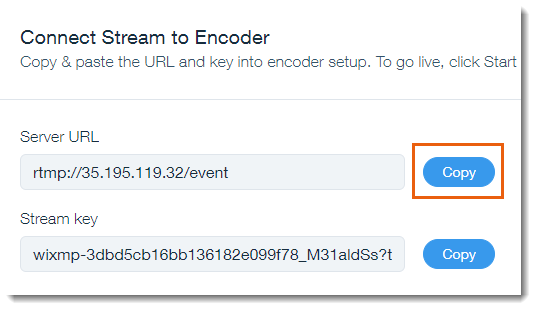
- Откройте видеокодер OBS Studio на своем компьютере.

- Нажмите Settings в правом нижнем углу.
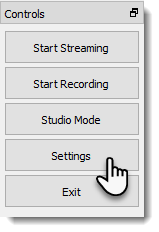
- Перейдите во вкладку Stream слева.
- Выберите Custom из раскрывающегося меню Service.
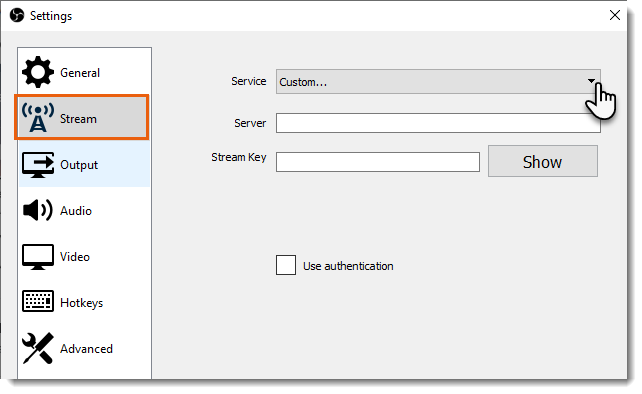
- В видеокодере вставьте скопированный URL-адрес в поле Server.
- Скопируйте ссылку ключ трансляции.
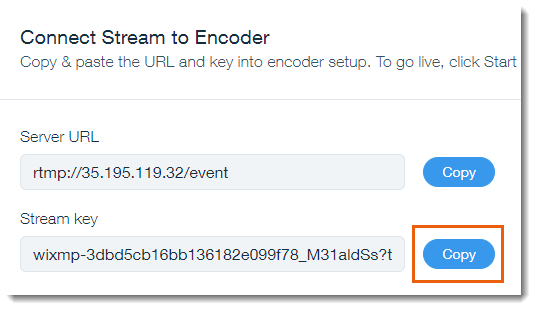
- В видеокодере вставьте его в поле Stream Key.
- Нажмите кнопку OK.
- Нажмите Start Recording справа, чтобы начать трансляцию.
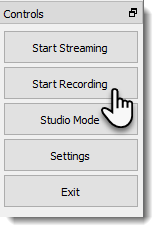
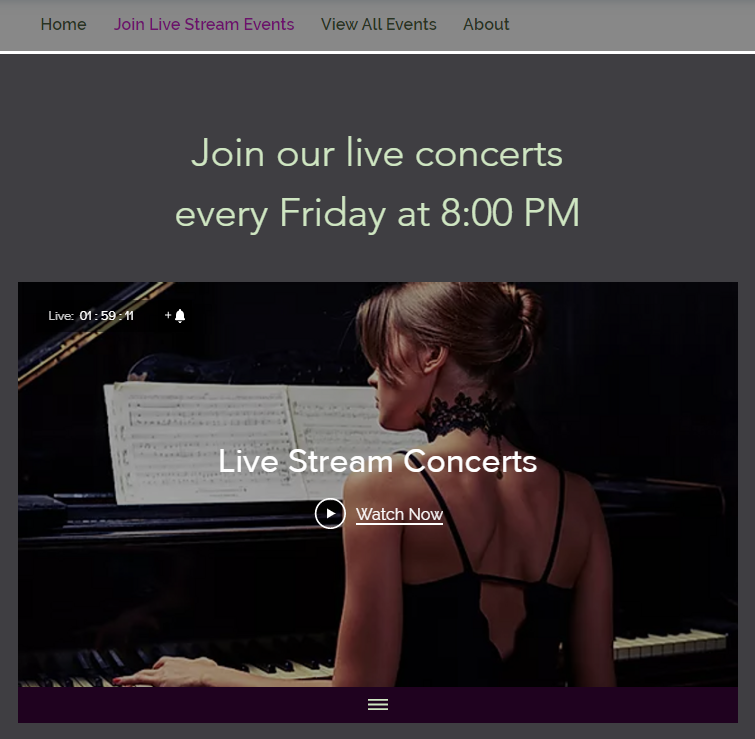


 в левой части редактора.
в левой части редактора. .
. в левой части редактора.
в левой части редактора.