Как провести прямую трансляция с компьютера с помощью Wix Video?
3 мин.
Приложение Wix Video позволяет вести прямые трансляции на вашем сайте. Настройте и начните прямую трансляцию прямо с компьютера в любое время. Это отличный способ сообщать об обновлениях и предоставлять новый контент на ходу.
Перед началом работы:
- Убедитесь, что вы добавили элемент Wix Video на страницу, где хотите отобразить прямую трансляцию, и настроили отображение канала, на котором будет воспроизводиться прямая трансляция.
- Перед запуском убедитесь, что у вас есть кодировщик. Кодировщик — это программа, которая подключает камеру вашего компьютера к плееру Wix Video.
- В этой статье мы рассматриваем прямую трансляцию с использованием видеокодера OBS, но вы можете использовать любой другой видеокодер, который поддерживает пользовательские ключи. Подробнее о загрузке видеокодеров для прямых трансляций.
Пришло время выходить в прямой эфир. Выполните следующие действия, чтобы начать трансляцию со своего компьютера.
Шаг 1 | Настройте прямую трансляцию
1. Перейдите в Видеотеку и нажмите Прямая трансляция.
2. Нажмите Начать трансляцию и выберите С компьютера.
3. Нажмите Видеокодер есть (если у вас еще нет видеокодера, узнайте, как его получить здесь).
4. Выберите канал Wix Video для прямой трансляции.
- В разделе О видео укажите соответствующие данные о прямой трансляции:
- Обложка
- Название (это единственное обязательное поле)
- Издательский дом
- Рубрики
- Теги
- Описание
- В разделе Цены выберите, будет ли трансляция платной или бесплатной.
- Бесплатно: в раскрывающемся меню Параметры просмотра будет ли видео доступно всем или только тем, кто зарегистрируется на сайте.
- Продавать: установите флажки и выберите нужные параметры:
- Покупка: введите цену и выберите варианты загрузки.
- Прокат: введите цену и выберите, на какой срок можно взять видео напрокат.
Примечание: эти цены применяются как к просмотру прямой трансляции, так и к покупке / прокату сохраненного видеофайла позже).
- В разделе Показать трейлер: активируйте переключатель и загрузите файл.
(Примечание: когда вы завершаете прямую трансляцию, она сохраняется в вашей видеотеке. Оттуда его можно будет купить или взять напрокат, как и любое другое видео. Добавленный вами трейлер будет использоваться в качестве предварительного просмотра перед совершением покупки). - В разделе Подробнее о видео вы можете указать более подробную информацию о прямой трансляции, например о составе съемочной группы и о том, содержит ли видео контент для взрослых.
5. Нажмите Вперед в правом верхнем углу.
Примечание: Если вы выходите в эфир без предварительного планирования, вы должны начать трансляцию в течение часа после нажатия кнопки Вперед. В противном случае срок действия ссылки истечет, и введенные вами данные будут потеряны.
Примечание: Если вы выходите в эфир без предварительного планирования, вы должны начать трансляцию в течение часа после нажатия кнопки Вперед. В противном случае срок действия ссылки истечет, и введенные вами данные будут потеряны.
6. Во вкладке Подключение к видеокодеру скопируйте URL сервера и ключ трансляции:
а. URL-адрес сервера: это адрес вашей трансляции в интернете.
b. Ключ трансляции: это идентификатор вашей трансляции.
7. Вставьте URL-адрес и ключ в кодировщик (см. шаг 2).
Примечание: если прямой эфир не начнется в течение часа, срок действия ссылки истечет. При этом все данные о прямом эфире будут удалены. Чтобы получить новые ссылки, нажмите Обновить ключ.
а. URL-адрес сервера: это адрес вашей трансляции в интернете.
b. Ключ трансляции: это идентификатор вашей трансляции.
7. Вставьте URL-адрес и ключ в кодировщик (см. шаг 2).
Примечание: если прямой эфир не начнется в течение часа, срок действия ссылки истечет. При этом все данные о прямом эфире будут удалены. Чтобы получить новые ссылки, нажмите Обновить ключ.
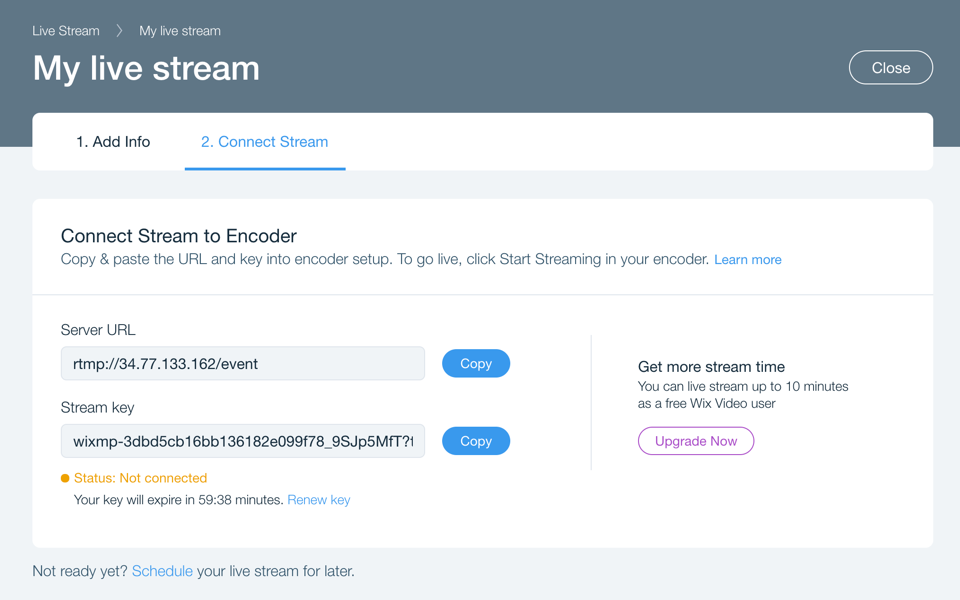
Шаг 2 | Откройте и подключите видеокодер
Вы можете использовать любой видеокодер, если он поддерживает пользовательские ключи. В этом случае шаги инструкции по настройке трансляции могут отличаться от шагов, приведенных ниже.
- Откройте OBS Studio Encoder на своем компьютере.
- Нажмите Settings в правом нижнем углу.
- Перейдите во вкладку Stream слева.
- Выберите Custom Streaming Server из выпадающего меню вверху.
- Вставьте каждую ссылку (указанную в шаге 6 настройки выше) в соответствующее поле.
- Нажмите ОК. Сигнал с вашей камеры должен появиться в видеокодере.
- Нажмите Start Streaming. Готово. Начинается прямой эфир!
- Когда вы закончите эфир, нажмите Stop Streaming в видеокодере.

Примечания:
- По соображениям безопасности ключ трансляции сбрасывается каждый час.
- В настоящее время Wix Video предлагает поддержку и устранение неполадок только для кодировщика OBS Studio - другие кодировщики могут не подключаться к Wix Video. Если вы хотите использовать другой кодировщик, убедитесь, что вы знаете, где ввести URL-адрес сервера и ключ трансляции.
- Камера вашего компьютера должна подключиться автоматически. В противном случае выполните следующие действия:
- В левом нижнем углу в разделе "Sources" нажмите Add
 .
. - Выберите Video Capture Device.
- Назовите устройство захвата и нажмите OK.
- В левом нижнем углу в разделе "Sources" нажмите Add
Совет:
Вы можете включить комментарии, чтобы общаться со зрителями во время прямой трансляции.

