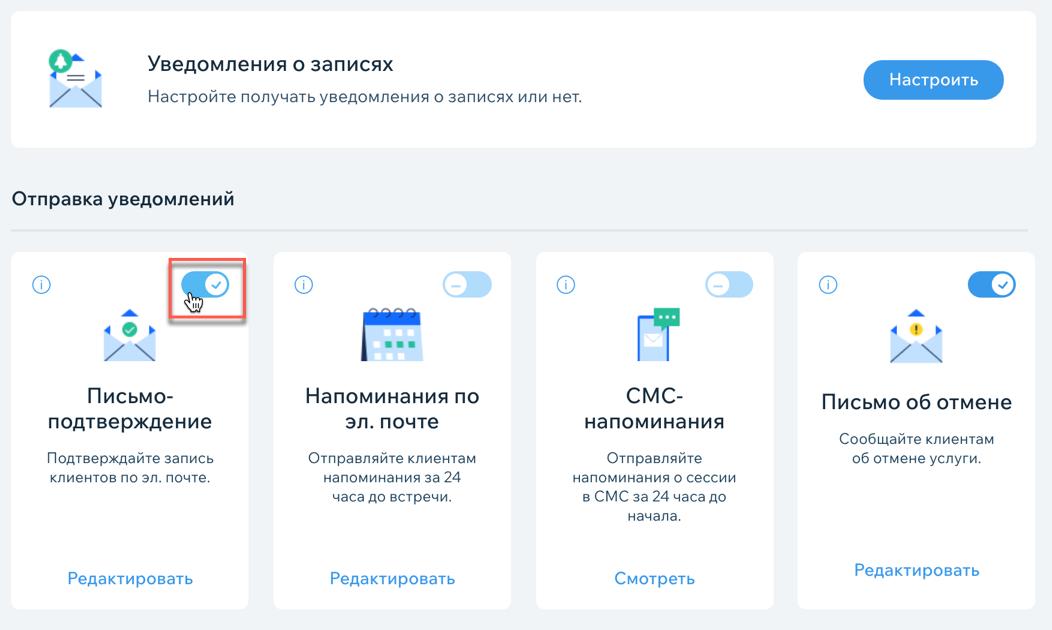Создание автопроцессов в Wix Bookings
2 мин.
Автопроцессы помогут вам оставаться на связи с клиентами и возвращаться к ним снова и снова. Создавайте автопроцессы, которые запускаются для разных событий: например, когда клиенты посещают свою первую сессию, отмечают явку или в случае отсутствия записей на сессию в течение некоторого времени.
Важно:
Для работы автопроцессов вида «Клиент отмечен ...» необходимо отметить посещаемость. Подробнее
Чтобы создать новый автопроцесс для Wix Bookings:
- Перейдите в Панель управления автопроцессами.
- Нажмите + Новый автопроцесс.
- Нажмите на название, чтобы задать имя автопроцесса.
- Настройте триггер:
- Выберите Онлайн-запись в разделе Выберите триггер.
- Установите флажок рядом с соответствующим триггером:
- Клиент бронирует сессию.
- Клиент отменяет сессию.
- Клиент отмечен как явившийся впервые: запускает действие после того, как клиент регистрируется на своей первой сессии.
- Клиент отмечен как явившийся на первые X сессий: запускает действие после того, как клиент регистрируется на определенное количество сессий - 5, 10 или 15.
- Клиент отмечен как явившийся на сессию: запускает действие после того, как клиент регистрируется на сессии.
- Клиент давно не отмечался: активируйте действие, чтобы повторно взаимодействовать с клиентом через определенное количество дней.
- Сессия начинается.
- Сессия заканчивается.
- Выберите, к каким услугам вы хотите применить триггер.

- Выберите последующее действие, которое произойдет в результате выбранного вами триггера. Например, если ваш триггер - «Сессия начинается», вы можете выбрать «Получать уведомления по электронной почте», чтобы автоматически отправлять уведомления по электронной почте вам и вашей команде. Чтобы узнать больше о каждом последующем действии, нажмите здесь.
- Выберите время:
- Нажмите на выпадающее меню, чтобы выбрать, через какое время после последней сессии клиента должно выполняться действие:
- Немедленно: действие выполняется сразу после того, как ваш клиент посещает занятие / встречу.
- Установить время: нажмите стрелки вверх или вниз, чтобы выбрать число, и щелкните раскрывающийся список, чтобы выбрать дни или часы.
- Выберите, следует ли выполнять действие только один раз для каждого участника.

- Нажмите на выпадающее меню, чтобы выбрать, через какое время после последней сессии клиента должно выполняться действие:
- Нажмите Активировать в правом верхнем углу, чтобы сохранить автопроцесс.
Важно:
При выборе "Клиент давно не отмечался" в качестве триггера, можно определить длительность в разделе Выберите время. Обязательно измените время по умолчанию с «Немедленно» на другое, чтобы автоматизация не запускалась сразу после того, как ваш клиент посетит сессию.
Примечание: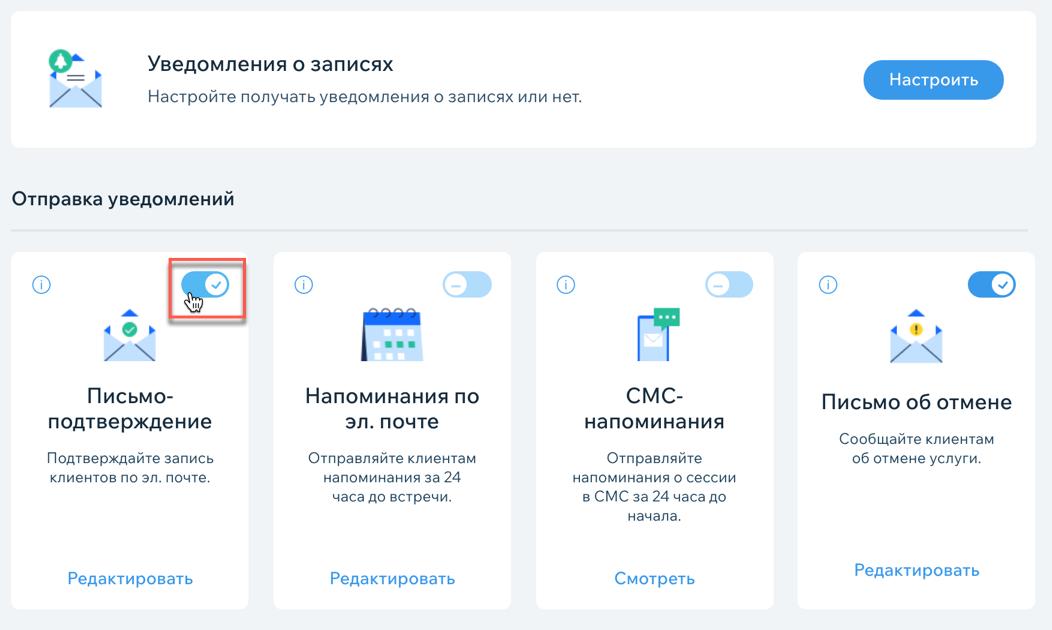
Если вы настроили электронное письмо-подтверждение HTML 5, как описано выше, отключите письмо-подтверждение в разделе Электронные письма и SMS-напоминания на вкладке Настройки в панели управления, чтобы предотвратить дублирование ваших сообщений клиентам. Для этого отключите переключатель Письмо-подтверждение.