Редактор Wix: Использование меню редактора
4 мин.
Редактор Wix — это платформа, которую вы используете для создания сайта. В редакторе есть множество функций, которые помогут вам создать профессиональный и функциональный сайт. Три основных меню редактора позволяют выполнять различные действия для создания сайта и управления им.
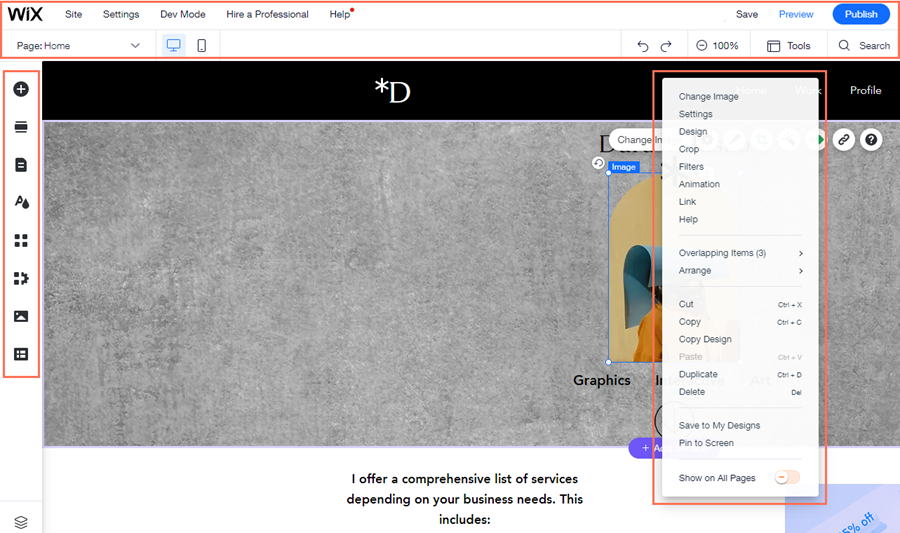
Левое меню
Меню в левой части редактора содержит все функции, необходимые для создания сайта. Добавляйте элементы и приложения, управляйте страницами.
В меню слева доступны следующие функции:
- Добавить
: в этой панели вы найдете различные элементы, которые можно добавить на сайт. Используйте вкладки для навигации между разными типами элементов.
- Добавить секцию
: используйте эту панель, чтобы добавить секции на страницы. Вы можете выбрать один из множества готовых дизайнов или добавить пустую секцию, чтобы начать с нуля.
- Страницы и меню
: здесь вы можете добавлять, удалять и управлять страницами сайта.
- Дизайн сайта
: управление цветами сайта, стилем текста, фоном страницы и переходами.
- Добавить приложения
: просмотрите сотни приложений в Wix App Market и найдите нужные.
- Медиа
: добавьте медиафайлы в медиаменеджер или купите профессиональные изображения и видео для использования на сайте.
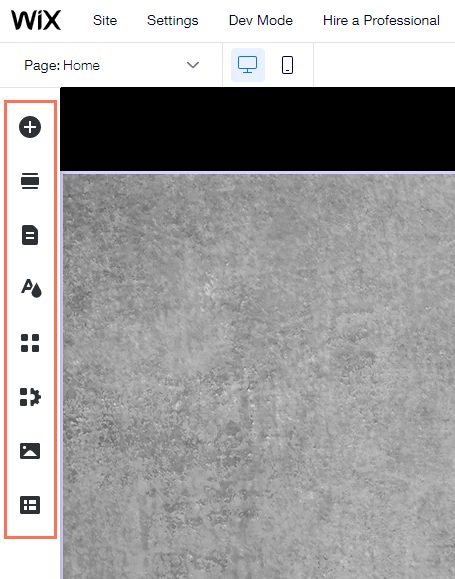
Примечание
В левое меню добавляются дополнительные значки в зависимости от выбранного вами шаблона и при добавлении определенных функций, таких как магазин Wix Stores, онлайн-запись Wix Bookings или Velo by Wix.
Меню верхней панели
Строка меню в верхней части редактора содержит несколько инструментов и настроек.

Слева направо:
- Раскрывающийся список страниц: переход между страницами сайта для редактирования.
- Компьютерный и мобильный редакторы: переключение между редактором полной версии и мобильным редактором.
- Сайт: сохраните, просмотрите и опубликуйте свой сайт, получите обратную связь или просмотрите историю сайта.
- Настройка: подключите домен, измените настройки сайта, настройте многоязычный сайт и многое другое.
- Разработчику: включите Velo, чтобы начать использовать Velo by Wix.
- Нанять специалиста: получите помощь профессионала в создании сайта Wix.
- Помощь: получите немедленную помощь в редакторе. Нажмите Помощь в редакторе, чтобы открыть центр поддержки с тысячами справочных статей.
- Перейти на премиум: перейдите на премиум-план.
- Отменить: отмените последнее действие (Ctrl + Z).
- Вернуть: повторите последнее действие (Ctrl + Y).
- Уменьшение масштаба: уменьшите масштаб и поменяйте местами части страницы.
- Инструменты: покажите или скройте панель инструментов редактора, линейки, границы сайта и выравнивание элементов.
- Поиск: поиск элементов, приложений и справки в редакторе.
- Сохранить: сохраните последние изменения.
- Предпросмотр: предварительный просмотр сайта.
- Опубликовать: опубликуйте сайт и/или последние изменения.
Контекстное меню (меню правой кнопки)
Нажмите правой кнопкой на любой элемент (на Mac нажмите control и затем элемент), чтобы открыть контекстное меню. Здесь вы найдете параметры и действия, которые различаются в зависимости от элемента. Подробнее о функциях контекстного меню.
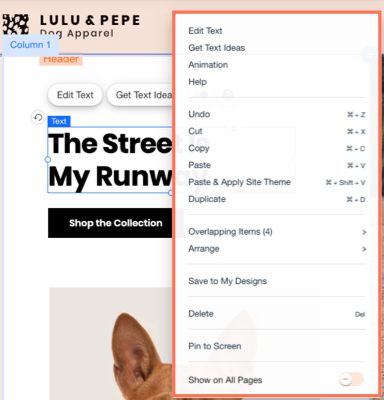
Как скрыть и показать меню редактора
Если вам нужно больше пространства для работы в редакторе, вы можете скрыть элементы управления, меню и инструменты. Скрытие этих функций не влияет на возможности редактирования элементов, поэтому вы можете продолжать настраивать их содержимое и дизайн по мере необходимости.
Чтобы скрыть/показать меню и инструменты в редакторе:
- Нажмите стрелку Скрыть тулбар
 в верхней части редактора.
в верхней части редактора. - Нажмите на стрелку еще раз, чтобы вернуться к обычному виду редактора.
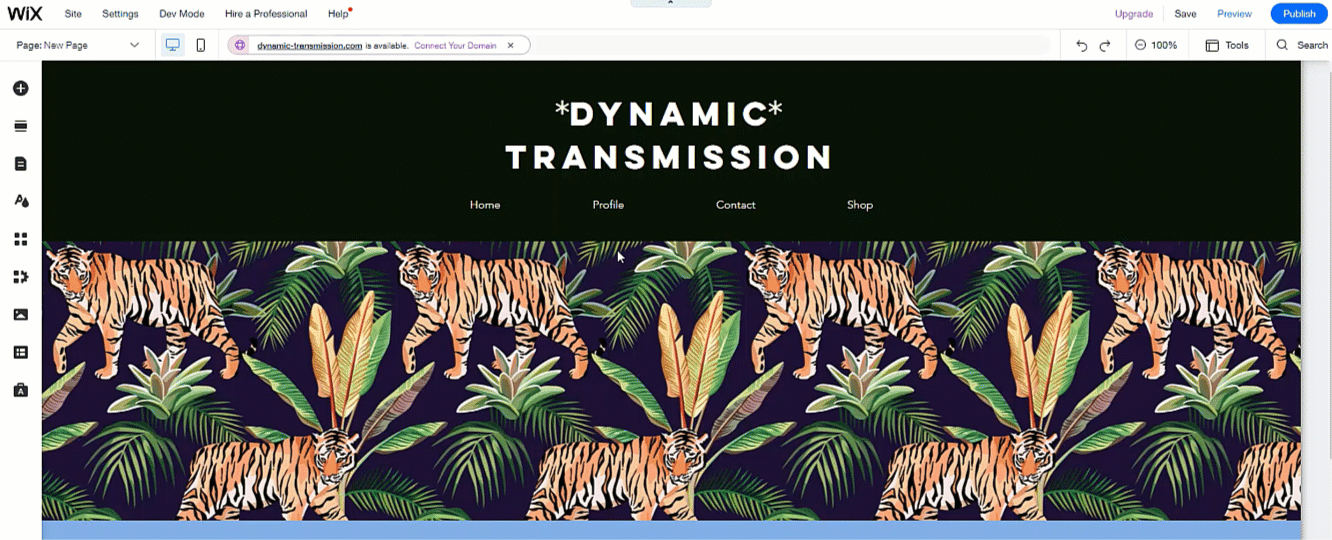
Совет:
Вы можете нажать shift + f на клавиатуре, чтобы показать или скрыть элементы управления.
Примечания:
- Все открытые инструменты редактора (например, панель инструментов) также скрываются, когда вы скрываете меню.
- Вы по-прежнему можете открывать контекстное меню и получать доступ к нему с помощью этой функции.

