Редактор Wix: изменение настроек галереи
4 мин.
Каждая из наших галерей предлагает набор уникальных настроек, который вы можете изменить, чтобы галерея работала именно так, как вам нужно. Отображаемые настройки зависят от выбранного вами дизайна галереи.
Настройте то, как ваша галерея проигрывается для посетителей, как меняются размеры, как посетители просматривают изображения, добавляйте эффекты перехода между изображениями и многое другое.
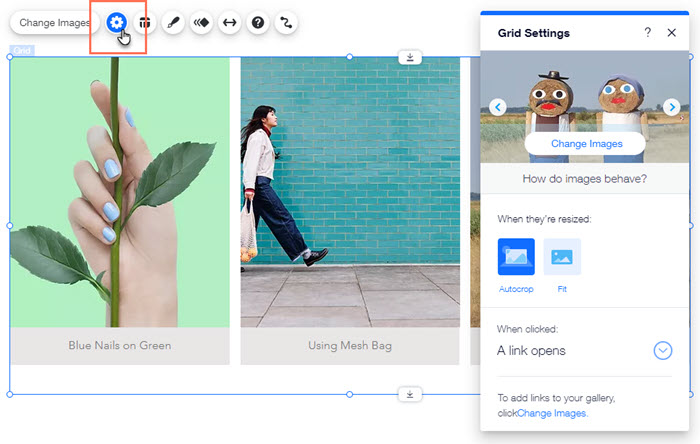
Выбор варианта автозапуска галереи
Настройте воспроизведение галереи, когда посетители открывают ваш сайт. Выберите автоматическое воспроизведение галереи с заданным временем (выбранным вами) между изображениями или оставьте это на усмотрение посетителей сайта.
Чтобы выбрать, будет ли воспроизводиться автозапуск галереи:
- Перейдите в редактор.
- Нажмите на галерею.
- Нажмите на значок Настроить
 .
. - Настройте воспроизведение галереи, используя доступные параметры:
- Автопроигрывание при загрузке: включите этот переключатель, чтобы галерея начинала воспроизводиться автоматически, как только страница загружается. Настройте время (в секундах) для каждого изображения в разделе Интервал между фото.
- Кнопка воспроизведения: включите этот переключатель, чтобы посетители могли контролировать воспроизведение галереи.
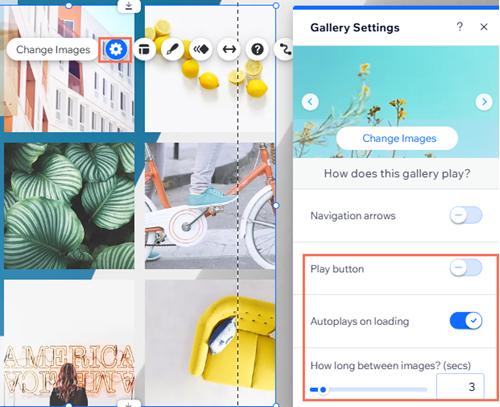
Добавление стрелок навигации в галерею
Разрешите посетителям просматривать изображения в галерее в удобном для них темпе, добавив стрелки навигации. Стрелки навигации доступны в галереях Сетка (Портрет), Слайдер (Стрелки) и Слайдер (Открытка).
Чтобы добавить стрелки навигации в галерею:
- Перейдите в редактор.
- Нажмите на галерею.
- Нажмите на значок Настроить
 .
. - Включите переключатель Стрелки навигации.
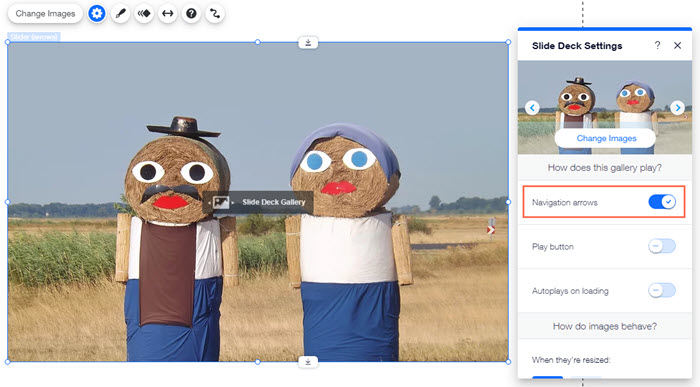
Изменение размера изображений галереи
Выберите, как изображения будут отображаться в рамке галереи. Этот параметр доступен для всех галерей слайдера и фристайла.
Чтобы изменить размер изображений:
- Перейдите в редактор.
- Нажмите на галерею.
- Нажмите на значок Настроить
 .
. - Выберите параметр в разделе При изменении размера:
- Кадрирование: изображения обрезаются так, чтобы заполнить всю рамку галереи.
- Подогнать: отображение в галерее целых изображений.
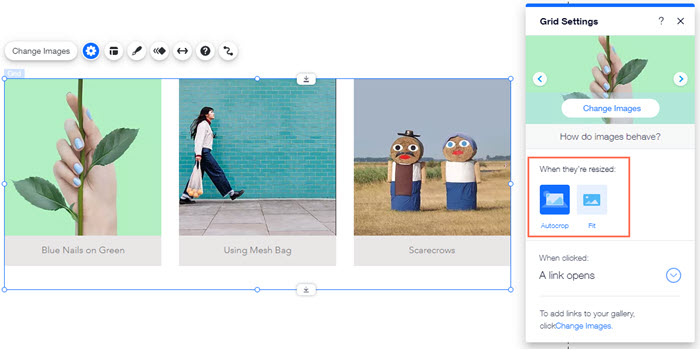
Совет:
Вы можете кадрировать изображения, если изменения размера недостаточно.
Выбор того, что происходит при нажатии на изображения галереи
Сделайте галерею интерактивной. Добавьте ссылки на изображения на другую страницу своего сайта или на внешний URL-адрес, сделайте так, чтобы изображения открывались во всплывающем окне большего размера и позволили посетителям просматривать все мельчайшие детали вашего изображения, или сделайте изображения неактивными. Эта функция доступна во всех галереях.
Чтобы выбрать, что произойдет при нажатии на изображение:
- Перейдите в редактор.
- Нажмите на галерею.
- Нажмите на значок Настроить
 .
. - Нажмите раскрывающееся меню в разделе При нажатии: и выберите вариант:
- Ничего не происходит: изображения не кликабельны, при нажатии на них ничего не происходит.
- Открывается в окне: изображения открываются в большом всплывающем окне.
- Открывается ссылка: Изображения связаны с другой частью. Они могут быть привязаны к странице, позиции или якорю на вашем сайте, внешнему URL, документу или адресу электронной почты.

Эффекты перехода
Добавьте визуальный эффект к вашим изображениям, когда они загрузятся. Это создает плавный переход от одного изображения галереи к другому. Например, вы можете сделать так, чтобы изображения постепенно исчезали из поля зрения. Эффекты перехода доступны в галереях Слайдер (Стрелки), Слайдер (Открытка), Сетка (Портрет) и Анимированные слайды.
Чтобы применить эффекты перехода:
- Перейдите в редактор.
- Нажмите на галерею.
- Нажмите на значок Настроить
 .
. - Выберите переход в разделе Эффекты перехода:
- Нет: без перехода.
- Проявление: изображения становятся видимыми.
- Сжатие: изображения исчезают из поля зрения.
- Горизонтально: изображение скользит по горизонтальной оси.
- Вертикально: изображение скользит по вертикальной оси.
- Случайный: переходы между изображениями меняются случайным образом.
- Наложение: текущее изображение исчезает, а новое проявляется.
- Перетащите слайдер в разделе Продолжительность, чтобы установить время между переходами.
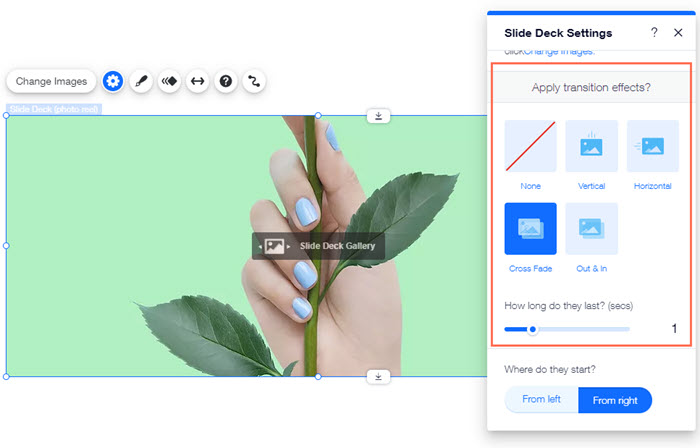
Пользуетесь галереей анимированных слайдов?
Галерея анимированных слайдов предлагает интересные эффекты перехода, характерные для этого дизайна галереи:
- Исчезновение: изображения появляются и исчезают.
- Сжатие: изображения исчезают из поля зрения.
- Всплывающее окно: изображения скользят вверху слева от слайдера.
- Прокрутка вверху: изображения откатываются от верхней части.
- Всплывающее справа: изображение появляется с правой стороны.
- Вплывающее слева: изображение появляется слева.
- Случайный: переходы изображений случайны.

