Редактор Wix: Как кадрировать фото в редакторе?
4 мин.
Вы можете кадрировать любое фото в редакторе, чтобы оно выглядело точно так, как вы этого хотите. Вы можете кадрировать изображение вручную или использовать функции сохранения пропорций и обрезки под готовую фигуру.
Примечание:
Большинство типов изображений можно кадрировать, однако кадрировать изображения формата GIF невозможно.
Кадрирование фото вручную
Обрежьте изображение вручную прямо в редакторе, чтобы показать только нужную область. Выберите размер, расположение и масштаб обрезки.
Чтобы кадрировать изображение вручную:
- Перейдите в редактор.
- Нажмите на изображение на странице.
- Нажмите на значок Кадрировать
 .
. - Кадрируйте изображение, выполнив одно из следующих действий:
- Перемещайте маркеры кадрирования по краям рамки, чтобы выбрать ту часть изображения, которую вы хотите обрезать.
- Переместите окно кадрирования на ту область, которую вы хотите обрезать.
- Перетащите ползунок для увеличения или уменьшения изображения или введите процентное значение в числовое поле.
- Нажмите Сохранить.
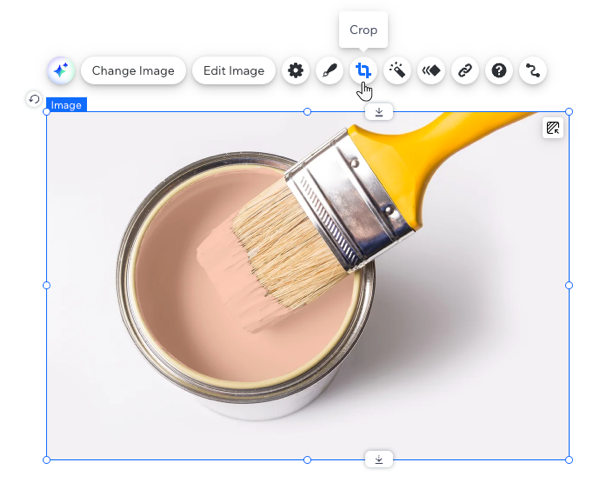
Как кадрировать изображение с сохранением пропорций
Кадрируйте изображение, используя несколько предустановленных пропорций из Фотостудии Wix.
Чтобы кадрировать изображение с сохранением пропорций:
- Перейдите в редактор.
- Нажмите на изображение на странице.
- Нажмите на значок Настроить
 .
. - Нажмите Настроить на открывшейся панели.
- Нажмите Кадрировать и растянуть слева.
- Выберите нужное соотношение сторон для кадрирования изображения.
- Когда закончите, нажмите Сохранить.
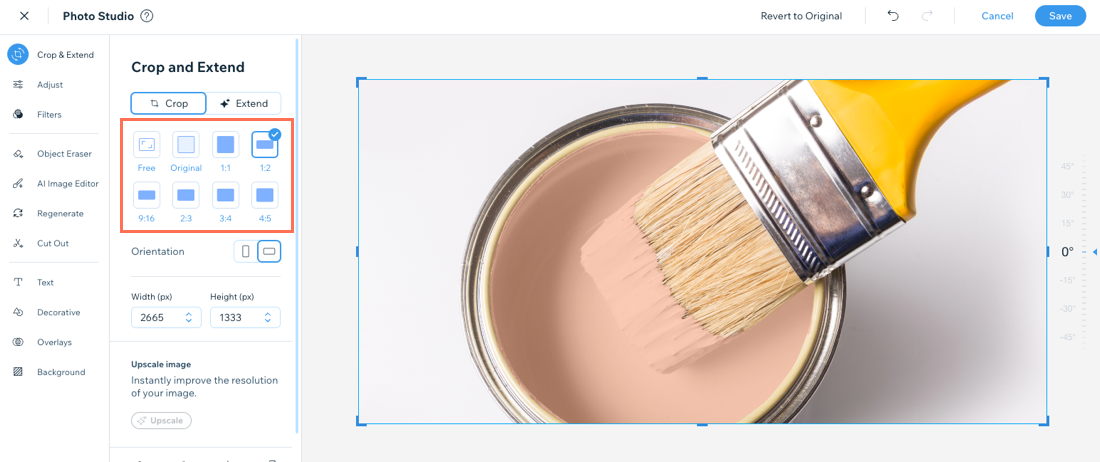
Кадрирование фото с помощью фигур
Обрежьте изображение по выбранной форме. Выберите подходящую фигуру и настройте её по своему вкусу.
Чтобы кадрировать изображение с помощью фигуры:
- Перейдите в редактор.
- Нажмите на изображение на странице.
- Нажмите на значок Кадрировать
 .
. - Нажмите значок Кадрировать
 .
. - Выберите, что вы хотите сделать:
- Выберите фигуру для изображения.
- Перетащите ползунок, чтобы увеличить или уменьшить изображение.
- Нажмите на значок Восстановить пропорции
 , чтобы вернуть исходные пропорции фигуры.
, чтобы вернуть исходные пропорции фигуры. - Отразить фигуру по горизонтали
 или вертикали
или вертикали  .
.
- Нажмите Применить, чтобы сохранить кадрирование.
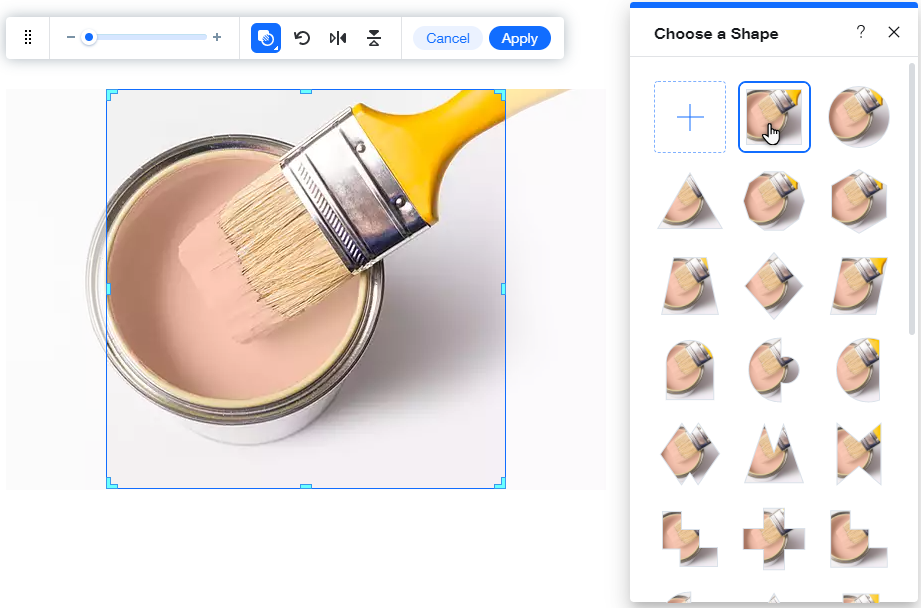
Удаление кадрирования из фото
Вы можете убрать кадрирование с изображения и восстановить его исходные пропорции и размер.
Чтобы убрать кадрирование с изображения:
- Перейдите в редактор.
- Нажмите на изображение на странице.
- Нажмите на значок Кадрировать
 .
. - Нажмите и перетащите маркеры кадрирования к краю изображения.
- Нажмите Сохранить.
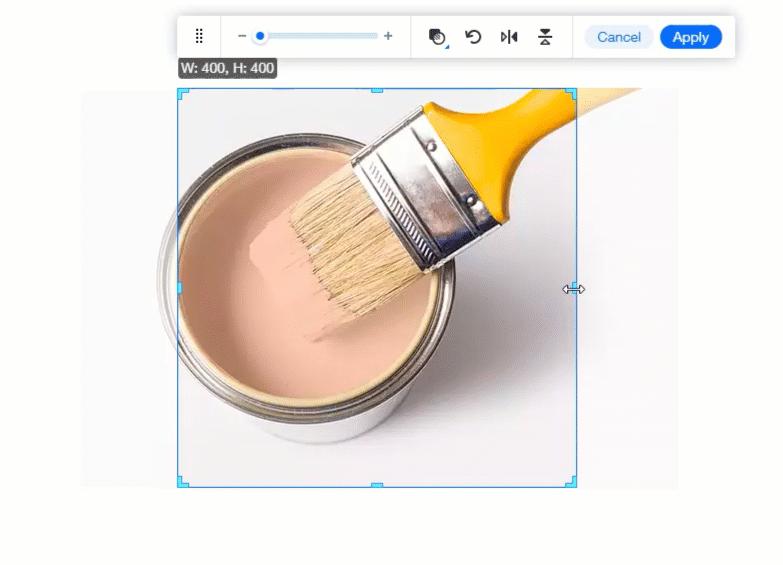
Совет:
Если вы уже обрезали изображение, значок Кадрировать  будет подсвечиваться при нажатии на изображение в редакторе.
будет подсвечиваться при нажатии на изображение в редакторе.
 будет подсвечиваться при нажатии на изображение в редакторе.
будет подсвечиваться при нажатии на изображение в редакторе.
