Обмен файлами на нескольких страницах сайта
3 мин.
Когда вы добавляете приложение Wix File Share, оно добавляет на ваш сайт специальную страницу File Share. Если вы также добавите на сайт дополнение "Общая папка", вы сможете отображать свои папки на любой странице сайта, а не только на странице обмена файлами.
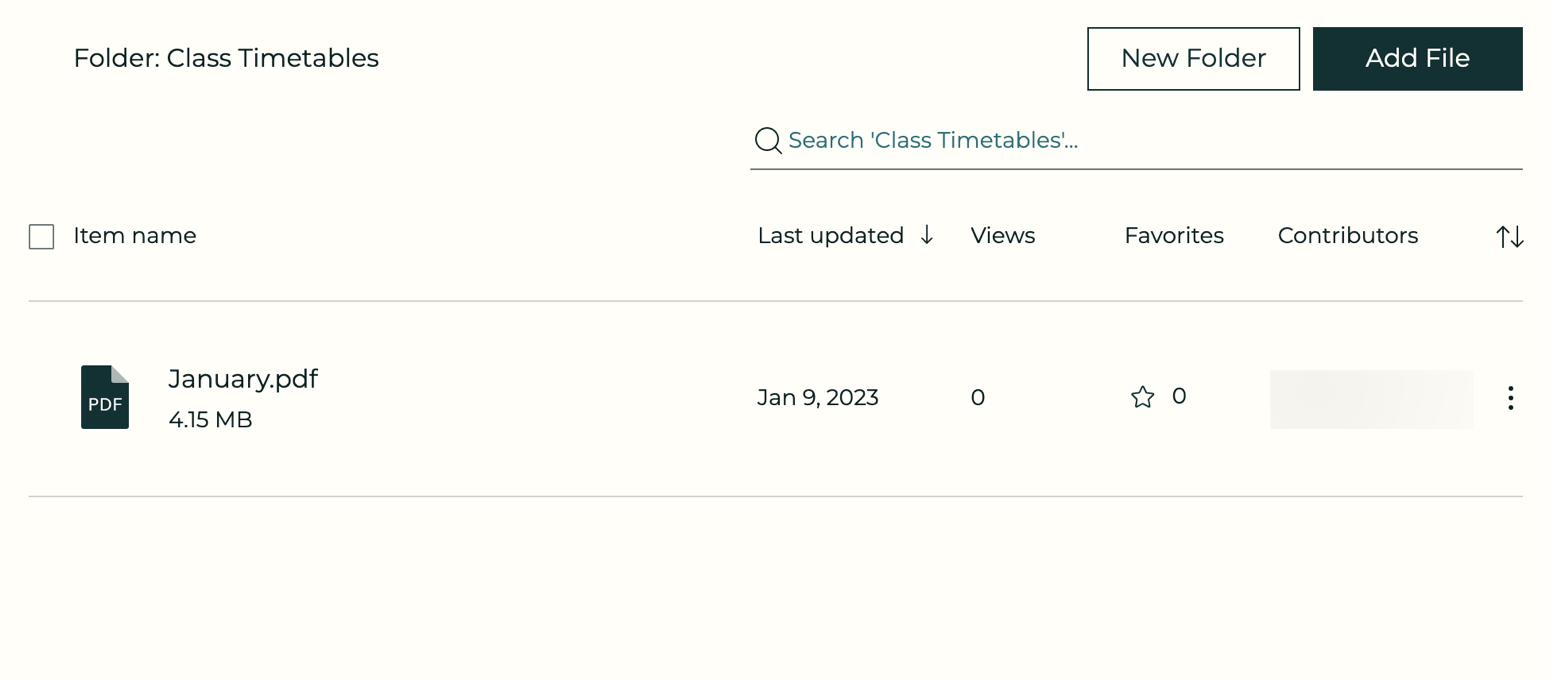
Прежде чем начать:
Убедитесь, что вы добавили приложение Wix File Share на сайт.
Шаг 1 | Добавьте дополнение «Общая папка»
После того, как вы добавили приложение Wix File Share на свой сайт, вы можете добавить приложение Shared Folder в качестве дополнения. Оба приложения работают вместе, чтобы вы могли делиться своими файлами / папками на нескольких страницах сайта.
Чтобы добавить приложение:
- Нажмите на приложение File Share в редакторе.
- Нажмите Настройки.
- Нажмите Дополнения.
- Нажмите Выбрать дополнение.
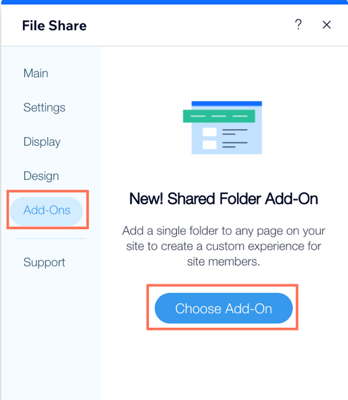
- Нажмите на раскрывающийся список Добавить на страницу и выберите страницу, на которую вы хотите добавить приложение.

Шаг 2 | Выберите папку для отображения
Выберите папку, которую вы хотите отобразить в файле. Эта папка появится на странице, которую вы выбрали на шаге 1. Вы можете выбрать существующую папку или создать новую.
Чтобы добавить папку:
- Нажмите на приложение Shared Folder в редакторе.
- Нажмите Настроить.
- Нажмите Выбрать папку.
- Выберите существующую папку или нажмите + Новая папка , чтобы добавить новую.

Шаг 3 | Настройте, что вы хотите отобразить в приложении
Выберите элементы, которые вы хотите отображать в приложении, и настройте способ сортировки файлов в папке.
Чтобы настроить отображение:
- Нажмите на приложение Shared Folder в редакторе.
- Нажмите Настройки.
- Перейдите во вкладку Показать.
- Установите флажки рядом с элементами, которые вы хотите отобразить.
- Нажмите на раскрывающийся список Сортировать элементы папки по и выберите способ сортировки элементов в папке:
- Обновлено: отсортируйте элементы по дате последнего обновления.
- Название элемента А до Я: отсортируйте элементы в алфавитном порядке от А до Я.
- Название элемента Я до А: отсортируйте элементы в алфавитном порядке, начиная с Я до А.
- Самые просматриваемые: сортировка элементов по наибольшему количеству просмотров.
- Самые популярные: сортируйте элементы по самым популярным файлам.
- Тип элемента: отсортируйте элементы по типу.
- Размер товара: отсортируйте товары по размеру.
- Выберите выравнивание для отображения: по левому краю или по правомукраю.
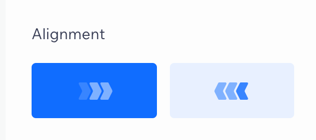
Шаг 4 | Настройте дизайн папки
Измените дизайн, чтобы он соответствовал внешнему виду вашего сайта.
Чтобы настроить дизайн:
- Нажмите на приложение Shared Folder в редакторе.
- Нажмите Настройки.
- Перейдите на вкладку Дизайн .
- Выберите, что вы хотите настроить:
- Стиль и цвет значков: выберите стиль для значков и настройте цвет.
- Кнопки и действия: выберите стиль и цвет кнопки.
- Таблица и фон: настройте содержимое и цвета таблицы, разделительную линию и измените цвет фона.
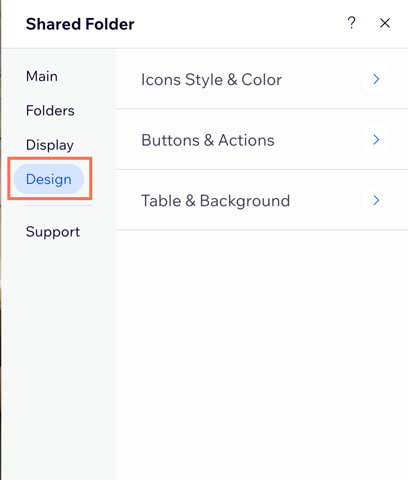
Совет:
Опубликуйте сайт, чтобы увидеть изменения.

