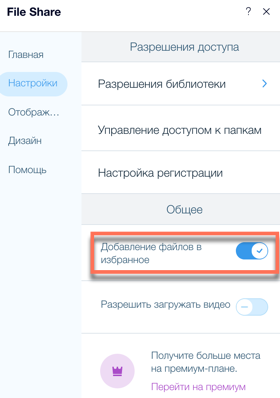С помощью приложения File Share вы можете создать библиотеку для обмена файлами, где люди могут обмениваться идеями и сотрудничать над проектами. После добавления приложения на сайт вы можете настроить его внешний вид и решить, как посетители сайта могут взаимодействовать с приложением.
Шаг 1 | Добавьте на сайт приложение File Share
Сначала вам нужно добавить на сайт приложение File Share из магазина приложений Wix.
Чтобы добавить приложение на сайт:
- Откройте App Market:
- Редактор Wix: нажмите на значок Добавить приложения
 в левой части редактора.
в левой части редактора. - Editor X: нажмите App Market
 в верхней панели Editor X.
в верхней панели Editor X.
- Введите «Wix File Share» в строке поиска и выберите Wix File Share из выпадающего списка.
- Нажмите Добавить на сайт.
- Нажмите ОК.
Шаг 2 | Настройте права доступа и параметры для пользователей
После добавления приложения установите права доступа для тех, кто может выполнять определенные действия в приложении File Share.
Чтобы настроить права доступа и параметры для пользователей:
- Нажмите на приложение в редакторе.
- Нажмите Настроить.
- Перейдите во вкладку Настройка.
- Выберите разрешения, которые вы хотите настроить:
- Нажмите раскрывающийся список Просматривать и скачивать могут, чтобы установить разрешения на просмотр и скачивание библиотеки:
- Все пользователи: просматривать и скачивать файлы могут пользователи, которые зарегистрированы на сайте.
- Посетители сайта: любой, кто посещает ваш сайт, может просматривать и скачивать файлы.
- Нажмите на значок Редактировать
 в разделе Загружать файлы могут, чтобы выбрать, у кого есть разрешение на загрузку.
в разделе Загружать файлы могут, чтобы выбрать, у кого есть разрешение на загрузку. - Установите флажок рядом со всеми статусами, которым вы хотите разрешить загружать на сайт файлы.
Совет: чтобы создать новый статус, нажмите + Создать. Подробнее - Нажмите Сохранить.
- Нажмите значок Редактировать
 в разделе Управлять библиотекой могут, чтобы выбрать, у кого есть доступ к управлению.
в разделе Управлять библиотекой могут, чтобы выбрать, у кого есть доступ к управлению. - Установите флажок рядом со всеми статусами, которым вы хотите разрешить управление файлами.
- Нажмите Сохранить.
- Нажмите Сохранить изменения.
В панели управления сайтом:
- Перейдите в раздел Обмен файлами в панели управления сайтом.
- Нажмите на значок Дополнительные действия
 рядом с нужной папкой.
рядом с нужной папкой. - Нажмите Доступ.
- В строке поиска введите имя пользователя, статус или план, который вы хотите добавить в эту папку.
- Выберите пользователя, статус или план для редактирования.
- Нажмите на раскрывающийся список справа, чтобы назначить разрешения.
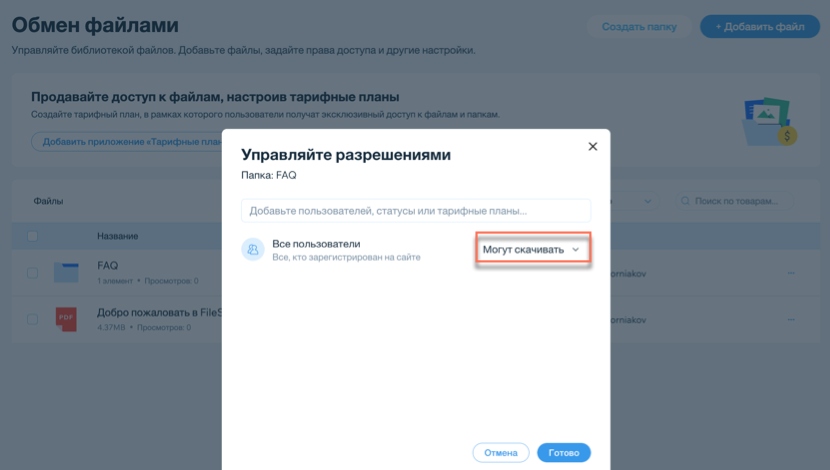
- (Необязательно) Установите флажок Уведомить пользователей, чтобы отправлять уведомления пользователям, которым вы предоставляете разрешения.
- Нажмите Добавить/Разрешить и уведомить.
- (Необязательно) Нажмите на раскрывающийся список рядом с нежелательными группами и выберите Удалить, чтобы удалить их разрешения.
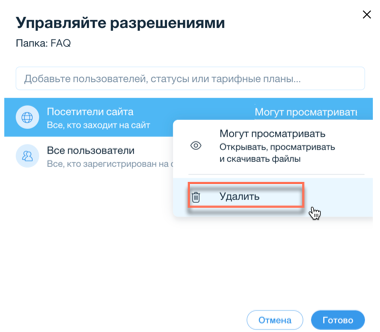
- Нажмите Сохранить.
На опубликованном сайте:
- Нажмите на значок Развернуть
 , чтобы открыть приложение File Share на опубликованном сайте.
, чтобы открыть приложение File Share на опубликованном сайте.
Примечание: убедитесь, что вы вошли в свой аккаунт Wix. - Нажмите на значок Дополнительные действия
 рядом с нужной папкой.
рядом с нужной папкой. - Нажмите Доступ.
- В строке поиска введите имя пользователя, статус или план, который вы хотите добавить в эту папку.
- Выберите пользователя, статус или план для редактирования.
- Нажмите на раскрывающийся список справа, чтобы назначить разрешения.
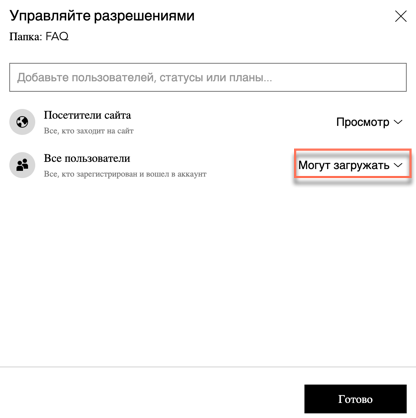
- (Необязательно) Установите флажок Уведомить пользователей, чтобы отправлять уведомления пользователям, которым вы предоставляете разрешения.
- Нажмите Добавить/Разрешить и уведомить.
- (Необязательно) Нажмите на раскрывающийся список рядом с нежелательными группами и выберите Удалить, чтобы удалить их разрешения.

- Нажмите Готово.
- Нажмите на значок Развернуть
 , чтобы открыть эти настройки.
, чтобы открыть эти настройки.
Примечание: в этом разделе три вкладки. - Перейдите во вкладку Общее.
- Выберите, какую опцию посетители увидят в окне регистрации в первую очередь:
- Регистрация новых посетителей: первым отображается окно регистрации.
- Вход зарегистрированных пользователей: первым отображается окно входа в систему для зарегистрированных пользователей.
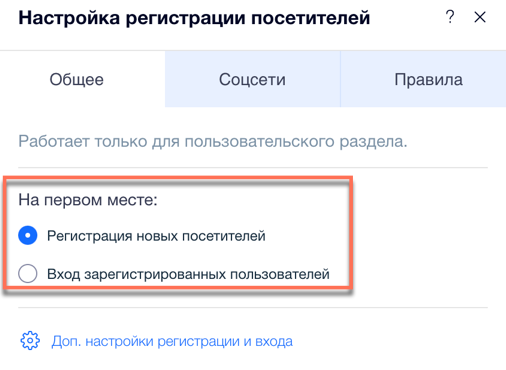
- Нажмите на Доп. настройки регистрации и входа внизу панели, чтобы указать, кто может стать пользователем сайта.
- Перейдите на вкладку Соцсети.
- Выберите социальные сети, которые пользователи могут использовать для входа в систему, в разделе Вход через соцсети.
- Вход через Google: пользователи могут входить в систему, используя свои учетные данные Google.
- Вход через Facebook: пользователи могут входить в систему, используя свои учетные данные Facebook.
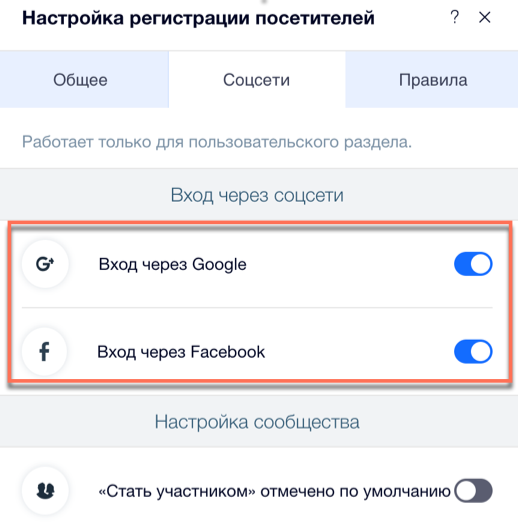
- Нажмите на переключатель «Стать участником» отмечено по умолчанию, чтобы выбрать, будет ли флажок «Стать участником» установлен по умолчанию.
- Перейдите во вкладку Правила.
- Нажмите на переключатель Ссылка на условия использования сайта, чтобы включить или отключить ссылку «Условия использования»:
- Включено: в окно регистрации добавляется ссылка на страницу условий использования. Нажмите на значок ссылки
 и выберите страницу с условиями использования.
и выберите страницу с условиями использования. - Отключено: в окно регистрации не добавляется ссылка на страницу условий использования.
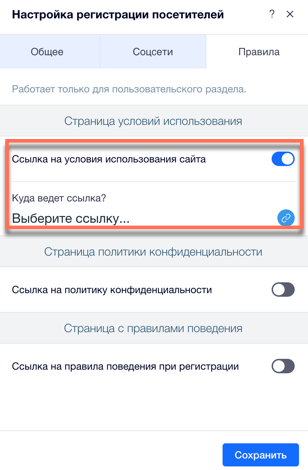
- Нажмите на переключатель Ссылка на политику конфиденциальности, чтобы включить или отключить ссылку на политику конфиденциальности:
- Включено: в окно регистрации добавляется ссылка на страницу с политикой конфиденциальности. Нажмите на значок ссылки
 и выберите страницу с политикой конфиденциальности.
и выберите страницу с политикой конфиденциальности. - Отключено: в окно регистрации не добавляется ссылка на страницу с политикой конфиденциальности.
- Нажмите на переключатель Ссылка на правила поведения при регистрации, чтобы включить или отключить ссылку на правила поведения:
- Включено: в окно регистрации добавляется ссылка на страницу с правилами поведения. Нажмите на значок ссылки
 и выберите страницу с правилами поведения.
и выберите страницу с правилами поведения. - Отключено: в окно регистрации не добавляется ссылка на страницу с правилами поведения.
4. Настройте общие параметры приложения в разделе Общее.
Вы можете разрешить или запретить пользователям добавлять файлы в избранное.
- Нажмите переключатель Добавление файлов в избранное, чтобы указать, могут ли пользователи добавлять файлы в избранное.
- Включено: рядом с каждым файлом и папкой отображается значок звездочки. Пользователи могут нажать его, чтобы отметить файл или папку как избранные.
- Отключено: значки звездочек не отображаются.
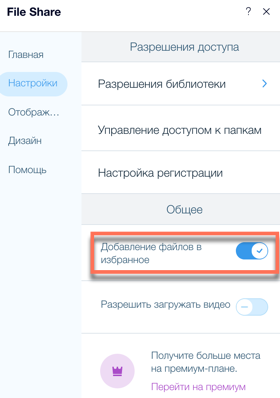
- Нажмите Разрешить загружать видео, чтобы указать, могут ли пользователи загружать видео.
- Включено: пользователи могут загружать видео.
- Отключено: только администраторы могут загружать видео.
Шаг 3 | Настройте приложение
Вы почти готовы опубликовать приложение File Share на сайте! Последний шаг — настроить внешний вид приложения так, чтобы он соответствовал вашему опубликованному сайту.
Чтобы настроить дизайн:
- Перейдите во вкладку Отображение, чтобы выбрать, какую информацию вы хотите отобразить в приложении File Share.
- Перейдите во вкладку Отображение.
- В разделе Какую информацию о файле показать? установите флажки рядом с каждым параметром, который нужно отобразить под именем файла.
- В разделе Сортировка библиотеки выберите, как будут отсортированы файлы.
- Настройте выравнивание списка файлов по левому или правому краю.
2. Перейдите во вкладку Дизайн, чтобы настроить значки, кнопки и прочее.
- Перейдите во вкладку Дизайн.
- Перейдите во вкладку Значок файлов и папок.
- Выберите стиль значка:
- Классика: значок файла сплошной и не отображает расширение файла.
- С форматом: на значке файла отображается расширение (например, PDF).
- Контур: значок файла представляет собой контур и не отображает расширение файла.
- Нажмите на переключатель Цвет файла по типу, чтобы включить или отключить его:
- Включено: каждый тип файла отображается в определенном цвете.
- Нажмите на поле цвета, чтобы выбрать соответствующий цвет.
- Отключено: файлы не отображаются в определенном цвете, вместо этого они все одного цвета, и вы можете изменить цвет по своему усмотрению.
- Нажмите на поле цвета, чтобы выбрать соответствующие цвета для файлов.
- Нажмите Назад, чтобы вернуться на предыдущую страницу.
- Перейдите во вкладку Кнопки.
- Нажмите на поле Цвета кнопок и действий, чтобы выбрать цвет для кнопок.
- Нажмите на поле Цвет текста кнопки, чтобы выбрать цвет для текста кнопки.
- Нажмите на выпадающий список Стиль шрифта кнопок, чтобы настроить шрифт и стиль текста кнопки.
- Перетащите ползунок Закругление уголков, чтобы настроить радиус закругления углов кнопок.
- Нажмите Назад, чтобы вернуться на предыдущую страницу.
- Перейдите во вкладку Таблица и фон.
- Нажмите на выпадающий список, чтобы настроить стиль значков навигации по папкам.
- Нажмите на выпадающий список, чтобы настроить стиль названий столбцов.
- Нажмите на выпадающий список, чтобы настроить стиль названий файлов и папок.
- Нажмите на поле цвета, чтобы выбрать цвет для текста и разделителей.
- Перетащите ползунок Цвет и прозрачность при наведении, чтобы настроить цвет и прозрачность при наведении курсора.
- Перетащите ползунок Ширина разделителя для регулировки ширины разделителей.
- Перетащите ползунок Прозрачность и цвет фона для регулировки прозрачности и цвета фона.

 в левой части редактора.
в левой части редактора. в верхней панели Editor X.
в верхней панели Editor X.


 в разделе Загружать файлы могут, чтобы выбрать, у кого есть разрешение на загрузку.
в разделе Загружать файлы могут, чтобы выбрать, у кого есть разрешение на загрузку. в разделе Управлять библиотекой могут, чтобы выбрать, у кого есть доступ к управлению.
в разделе Управлять библиотекой могут, чтобы выбрать, у кого есть доступ к управлению. рядом с нужной папкой.
рядом с нужной папкой.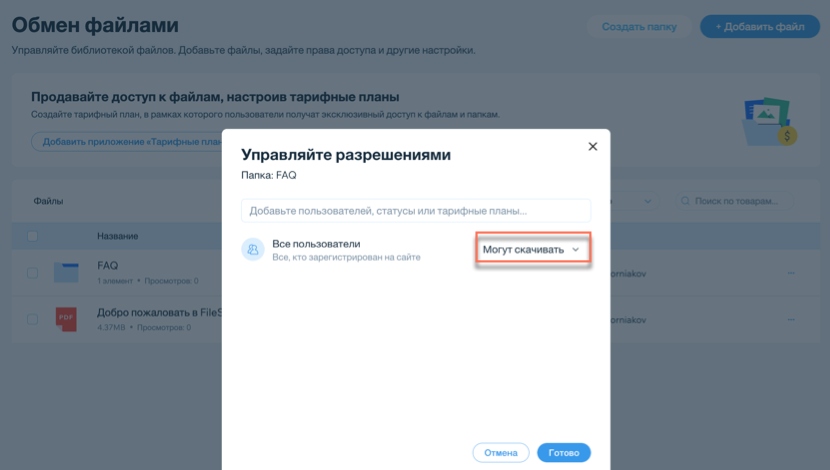
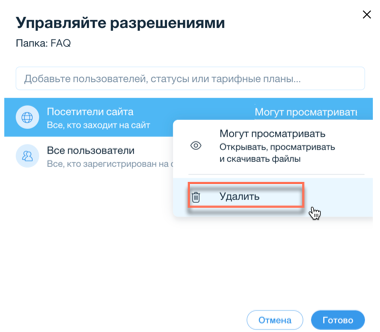
 , чтобы открыть приложение File Share на опубликованном сайте.
, чтобы открыть приложение File Share на опубликованном сайте.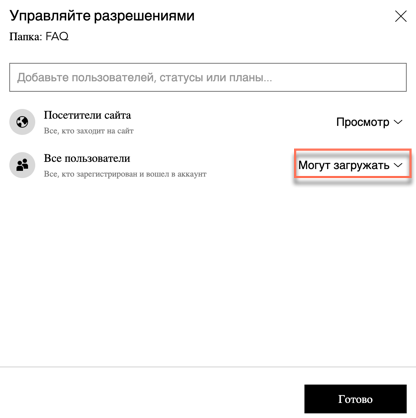

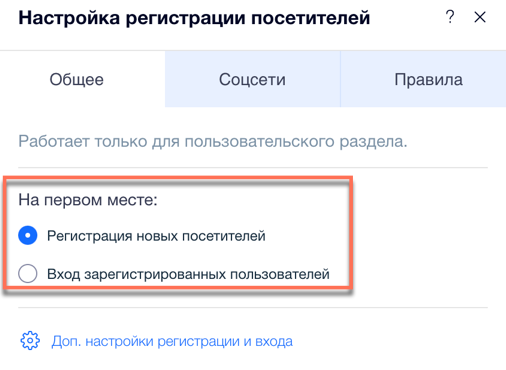
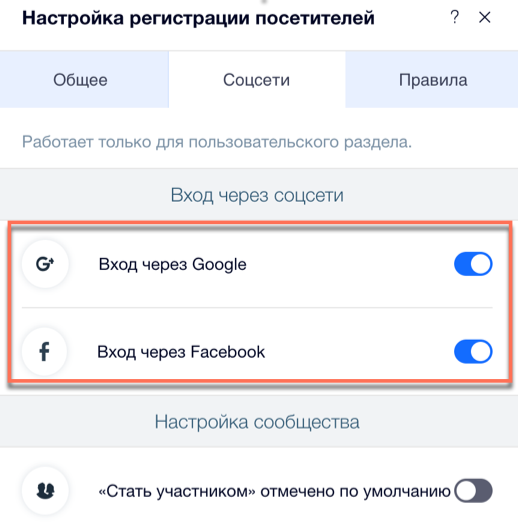
 и выберите страницу с условиями использования.
и выберите страницу с условиями использования.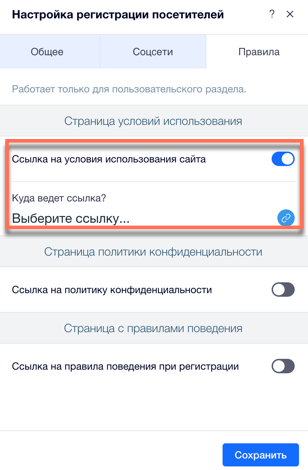
 и выберите страницу с политикой конфиденциальности.
и выберите страницу с политикой конфиденциальности. и выберите страницу с правилами поведения.
и выберите страницу с правилами поведения.