Приложения Wix: управление разрешениями для каждой папки в приложении Wix File Share
3 мин.
Вы можете установить разрешения для каждой отдельной папки, содержащейся в приложении Wix File Share на вашем сайте. Это означает, что вы ограничиваете доступ к определенным папкам для некоторых пользователей или групп и планов, которые вы создали в бэк-офисе.
Например, если вы работаете в школе, и у вас есть папка только для учителей, вы можете изменить разрешения, чтобы только у учителей был доступ к этой конкретной папке.
Предупреждение:
Эта статья посвящена разрешениям доступа к папкам. Подробнее о разрешениях на доступ к библиотеке приложения File Share.
Уровни доступа
Вы можете выбрать уровень доступа, который вы хотите предоставить определенному пользователю, группе или тарифному плану. Существуют следующие уровни:
- Просмотр: дает возможность открывать, просматривать и скачивать файлы в папке.
- Загрузка: дает возможность добавлять новые файлы в папку, а также просматривать и скачивать файлы.
- Управление: дает возможность добавлять новые файлы, управлять папками и предоставлять другим пользователям разрешения для папки.
Каждый «владелец файла» всегда видит свой файл независимо от разрешений на доступ к папке, назначенных вами.
Примечания:
- Разрешениями можно управлять только на уровне корневой папки, они применяются ко всем вложенным в нее папкам.
- Чтобы разрешить доступ к папке только определенным пользователям, группам или планам, необходимо снять флажки с опций «Все пользователи» и/или «Посетители сайта».
Управление правами доступа в панели управления сайтом
- Перейдите в раздел Обмен файлами в панели управления сайтом.
- Нажмите на значок Другие действия
 рядом с нужной папкой.
рядом с нужной папкой. - Нажмите Доступ.
- В строке поиска введите имя пользователя, статус или план, который вы хотите добавить в эту папку.
- Выберите пользователя, статус или план для редактирования.
- Нажмите на раскрывающийся список справа, чтобы назначить права доступа.
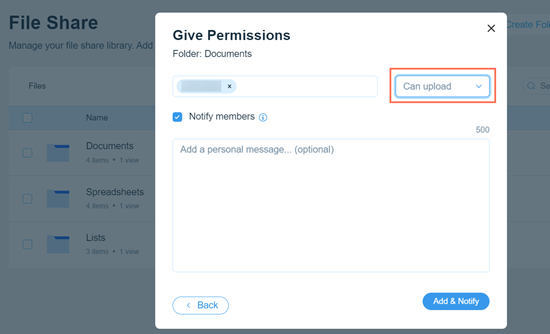
- (Необязательно) Установите флажок Уведомлять пользователей, чтобы уведомить пользователей, которым вы предоставляете права.
- Нажмите Сохранить.
- (Необязательно) Нажмите на раскрывающийся список рядом с нежелательными группами и выберите Удалить, чтобы удалить их права.
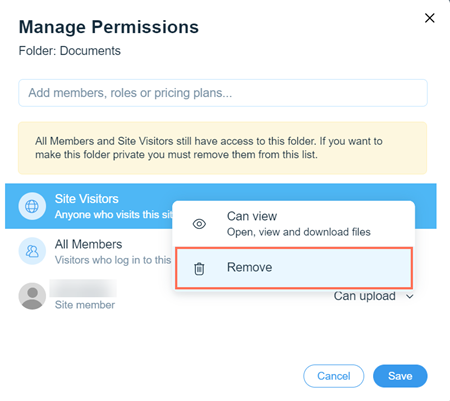
- Нажмите Сохранить.
Управление правами доступа на опубликованном сайте
- Перейдите в приложение Wix File Share на опубликованном сайте.
- Войдите, используя адрес электронной почты, связанный с вашим аккаунтом Wix.
- Нажмите значок Другие действия
 рядом с папкой, которую вы хотите отредактировать.
рядом с папкой, которую вы хотите отредактировать. - Нажмите Разрешения.

- В строке поиска введите имя пользователя, статус или план, который вы хотите добавить в эту папку.
- Выберите пользователя, статус или план для редактирования.
- Нажмите на раскрывающийся список справа, чтобы назначить права доступа.
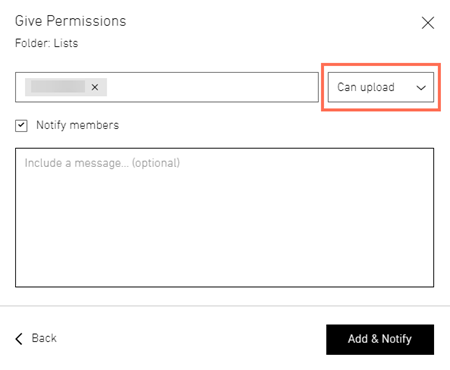
- (Необязательно) Установите флажок Уведомлять пользователей, чтобы уведомить пользователей, которым вы предоставляете права доступа.
- Нажмите Сохранить.
- (Необязательно) Нажмите на раскрывающийся список рядом с нежелательными группами и выберите Удалить, чтобы удалить их права.
- Нажмите Готово.

