Маркетинг-рассылка: Подтверждение собственного домена электронной почты
5 мин.
Прежде чем начать:
Эта статья относится к доменам, приобретенным не на Wix (например, GoDaddy.com). Если вы приобрели домен Wix, процесс подтверждения домена запускается автоматически. Однако, если этот процесс не прошел автоматически, следуйте инструкциям по устранению неполадок.
Рекомендуется сначала подтвердить свой домен, если с ним связан адрес электронной почты (например, contact@customdomain.com). Письма, отправленные с доменов, прошедших проверку, с меньшей вероятностью будут помечены как спам, поскольку провайдеры электронной почты, такие как Google и Outlook, считают их законными.
Если ваш домен не подтвержден, Wix автоматически добавляет подтвержденный домен Wix (например, ascendbywix.com) как на изображении ниже. Это облегчает процесс доставки писем. Чтобы удалить подпись Wix, подтвердите свой домен вручную, выполнив следующие действия.
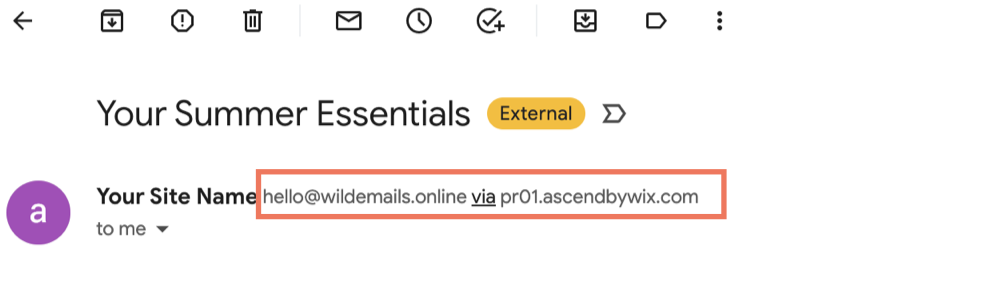
Шаг 1 | Получите записи DNS, предоставленные Wix
Первый шаг для подтверждения личного домена вручную - это поиск записей DNS, предоставленных Wix. Вы можете найти их либо в панели управления маркетинг рассылками, либо при создании автопроцесса с помощью функции «отправить электронное письмо» в качестве последующего действия. Перед просмотром записей вы должны сначала подтвердить свой адрес электронной почты с помощью кода подтверждения.
Чтобы получить записи DNS:
- Перейдите в раздел Маркетинг-рассылка в панели управления сайтом.
- В разделе Данные отправителя справа нажмите Настроить отправителей.
Примечание: если вы ранее ввели адрес эл. почты, нажмите значок Изменить вместо этого.
вместо этого. - Введите имя отправителя в поле. Получатели видят это имя как отправителя письма.
- Введите адрес в поле эл. почта для ответа. Используйте адрес электронной почты, который подключен к вашему личному домену.
- Нажмите Сохранить.
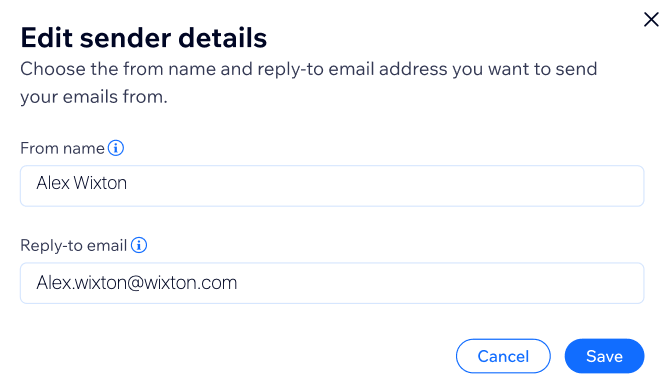
- Подтвердите свой адрес электронной почты, введя код подтверждения. Код будет отправлен на только что добавленный адрес. Укажите код в поле и нажмите Подтвердить.
- После подтверждения электронной почты вы увидите «Не подтвержден» в разделе Статус домена. Нажмите Подтвердите домен.
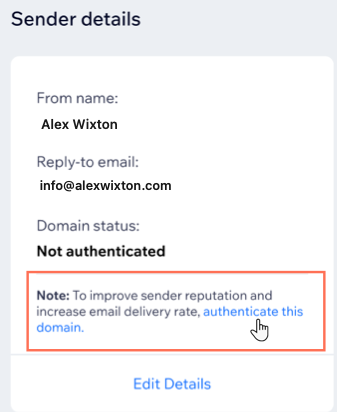
Откроется список записей CNAME. Это информация, которую вам нужно скопировать и вставить в настройках стороннего регистратора. Сохраните эту информацию при переходе к следующему шагу.
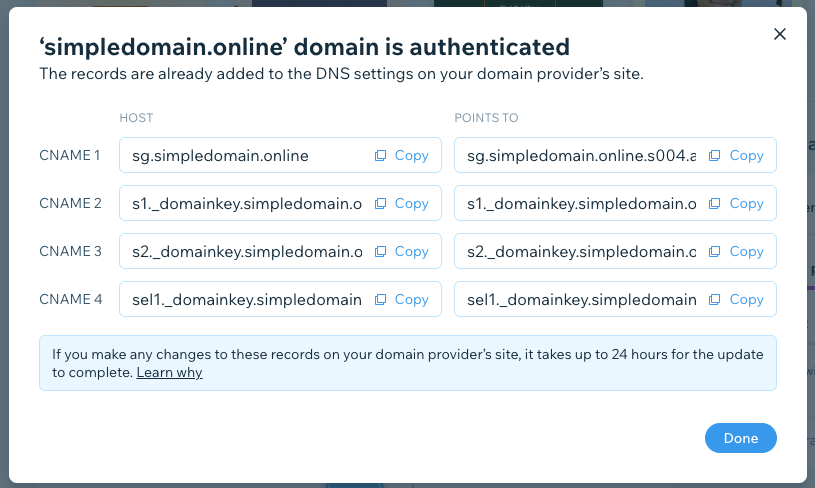
Совет:
Вы также можете просмотреть записи DNS, нажав Изменить в разделе Данные отправителя при настройке автопроцесса. Перейдите в раздел Автопроцессы в панели управления сайтом, чтобы начать.


Шаг 2 | Войдите в аккаунт стороннего регистратора домена и перейдите в настройки DNS.
После получения записей DNS, предоставленных Wix, перейдите к стороннему регистратору домена (например, GoDaddy.com) и войдите в свой аккаунт.
Найдите настройки DNS своего аккаунта. Как только вы найдете записи DNS, вы будете готовы скопировать и вставить записи, предоставленные Wix из шага 1, в соответствующие поля.
Примечание:
В зависимости от провайдера домена процесс подтверждения домена может немного отличаться от описанного в этой статье. В вашем аккаунте провайдера домена также могут быть некоторые другие шаги, которые не описываются в этой статье. Если ваш домен по-прежнему не подтвержден, свяжитесь с провайдером домена.
Шаг 3 | Скопируйте и вставьте записи Wix в настройки вашего регистратора домена
Теперь, когда у вас открыты и записи Wix, и настройки DNS регистратора домена, скопируйте запись CNAME из Wix и вставьте ее в соответствующие поля настроек на стороне регистратора домена.
После того, как вы скопировали все записи в том виде, в каком они выглядят, нажмите на подтверждающее сообщение в настройках DNS вашего регистратора.
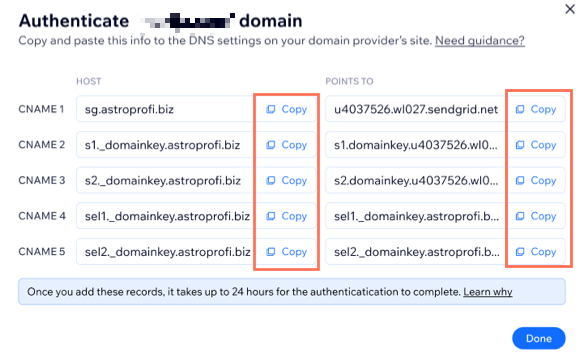
Примечание:
В зависимости от вашего провайдера процесс подтверждения домена может немного отличаться от описанного в этой статье. Возможно, вам потребуется скопировать только первую часть записи CNAME в столбце HOST (т. е. без доменного имени) для подтверждения вашего домена. Если вы не знаете, какой из них скопировать, обратитесь к провайдеру.
Например:
- Если CNAME в столбце HOST - s1._domainkey.j-scale.com, то вам нужно только скопировать s1._domainkey
- Если CNAME в столбце HOST - sg.j-scale.com вам нужно только скопировать sg
Шаг 4 | Дождитесь обновления настроек домена
После того, как вы скопируете записи DNS к провайдеру домена, может потребоваться несколько часов для того, чтобы настройки домена обновились и процесс подтверждения был завершен. Если вы его не видите, подождите до 24 часов, пока не завершится обновление настроек домена.
Вы всегда можете проверить статус домена в панели управления маркетинг рассылками в разделе Данные отправителя.Обновите страницу, чтобы увидеть статус домена.

Вопросы и ответы
Нажимайте на вопросы ниже, чтобы получить дополнительную информацию.
Зачем мне нужно подтверждать мой личный домен?
Что такое запись CNAME?
Означает ли подтверждение моего личного домена, что моя запись DMARC также будет настроена?
Что такое запись DMARC?
Что произойдет, если я не подтвержу свой домен?

