Контакты
4 мин.
Это ваш список контактов. Здесь вы отслеживаете лидов, клиентов и всех, кто взаимодействует с вашим сайтом и бизнесом.
Узнайте, как:
Добавить контакты
Добавьте контакты вручную в список контактов или импортируйте их с внешнего почтового сервера, такого как Gmail.
Если вы решили импортировать, нажмите Импортировать в правом верхнем углу, чтобы начать процесс импорта.

Посмотреть сведений о контакте
Нажмите на строку контакта в списке, чтобы открыть карточку контакта в правой части экрана.
Наведите курсор на контакт и нажмите Смотрет, чтобы просмотреть всю информацию, хранящуюся у вас для этого контакта.

Настроить вид контактов
Выберите столбцы, которые вы хотите просмотреть, а также отфильтруйте и отсортируйте данные. Легко просматривайте ключевую контактную информацию.
- Настройте столбцы:
- Нажмите значок Настроить столбцы
 в правом верхнем углу и выберите столбцы, которые вы хотите отобразить.
в правом верхнем углу и выберите столбцы, которые вы хотите отобразить. - Перетащите столбцы вверх и вниз по списку, чтобы изменить их порядок.
- Нажмите значок Настроить столбцы
- Отфильтруйте контакты:
- Нажмите Фильтр в правом верхнем углу и выберите способы фильтрации контактов из доступных.
- Нажмите Готово.
- Отсортируйте список:
- Нажмите на заголовок столбца (например, Имя). Если рядом с заголовком появится стрелка, ее можно использовать для сортировки контактов.
- Нажмите на стрелку, чтобы отсортировать по возрастанию или убыванию.

Сохраните индивидуальный вид и управляйте им
Создайте сохраненный вид, чтобы к нему можно было вернуться в любое время. Сохранение вида сохраняет ваши фильтры, настроенные столбцы и сортировку.
- Следуйте инструкциям выше, чтобы настроить вид.
- Когда вы будете готовы, нажмите Управлять видом в верхней части списка контактов.

- Выберите, что вы хотите сделать:
- Если вы уже сохранили версию этого вида, нажмите Сохранить изменения, чтобы сохранить изменения.
- Нажмите Сохранить как новый вид, чтобы сохранить как новый вид.
- Нажмите Переименовать, чтобы переименовать этот вид.
- Нажмите Удалить, чтобы удалить этот вид.
Теперь все сохраненные виды будут доступны при нажатии на раскрывающееся меню над списком контактов.
Управление метками
Метки позволяют разделить контакты на разные группы в зависимости от их взаимоотношений с вами и вашим бизнесом.
- Нажмите значок Дополнительные действия
 в правом верхнем углу и нажмите Управление метками.
в правом верхнем углу и нажмите Управление метками. - Выберите, что вы хотите сделать:
- Нажмите + Добавить метку, чтобы добавить новую метку.
- Нажмите значок Переименовать
 рядом с существующей меткой, чтобы переименовать ее.
рядом с существующей меткой, чтобы переименовать ее. - Нажмите значок Удалить
 рядом с существующей меткой, чтобы удалить ее.
рядом с существующей меткой, чтобы удалить ее.
- Нажмите Готово.
Подробнее о добавлении меток.
Редактировать настраиваемые поля
Добавьте дополнительные поля в контакты (например, дату рождения), чтобы зафиксировать соответствующую информацию.
- Нажмите значок Дополнительные действия
 в правом верхнем углу и нажмите Редактировать настраиваемые поля.
в правом верхнем углу и нажмите Редактировать настраиваемые поля. - Выберите, что вы хотите сделать:
- Нажмите + Добавить поле, чтобы добавить новое поле.
- Нажмите значок Переименовать
 рядом с существующим настраиваемым полем, чтобы переименовать его.
рядом с существующим настраиваемым полем, чтобы переименовать его. - Нажмите значок Удалить
 рядом с существующим настраиваемым полем, чтобы удалить его.
рядом с существующим настраиваемым полем, чтобы удалить его.
- Нажмите Готово.
Подробнее о добавлении настраиваемых полей.
Выполнить действие сразу над несколькими контактами
Установите флажки рядом с несколькими контактами, чтобы просмотреть доступные вам массовые действия:
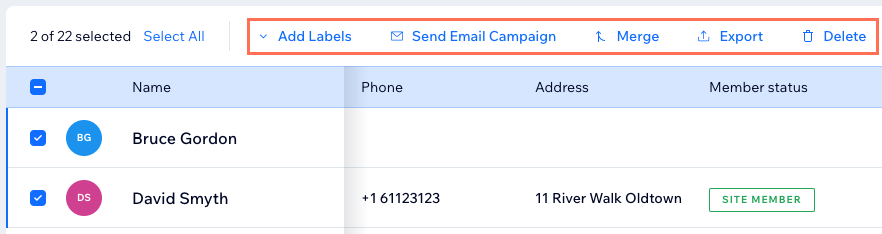
Экспорт контактов
- Нажмите на значок Дополнительные действия
 вверху экрана.
вверху экрана. - Нажмите Экспорт контактов и следуйте инструкциям по экспорту.
Узнать больше о контактах
Посетите наш Центр поддержки, чтобы узнать больше об управлении контактами.
Была ли статья полезна?
|

