Wix Restaurants: настройка онлайн-заказов вашего ресторана
7 мин.
Важно:
- Эта статья посвящена исходной версии приложения Заказы ресторана.
- Мы находимся в процессе выпуска нового приложения для онлайн-заказов, но оно еще доступно не всем пользователям. Узнайте, как добавить и настроить новое приложение Wix Restaurants Orders (новое).
Для расширения бизнеса включите систему онлайн-заказов для ресторана. Позвольте клиентам размещать и оплачивать заказы напрямую с вашего сайта. Выберите районы получения и доставки, а также способ получения уведомлений о входящих заказах.
Подключаете Square POS к Wix Restaurants?
Когда вы подключаете Square POS к своему сайту Wix Restaurant, ваши онлайн-заказы отображаются в Square POS. Вы также можете увидеть их в разделе Заказы в панели управления сайтом.
Прежде чем начать
Чтобы принимать платежи за онлайн-заказы ресторана, необходимо настроить на сайте способы оплаты. Вы можете выбрать способы оплаты онлайн в разделе Прием платежей в панели управления. Wix предлагает несколько платежных систем, также вы можете выбрать оплату вручную, чтобы принимать наличные, или другие формы оплаты.
Шаг 1 | Включите систему онлайн-заказов
В настройках заказа можно включить систему онлайн-заказов для ресторана.
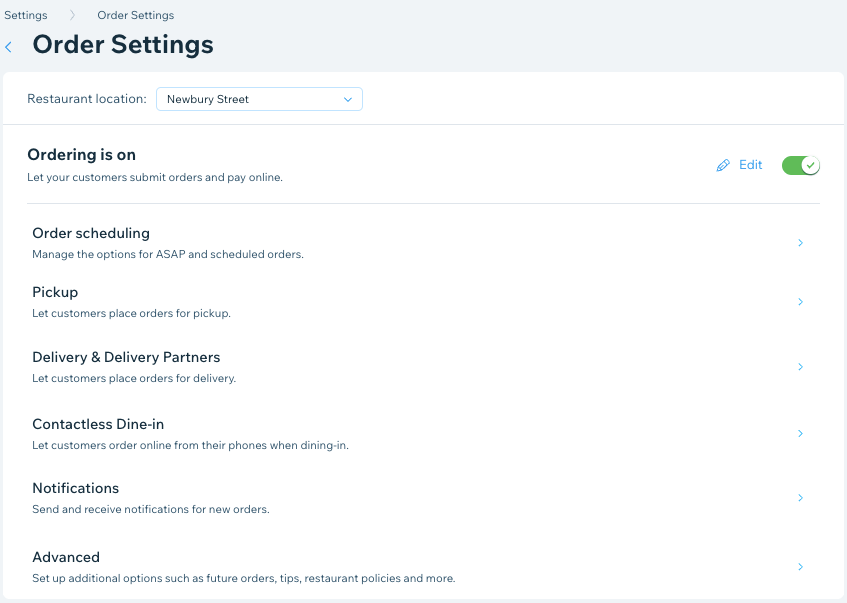
Чтобы включить заказы онлайн:
- Перейдите в раздел Настройки заказа в панели управления сайтом.
- Нажмите переключатель Вкл./ Выкл, чтобы сделать заказ онлайн.
Совет
Вы можете временно отключить онлайн-заказы, нажав Изменить рядом с переключателем и оставив сообщение для клиентов, почему онлайн-заказы в настоящее время отключены.
Шаг 2 | Настройте график онлайн-заказов
Установите расписание вашего ресторана для онлайн-заказов. Вы можете включить опцию как можно скорее принимать заказы для немедленной подготовки, а также запланированные заказы, чтобы дать клиентам возможность размещать заказы за несколько часов или дней до времени доставки.
Например:
Чтобы испечь и украсить торт на день рождения или свадебный торт, пекарню нужно уведомить об этом за несколько дней. Вы можете заранее установить минимальное время (например, за 3 дня), чтобы клиенты могли сделать заказ, чтобы заказ был доставлен в нужное время.
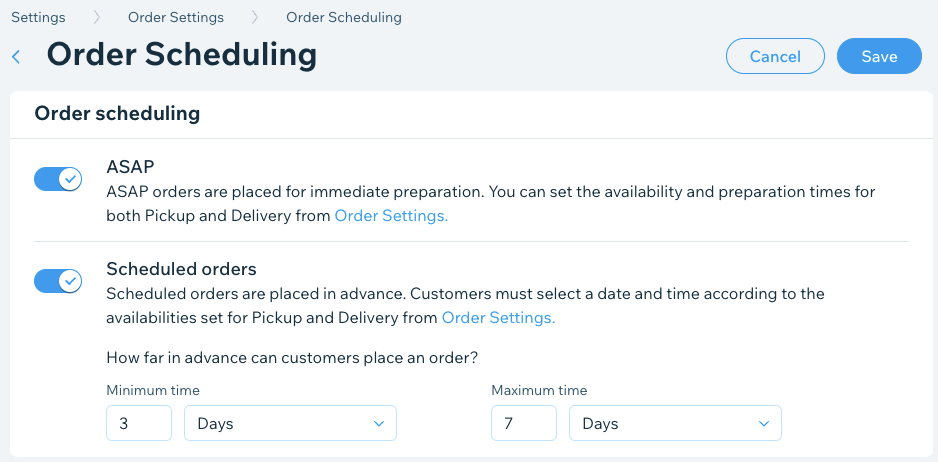
Чтобы настроить планирование заказов:
- Перейдите в раздел Настройки заказа в панели управления сайтом.
- Нажмите Планирование заказов.
- Нажмите на переключатели, чтобы настроить планирование онлайн-заказов в ресторане:
- Как можно скорее: чтобы клиенты могли размещать заказы для немедленной подготовки.
- Запланированные заказы: чтобы клиенты могли размещать заказы заранее.
- Минимальное время: введите число и выберите Минуты, Часы или Дни из раскрывающегося списка.
Примечание: это минимальное время, в течение которого клиенты могут разместить будущий заказ заранее. - Максимальное время: введите максимальное количество и выберите Минуты, Часы или Дни из раскрывающегося списка.
Примечание: это максимальное время, на которое клиенты могут разместить будущий заказ заранее.
- Минимальное время: введите число и выберите Минуты, Часы или Дни из раскрывающегося списка.
- Нажмите Сохранить
Шаг 3 | Настройте параметры самовывоза
В разделе Самовывоз в настройках заказа вы можете предложить клиентам возможность забрать их заказы из ресторана или получить заказ прямо у входа в ресторан (или на парковке). Подробнее

Чтобы настроить параметры самовывоза:
- Перейдите в раздел Настройки заказа в панели управления сайтом.
- Перейдите во вкладку Самовывоз.
- Активируйте переключатель Самовывоз.
- Время до готовности заказов: введите время с момента оформления заказа, по истечении которого они будут готовы к самовывозу. Клиенты увидят эту информацию на этапе оформления заказа.
- Минимальная сумма заказа: введите минимальную сумму для самовывоза. Ваши клиенты получат уведомление, если их заказ не достигает указанной минимальной суммы. Примечание: если вы не хотите устанавливать минимальную сумму, просто установите 0.
- (Необязательно) Нажмите Изменить в разделе Наличие, чтобы изменить часы самовывоза, а затем нажмите Сохранить.
- Установите флажок в разделе Получение заказа у входа, чтобы клиенты могли забрать заказ за пределами ресторана.
- Инструкции по получению заказа у входа: введите инструкции по получению заказа у входа, чтобы клиенты могли их прочитать при размещении заказа.
- Дополнительная информация: выберите, хотите ли вы запросить дополнительную информацию от клиента.
- Введите отметку поля получения дополнительной информации.
- Нажмите Сохранить
Шаг 4 | Настройте параметры доставки
В разделе Доставка в настройках заказа вы можете настроить районы доставки. Выберите, в какие районы вы осуществляете доставку, и установите разные цены и сроки доставки для каждого района. Например, если район находится дальше от вашего ресторана, можно взимать дополнительную плату за доставку туда и увеличить время доставки. Вы также можете временно включать и отключать районы доставки в зависимости от вашей доступности.
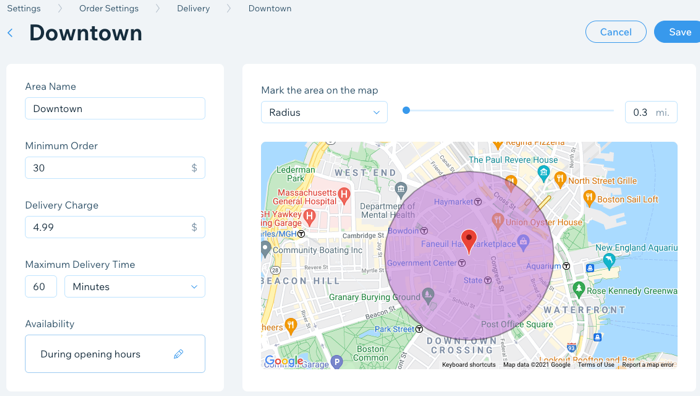
Чтобы настроить параметры доставки:
- Перейдите в раздел Настройки заказа в панели управления сайтом.
- Перейдите во вкладку Доставка.
- Нажмите + Новый район, чтобы настроить район доставки:
- Название: введите название района (клиенты не видят это название).
- Минимальная сумма заказа: введите минимальную сумму заказа для района.
- Стоимость доставки: введите стоимость доставки по району.
- Максимальное время доставки: выберите максимальное время доставки для района.
- (Необязательно) Нажмите значок Изменить в разделе Доступность, чтобы изменить часы доставки, а затем нажмите Сохранить.
- Нажмите Сохранить
Шаг 5 | (Необязательно) Настройте бесконтактный заказ на месте
В разделе Бесконтактный заказ на месте в настройках заказа вы можете разрешить клиентам размещать заказы, оплачивать их и получать за столиком без тесного взаимодействия с персоналом ресторана. Для настройки бесконтактного заказа укажите инструкции, добавьте поле для номера столика, распечатайте QR-код вашего ресторана и разместите его на видном месте, чтобы клиенты могли просматривать меню и делать заказы онлайн.
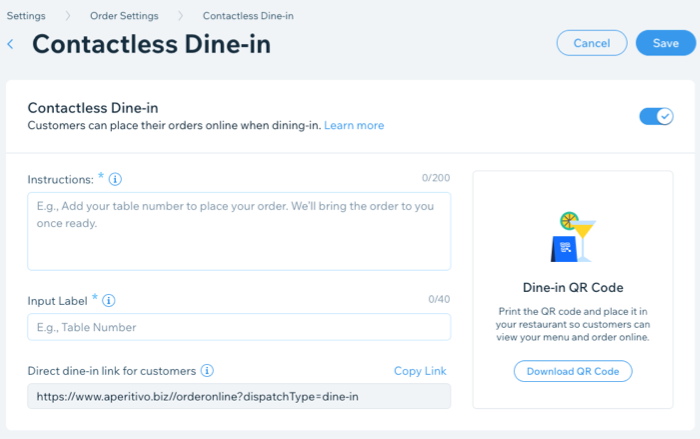
Важно:
Для работы бесконтактного заказа на месте необходимо включить самовывоз (см. Шаг 2).
Также нужно включить заказы как можно скорее в разделе планирование заказов.

Чтобы настроить бесконтактные заказы:
- Перейдите в раздел Настройки заказа в панели управления сайтом.
- Перейдите во вкладку Бесконтактный заказ на месте.
- Активируйте переключатель Бесконтактный заказ на месте.
- Введите информацию, которую ваши клиенты должны увидеть при размещении заказов:
- Инструкции: добавьте инструкции для клиентов (например, «Добро пожаловать! Укажите номер столика и выберите блюда. Мы принесем ваш заказ, когда он будет готов»).
- Метка ввода: добавьте поле для номеров столиков или будок. Клиентам предлагается заполнить эту форму при размещении заказа.
- (Необязательно) Прямая ссылка для заказа на месте: нажмите Копировать ссылку, чтобы поделиться с клиентами прямой ссылкой для бесконтактного заказа.
- Нажмите Скачать QR-код, чтобы скачать код. Вы можете распечатать QR-код и разместить его на столиках ресторана, чтобы клиенты могли отсканировать его, ознакомиться с меню и разместить заказ онлайн.
- Нажмите Сохранить.
Примечание
Вы увидите бесконтактные заказы во вкладке Заказы с пометкой Заказ на месте. Подробнее
Шаг 6 | Настройте способ получения уведомлений о заказах
В разделе Уведомления в настройках заказа вы можете выбрать, как вы хотите получать уведомления об онлайн-заказах. Вы также можете установить оповещение, если заказ не был принят через определенный период времени.
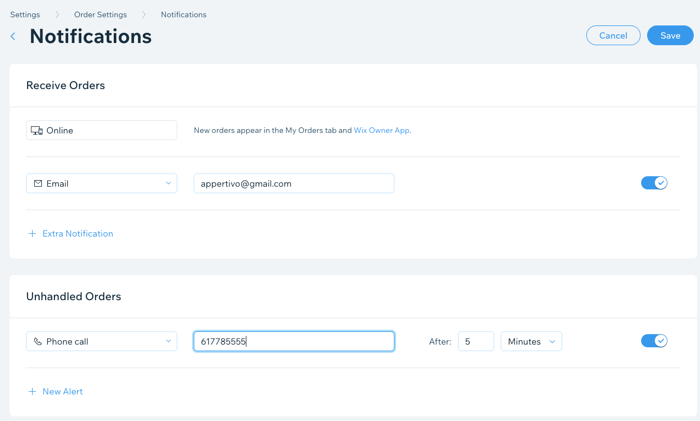
Примечание
Новые заказы автоматически появляются во вкладке Заказы и в приложении Wix Owner. Подробнее
Чтобы управлять уведомлениями:
- Перейдите в раздел Настройки заказа в панели управления сайтом.
- Перейдите во вкладку Уведомления.
- Нажмите + Дополнительное уведомление, чтобы добавить дополнительный способ уведомления.
- В раскрывающемся списке выберите способ получения уведомлений (по email, по факсу, по телефону или вебхук).
- Введите соответствующую информацию в текстовое поле рядом с новым уведомлением.
- (Необязательно) Отключите переключатель рядом с новым уведомлением, чтобы временно отключить его.
- Нажмите + Новое оповещение в разделе Невыполненные заказы, чтобы настроить оповещение о пропущенных заказах.
- Нажмите раскрывающийся список и выберите способ оповещения.
- Введите соответствующую информацию в текстовое поле рядом с методом оповещения.
- Введите время, по истечении которого вы получите оповещение о невыполненном заказе, в поле После.
- (Необязательно) Отключите переключатель рядом с новым оповещением, чтобы временно отключить его.
- Нажмите Сохранить в правом верхнем углу.
Шаг 7 | Установите дополнительные настройки заказа
В разделе Дополнительно в настройках заказа вы можете настроить чаевые, SMS-подтверждения, Политики ресторана и многое другое. Вы также можете увеличить время выполнения заказа, используя скорость заказа, чтобы обеспечить бесперебойное обслуживание в часы пик.
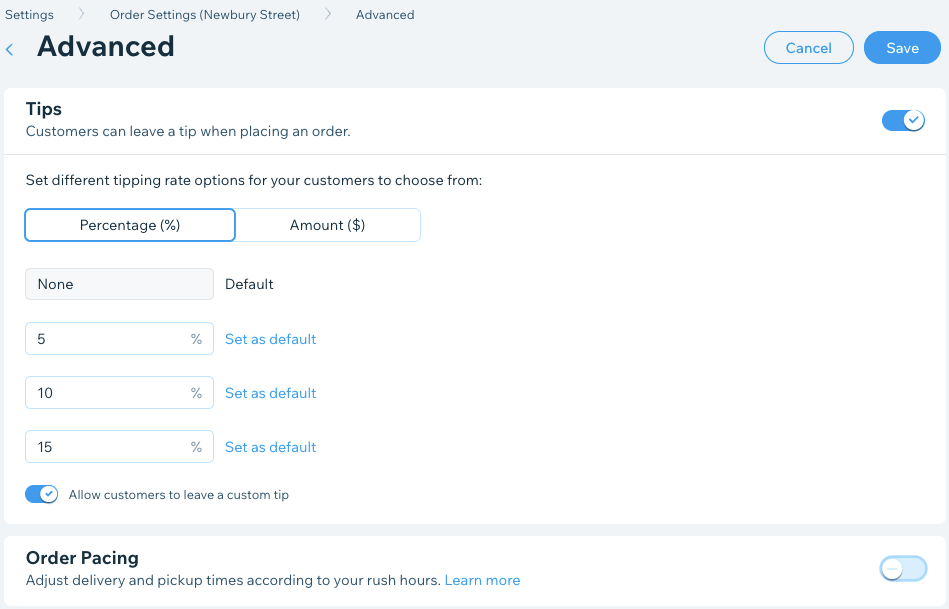
Чтобы настроить дополнительные параметры:
- Перейдите в раздел Настройки заказа в панели управления сайтом.
- Перейдите на вкладку Больше .
- Настройте дополнительные параметры для онлайн-заказа:
- Чаевые: Разрешите клиентам оставлять чаевые при оформлении заказа онлайн.
- Время выполнения заказа: установите ограничение на количество заказов, которые ваши сотрудники могут выполнять каждые 15 минут и в час пик вашего ресторана. Если лимит будет достигнут, клиенты будут проинформированы о более длительном времени ожидания. Это помогает обеспечить своевременную доставку и качественный сервис.
- Комиссии: Добавьте комиссию за онлайн-заказы на сайте ресторана Wix, чтобы помочь вам покрыть операционные расходы и сборы.
- Подтверждение по SMS: потребовать от клиентов подтверждения номера телефона с помощью SMS кода, прежде чем они смогут разместить заказ.Это помогает предотвратить поддельные заказы.
- Политика и условия использования: добавьте Политику конфиденциальности или Условия использования на сайт.При оформлении заказа клиенты увидят ссылку на эти документы.
- Нажмите Сохранить
Хотите узнать больше?
Ознакомьтесь с курсом в Wix Learn о настройке онлайн-заказов для ресторана (курс на английском языке).

