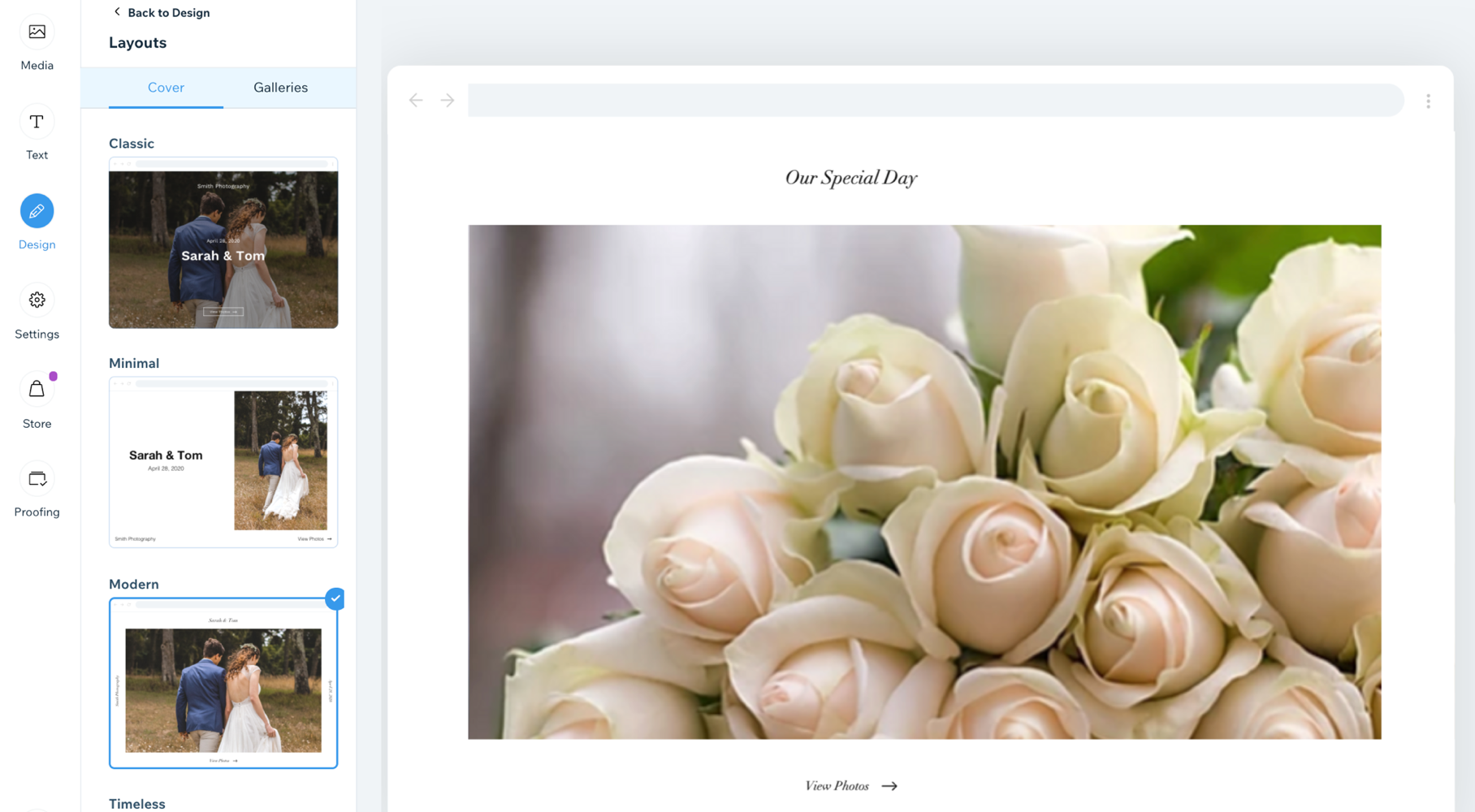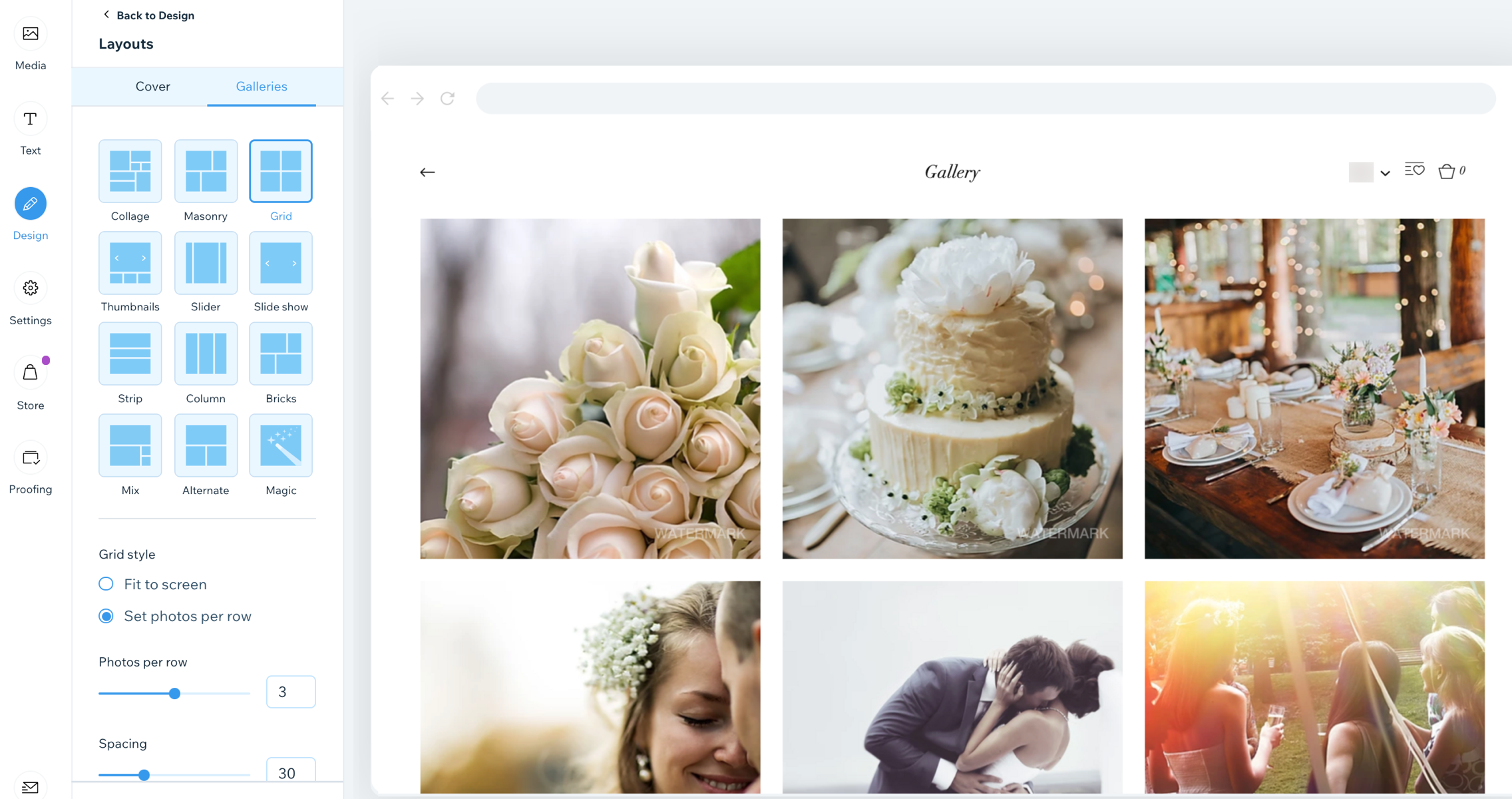Вы можете изменить макет галереи и макет фотографии обложки в любое время, когда захотите освежить дизайн.
Изменение макета фото обложки
Обложка альбома — это первое, что вы видите при просмотре альбома. Важно выбрать подходящий макет. Вы можете настроить макет фото обложки, не изменяя остальную часть альбома.
Чтобы изменить макет фотографии обложки:
- Перейдите в Фотоальбомы в панели управления сайтом.
- Выполните одно из следующих действий:
- Создайте новый альбом.
- Отредактируйте существующий альбом.
- Перейдите во вкладку Дизайн слева.
- Нажмите Макеты.
- Перейдите во вкладку Обложка в верхней части панели.
- Выберите макет из доступных вариантов.
Изменение макета галереи
Вы можете изменить макет галереи, не изменяя фото обложки. Каждый вариант макета предлагает разные настраиваемые параметры.
Чтобы изменить макет галереи:
- Перейдите в Фотоальбомы в панели управления сайтом.
- Выполните одно из следующих действий:
- Создайте новый альбом.
- Отредактируйте существующий альбом.
- Перейдите во вкладку Дизайн слева.
- Нажмите Макеты.
- Перейдите во вкладку Галереи в верхней части панели.
- Выберите макет из доступных вариантов. Примечание: мы используем макет Сетка.
- Настройте следующие параметры:
- Стиль сетки:
- По размеру экрана: количество фотографий, отображаемых в одном ряду, зависит от размера экрана.
- Размер превью: перетащите ползунок, чтобы увеличить или уменьшить размер превью.
- Число фото в ряду: в каждом ряду отображается заданное количество фотографий, например, 3.
- Сколько фотографий в ряду?: перетащите ползунок, чтобы увеличить или уменьшить количество фотографий в ряду.
- Формат превью:
- Кадрировать: фото слегка обрезано по бокам.
- Подогнать: размер фото уменьшается до размера всего изображения в предоставленной области.
- Формат фото: выберите соотношение сторон фотографии. Обратите внимание, что этот параметр применяется только к кадрированным фото превью.
Настраиваемые функции макета
Каждый макет предлагает ряд настроек, которые вы можете настроить. Выберите статический макет или слайдер или выберите макет Автоподбор и позвольте нам создать макет для вас.
Нажмите на макет ниже, чтобы узнать больше о его функциях:
Используйте макет коллажа, если вы хотите показать изображения разной ориентации (как вертикальной, так и горизонтальной), размещенные в галерее случайным образом.
- Направление прокрутки: выберите вертикальную или горизонтальную прокрутку.
- Ориентация галереи: выберите, будут ли фотографии отображаться вертикально или горизонтально.
- Показать: выберите, какая информация будет отображаться.
- Что происходит с текстом при наведении? Выберите, будет ли информация отображаться, исчезать или не будет меняться при наведении на нее курсора.
- Размер миниатюр: выберите размер изображений в галерее.
- Интервал: выберите расстояние между изображениями.
- Плотность коллажа: выберите, сколько изображений будет одновременно отображаться в галерее.
- Кнопка «Показать еще»: отображение или скрытие кнопки «Загрузить еще».
- Сколько изображений загружается: (этот параметр актуален только в том случае, если вы выбрали кнопку Загрузить еще)
- Все фотографии
- Еще один раздел (добавляет еще один раздел того же размера, что и исходная галерея)
Используйте макет Кладка, если вы хотите показать изображения разной ориентации, размещенные в столбцах или строках.
- Ориентация галереи: выберите, будут ли фотографии отображаться вертикально или горизонтально.
- Показать: выберите, какая информация будет отображаться.
- Что происходит с текстом при наведении? Выберите, будет ли информация отображаться, исчезать или не будет меняться при наведении на нее курсора.
- Размер миниатюр: выберите размер изображений в галерее.
- Интервал: выберите расстояние между изображениями.
- Кнопка «Показать еще»: отображение или скрытие кнопки «Загрузить еще».
- Сколько изображений загружается: (этот параметр актуален только в том случае, если вы выбрали кнопку Загрузить еще)
- Все фотографии
- Еще один раздел (добавляет еще один раздел того же размера, что и исходная галерея)
Используйте этот макет, если вы хотите, чтобы ваши изображения отображались в сетке.
- Направление прокрутки: выберите вертикальную или горизонтальную прокрутку.
- Показать: выберите, какая информация будет отображаться, и будет ли она отображаться под, над или на фото.
- Форматирование миниатюр:
- Обрезать: вы можете выбрать соотношение сторон изображения.
- Подогнать: адаптирует размер изображения к размеру галереи.
Примечание: параметры Ширина и цвет границы и Закругление углов доступны только в том случае, если вы выбрали обрезку миниатюр в настройках макета.

- Формат фото: выберите один из доступных вариантов соотношения сторон изображения, например (4:3, 1:1).
- Что происходит с текстом при наведении? Выберите, будет ли информация отображаться, исчезать или не будет меняться при наведении на нее курсора.
- По размеру экрана: показывает столько изображений, сколько может поместиться в галерее с фиксированным размером.
- Установить элементы в ряду: перетащите ползунок, чтобы показать больше или меньше изображений в ряду.
- Размер миниатюр: выберите размер изображений в галерее.
- Сколько фото в ряду: выберите количество изображений, отображаемых в одном ряду (только если выбрана горизонтальная ориентация).
- Интервал: выберите расстояние между изображениями.
- Кнопка «Показать еще»: отображение или скрытие кнопки Показать еще (отображается, только если выбрано вертикальное направление прокрутки).
- Сколько изображений загружается: (этот параметр актуален только в том случае, если вы выбрали кнопку Загрузить еще)
- Все фотографии
- Еще один раздел (добавляет еще один раздел того же размера, что и исходная галерея)
- Направление галереи: выберите направление прокрутки изображений галереи.
- Слева направо
- Справа налево
Используйте макет Миниатюры, если вы хотите показать несколько миниатюр рядом с выбранным изображением.
- Зациклить фотографии: пользователи могут прокручивать изображения циклично.
Примечание: кнопка «Влево» всегда деактивируется, когда вы дойдете до первого изображения при прокрутке назад.
- Автопрокрутка: выберите отображение элементов в виде непрерывного слайд-шоу:
Примечание: если вы хотите изменить эффект перехода, перейдите во вкладку Анимация прокрутки в настройках дизайна. - Показать: выберите, какая информация будет отображаться.
- Форматирование миниатюр:
- Обрезать: адаптирует размер изображения к размеру галереи.
- Подогнать: изображение отображается с исходным соотношением сторон и адаптируется к размеру галереи. Если вокруг изображения слишком много пустого пространства, вам нужно увеличить высоту галереи.
Примечание: параметры Ширина и цвет границы и Закругление углов доступны только в том случае, если вы выбрали обрезку миниатюр в настройках макета.

- Расположение превью: выберите, где вы хотите, чтобы миниатюры отображались на экране (внизу, слева вверху или справа от текущего изображения).
- Что происходит с текстом при наведении? Выберите способ отображения текста с информацией при наведении курсора на альбом. Чтобы увидеть, как это выглядит, нажмите Предпросмотр и наведите курсор на изображение.
- Появляется: текст информации появляется над основным фото альбома.
- Исчезает: текст информации исчезает с основного фото альбома.
- Без изменений: текст информации остается статичным над основным фото альбома.
- Направление галереи: выберите направление прокрутки изображений галереи.
- Слева направо
- Справа налево
Используйте макет Слайдер, если хотите отображать несколько изображений с горизонтальной прокруткой.
Примечание: количество изображений, одновременно отображаемых в этом макете, зависит от размера галереи. Если некоторые изображения выглядят обрезанными, вам необходимо изменить размер галереи. Другое решение - выбрать «Обрезать» и «Респонсивный» в настройках макета.
- Зациклить изображения: выберите, чтобы разрешить посетителям прокручивать изображения в непрерывном цикле.
- Слайд-шоу: выберите, чтобы показать элементы в виде непрерывного слайд шоу.
- Показать: выберите, какая информация будет отображаться.
- Форматирование миниатюр:
- Обрезать: выберите, будет ли соотношение фиксированным или респонсивным.
- Подогнать: изображение отображается с исходным соотношением сторон и адаптируется к размеру галереи. Если вокруг изображения слишком много пустого пространства, вам нужно увеличить высоту галереи.
Примечание: параметры Ширина и цвет границы и Закругление углов доступны только в том случае, если вы выбрали обрезку миниатюр в настройках макета.

- Формат изображений:
- Респонсивный: размер изображения будет регулироваться автоматически в зависимости от устройства пользователя.
- Фиксированный: выберите один из вариантов соотношения сторон изображения, например (4:3, 1:1). Изображения будут отображаться в этом соотношении на всех устройствах.
- Что происходит с текстом при наведении? Выберите способ отображения текста с информацией при наведении курсора на альбом. Чтобы увидеть, как это выглядит, нажмите Предпросмотр и наведите курсор на изображение.
- Появляется: текст информации появляется над основным фото альбома.
- Исчезает: текст информации исчезает с основного фото альбома.
- Без изменений: текст информации остается статичным над основным фото альбома.
- Интервал: выберите расстояние между изображениями.
- Направление галереи: выберите направление прокрутки изображений галереи.
- Слева направо
- Справа налево
Используйте макет Слайд-шоу, если вы хотите показывать по одному изображению с горизонтальной прокруткой.
- Зациклить изображения: выберите, чтобы разрешить посетителям прокручивать изображения в непрерывном цикле.
- Автопрокрутка: выберите отображение элементов в виде непрерывного слайд-шоу:
Совет: когда вы устанавливаете слайд-шоу на автоматическую прокрутку, у вас есть возможность отобразить счетчик слайд-шоу в галерее на вкладке Текст в разделе Дизайн. - Размер панели информации: добавляет место для значков, заголовка и описания под галереей.
- Кнопка воспроизведения: добавьте кнопку, чтобы посетители могли приостановить или воспроизвести слайд-шоу. (Этот параметр доступен только при включении автоматического слайда).
- Сколько секунд между фото: выберите, сколько времени пройдет до смены слайда (отображается, только если активирован «Автопрокрутка»). Примечание. Если вы хотите изменить эффект перехода, перейдите на вкладку «Анимация слайдов» в настройках дизайна.
- Показать: выберите, какая информация будет отображаться.
- Форматирование миниатюр:
- Обрезать: адаптирует размер изображения к размеру галереи.
- Подогнать: изображение отображается с исходным соотношением сторон и адаптируется к размеру галереи. Если вокруг изображения слишком много пустого пространства, вам нужно увеличить высоту галереи.
Примечание: параметры Ширина и цвет границы и Закругление углов доступны только в том случае, если вы выбрали обрезку миниатюр в настройках макета.

- Направление галереи: выберите направление прокрутки изображений галереи.
- Слева направо
- Справа налево
Используйте макет «Столбец», если вы хотите отображать несколько изображений одновременно в одном ряду.
- Зациклить изображения: выберите, чтобы разрешить посетителям прокручивать изображения в непрерывном цикле.
- Показать: выберите, какая информация будет отображаться.
- Название альбома
- Дата альбома

- Что происходит с текстом при наведении? Выберите способ отображения текста с информацией при наведении курсора на альбом. Это появляется только если вы выбрали На фото для предыдущего параметра. Чтобы увидеть, как это выглядит, нажмите Предпросмотр и наведите курсор на изображение.
- Появляется: текст информации появляется над основным фото альбома.
- Исчезает: текст информации исчезает с основного фото альбома.
- Без изменений: текст информации остается статичным над основным фото альбома.
- Интервал: выберите расстояние между изображениями.
- Направление галереи: выберите направление прокрутки изображений галереи.
- Слева направо
- Справа налево
Кладка, микс и автоподбор
Используйте эти макеты для отображения элементов галереи разных размеров и ориентации бок о бок.
- Интервал: выберите расстояние между изображениями.
- Кнопка «Показать еще»: отображение или скрытие кнопки Показать еще (отображается, только если выбрано вертикальное направление прокрутки).
- Сколько изображений загружается: (этот параметр актуален только в том случае, если вы выбрали кнопку Загрузить еще)
- Все фотографии
- Еще один раздел (добавляет еще один раздел того же размера, что и исходная галерея)
- Направление галереи: выберите направление прокрутки изображений галереи.
- Слева направо
- Справа налево
Этот макет позволяет вам изменить макет на другой в один клик. Просто нажмите Создать новый макет, чтобы изменить макет галереи.
Вопросы и ответы
Вот несколько распространенных вопросов о настройке галереи:
Могу ли я полностью скрыть обложку альбома?
Да, вы можете полностью скрыть обложку альбома, если не хотите, чтобы она отображалась.
Есть ли способ ускорить загрузку галереи?
Вы можете настроить качество изображения в галерее. Это повлияет только на способ отображения изображений в галерее (но не на изображения в режиме раскрытия, во весь экран или при скачивании). Более низкое качество изображения может сократить время загрузки галереи.
Чтобы настроить качество изображения в галерее:
- Перейдите во вкладку Мои альбомы в панели управления сайтом.
- Нажмите Редактировать рядом с нужным альбомом.
- Выберите вкладку Настройка слева.
- Перетащите ползунок Качество изображения в галерее, чтобы настроить отображение фотографий в галерее.