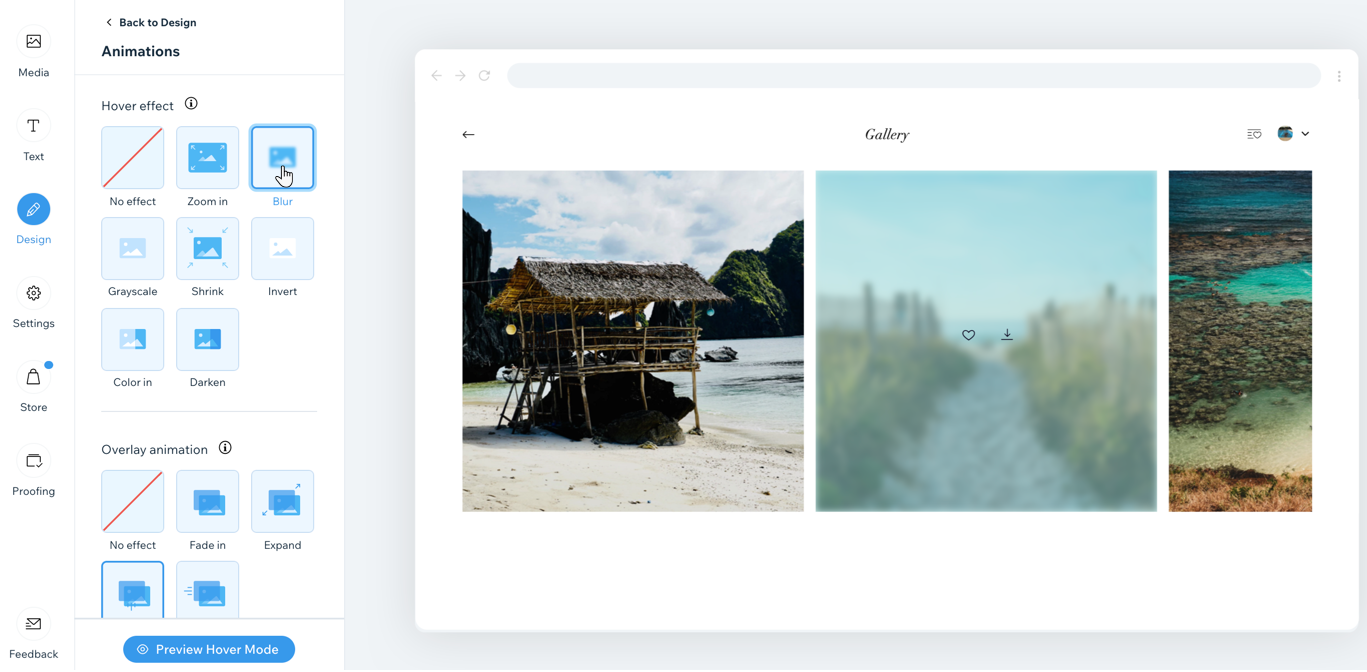Настройка фотоальбома Wix
6 мин.
После загрузки фотографий в фотоальбом пришло время настроить его по вашему желанию. С фотоальбомами Wix в вашем распоряжении будут сотни вариантов дизайна, от настройки макета до изменения цветов и шрифтов и использования пользовательских анимаций. Вы можете получить доступ к этим и другим параметрам в редакторе фотоальбомов.
Примечание
Дополнительные изменения за пределами параметров настройки, описанных в этой статье, не поддерживаются. На страницы фотоальбома нельзя добавить дополнительные кнопки, элементы или меню.
Как открыть редактор фотоальбомов
Изменение макета альбома
Макет альбома определяет способ организации фотографий. У нас есть 12 макетов на выбор, каждый со своими вариантами.
Например, если вы выбираете макет Кладка, вы можете настроить интервал между фотографиями, а если вы выбираете макет Миниатюры, вы можете изменить размер миниатюр.
Чтобы изменить макет альбома:
- Перейдите во вкладку Мои альбомы в панели управления сайтом.
- Нажмите на значок Показать больше
 рядом с нужным альбомом и выберите Редактировать.
рядом с нужным альбомом и выберите Редактировать. - Перейдите во вкладку Дизайн слева.
- Нажмите Макеты.
- Выберите макет во вкладке Галерея.
- Настройте макет, используя доступные параметры. Подробнее о доступных параметрах см. в Глоссарии настроек.
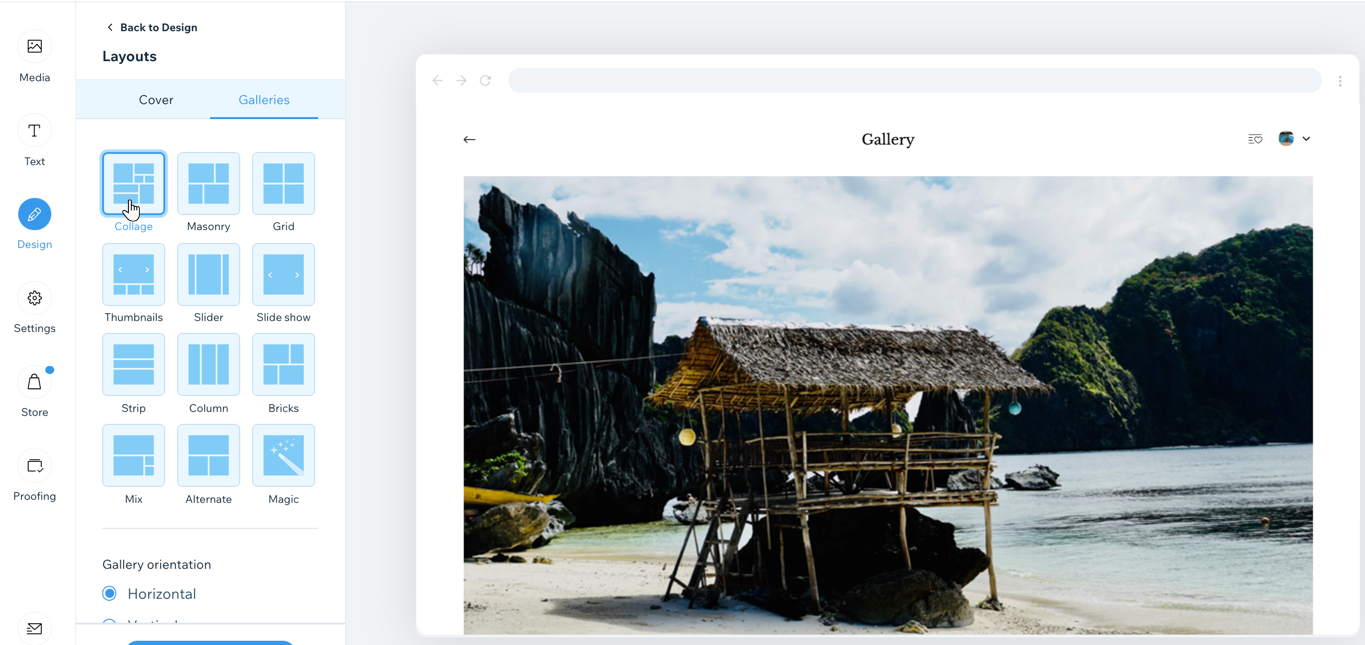
Настройка обложки альбома
Выберите фото для обложки альбома. Фото обложки — это первое фото, которое видят посетители, когда просматривают галерею альбома на вашем сайте.
Примечание
- В настоящее время невозможно изменить фокус обложки фотоальбома. По умолчанию обложка выравнивается по центру и обрезается по размеру экрана. Если вы хотите добавить эту функцию в будущем, пожалуйста, нажмите на кнопку Проголосуйте за эту функцию в этой статье, и мы сообщим вам, когда функция будет доступна.
- В фотоальбомах Wix также невозможно настроить режим раскрытия. Если вы хотите, чтобы мы добавили эту функцию в будущем, пожалуйста, нажмите на кнопку Проголосуйте за эту функцию в этой статье, и мы будем держать вас в курсе.
Чтобы настроить обложку альбома:
- Перейдите во вкладку Мои альбомы в панели управления сайтом.
- Нажмите на значок Показать больше
 рядом с нужным альбомом и выберите Редактировать.
рядом с нужным альбомом и выберите Редактировать. - Чтобы узнать больше, выберите раздел ниже:
Изменение фото обложки
Изменение текста на обложке
Изменение дизайна обложки
Скрытие обложки альбома
Изменение цветовой палитры альбома
Выберите цвета, которые вы хотите использовать для альбома, и настройте дизайн границ и тени.
Чтобы изменить цвета альбома:
- Перейдите во вкладку Мои альбомы в панели управления сайтом.
- Нажмите на значок Показать больше
 рядом с нужным альбомом и выберите Редактировать.
рядом с нужным альбомом и выберите Редактировать. - Перейдите во вкладку Дизайн слева.
- Нажмите Цвета.
- Настройте цвета и дизайн следующих элементов:
Фон и значки
Информация о фото и наложение
Граница
Тень
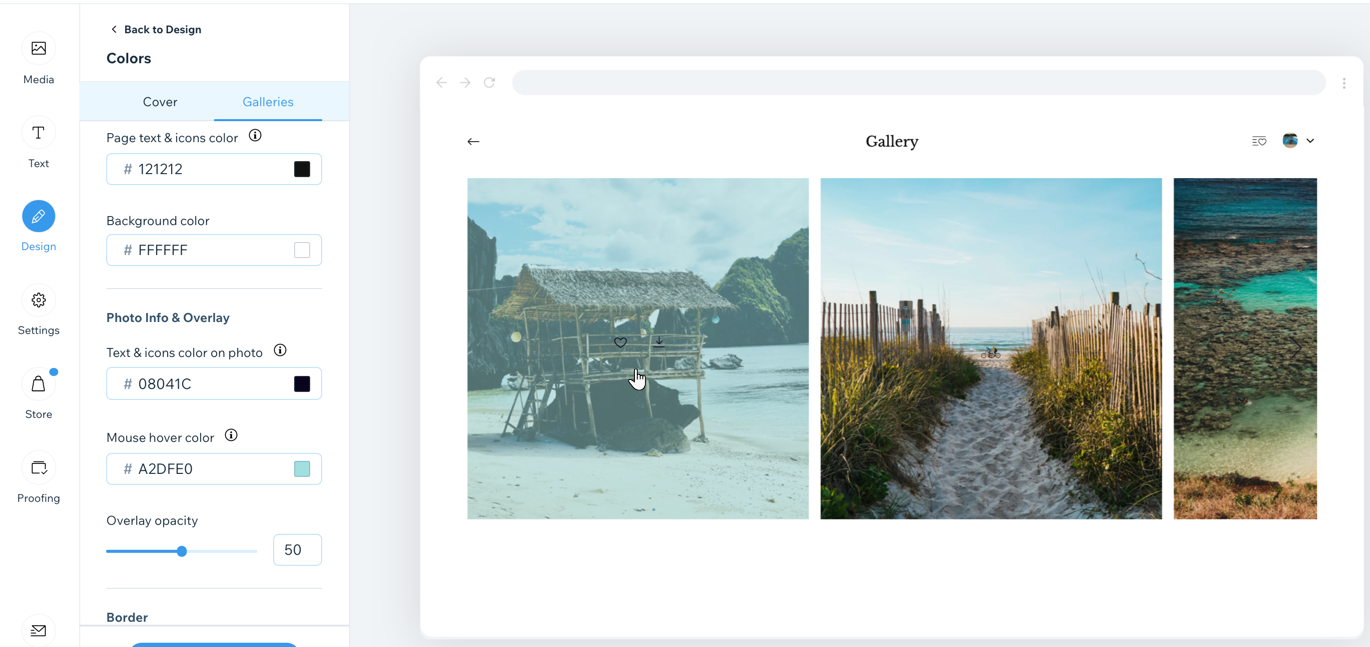
Изменение шрифтов альбома
Набор шрифтов применяется ко всему тексту в альбоме. Он состоит из шрифта заголовка (названия альбома, галереи и фотографий) и дополнительного шрифта (все остальные заголовки). Выберите один из готовых наборов шрифтов или создайте свой собственный.
Чтобы изменить шрифт альбома:
- Перейдите во вкладку Мои альбомы в панели управления сайтом.
- Нажмите на значок Показать больше
 рядом с нужным альбомом и выберите Редактировать.
рядом с нужным альбомом и выберите Редактировать. - Перейдите во вкладку Дизайн слева.
- Нажмите Шрифты.
- Выберите существующий набор шрифтов или нажмите + Новый набор шрифтов, чтобы добавить свой собственный.
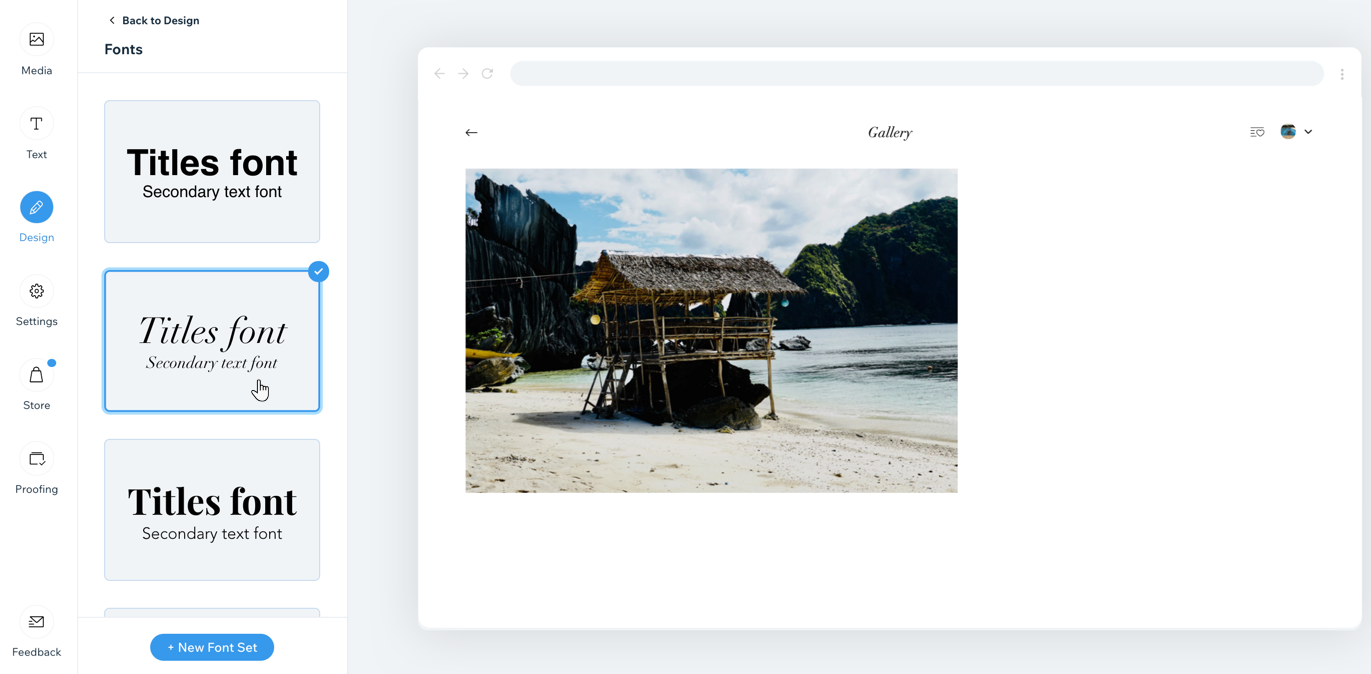
Добавление эффектов анимации
Оживите галерею, добавив эффекты анимации, выберите, что происходит, когда кто-то прокручивает альбом или наводит курсор на одну из фотографий.
Чтобы добавить эффекты анимации:
- Перейдите во вкладку Мои альбомы в панели управления сайтом.
- Нажмите на значок Показать больше
 рядом с нужным альбомом и выберите Редактировать.
рядом с нужным альбомом и выберите Редактировать. - Перейдите во вкладку Дизайн слева.
- Нажмите Анимация.
- Настройте эффекты анимации для следующих сценариев:
- Эффект прокрутки: выберите эффект, который появляется, когда посетители прокручивают галерею в вашем альбоме. Например, вы можете уменьшить ваши фотографии во время прокрутки.
- Эффект при наведении: выберите эффект, который появляется, когда посетители наводят курсор на ваши фотографии. Например, вы можете сделать цвета ваших фотографий серыми.
- Анимация слоя: выберите анимацию слой, которая появляется, когда посетители наводят курсор на фотографии. Например, вы можете сделать так, чтобы ваши фотографии скользили вправо.
Совет
Нажмите превью При наведении, чтобы увидеть, как выглядят ваши эффекты.