Добавление и настройка кнопки загрузки
4 мин. чтения
Добавьте кнопку загрузки, чтобы позволить посетителям загружать файлы на ваш сайт. Вы можете выбрать, какие типы файлов вы хотите принимать, например документы, изображения, видео или аудио. Загруженные файлы сохраняются в вашей коллекции контента.
Важно:
Эта статья относится к Менеджеру контента и формам с элементами пользовательского ввода. Чтобы узнать, как добавить поле для загрузки файла в Формы Wix, нажмите здесь.
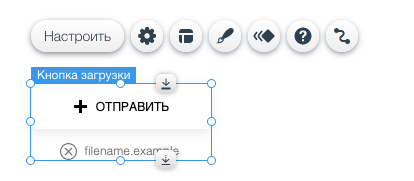
Шаг 1 | Добавьте и подключите кнопку загрузки
Начните с добавления на страницу и подключения кнопки загрузки.
Чтобы добавить и подключить кнопку загрузки:
- Нажмите на значок Добавить в левой части редактора.
- Редактор Wix: нажмите Добавить
 в левой части редактора.
в левой части редактора. - Editor X: нажмите Add Elements
 в верхней панели Editor X.
в верхней панели Editor X.
- Редактор Wix: нажмите Добавить
- Выберите раздел Ввод данных, Кнопки загрузки.
- Выберите кнопку загрузки и перетащите ее на сайт.
- Нажмите на блок кнопку загрузки на сайте.
- Нажмите на значок Подключить к данным
 (или
(или  в Editor X).
в Editor X). - В меню Подключить источник данных выберите тот источник данных, который вы хотите подключить.
- Нажмите Подключить файл к, чтобы:
- Выберите существующие поле в коллекции.
- Создайте новое поле, нажав ссылку Добавить новое поле; для этого:
- введите название поля;
- выберите тип поля.
Шаг 2 | Настройте кнопку загрузки
Теперь, когда у вас есть на странице кнопка загрузки и она подключена к контенту, вы можете настроить ее под себя.
Чтобы настроить кнопку загрузки:
- Нажмите на блок кнопку загрузки на сайте.
- Нажмите значок Настроить
 , чтобы изменить настройки кнопки загрузки.
, чтобы изменить настройки кнопки загрузки.
- Нажмите раскрывающийся список Поддерживаемый тип файла и выберите тип файла, который посетитель должен загрузить (изображение, документ, видео, аудио).
- Установите флажок Обязательно, чтобы сделать это поле обязательным, когда посетителю необходимо загрузить файл или отправить форму.
- Нажмите на переключатель Показать название поля, чтобы показать или скрыть заголовок над кнопкой загрузки.
- Если вы выбрали показывать заголовок, отредактируйте текст в поле Название поля.
- В поле Текст кнопки введите текст, который отображается на вашей кнопке загрузки.
- Выберите параметр в разделе Текст под кнопкой:
- Только имя файла: после выбора файла отображается имя файла, выбранного посетителем.
- Исходный текст, затем имя файла: эта опция позволяет вам добавить полезный текст под кнопкой, например информацию о правильном размере файла (например, "Максимальный размер файла — 10 МБ"). Когда посетитель выбирает файл, вместо этого текста отображается имя файла. Введите текст, который вы хотите показать, в поле Исходный текст.
- Нажмите на значок Макеты
 , чтобы настроить макет кнопки загрузки.
, чтобы настроить макет кнопки загрузки.
Узнать как
4. Нажмите Дизайн  , чтобы выбрать дизайн таблице, или нажмите Настроить дизайн, чтобы продолжить настройку.
, чтобы выбрать дизайн таблице, или нажмите Настроить дизайн, чтобы продолжить настройку.
 , чтобы выбрать дизайн таблице, или нажмите Настроить дизайн, чтобы продолжить настройку.
, чтобы выбрать дизайн таблице, или нажмите Настроить дизайн, чтобы продолжить настройку.Важно:
На забудьте добавить кнопку Отправить на страницу, чтобы посетители могли применять выбранные варианты.
Чтобы разрешить посетителям просматривать и скачивать файлы:
Вы можете разрешить посетителям скачивать файлы из вашей коллекции, добавив на свой сайт такой элемент, как кнопка. Подключите кнопку, используя функцию Подключить к данным  (или
(или  в редакторе X) к полю, в котором хранятся эти файлы. После завершения, если кто-то нажмет подключенную кнопку, начнется скачивание файла.
в редакторе X) к полю, в котором хранятся эти файлы. После завершения, если кто-то нажмет подключенную кнопку, начнется скачивание файла.
 (или
(или  в редакторе X) к полю, в котором хранятся эти файлы. После завершения, если кто-то нажмет подключенную кнопку, начнется скачивание файла.
в редакторе X) к полю, в котором хранятся эти файлы. После завершения, если кто-то нажмет подключенную кнопку, начнется скачивание файла.Была ли статья полезна?
|