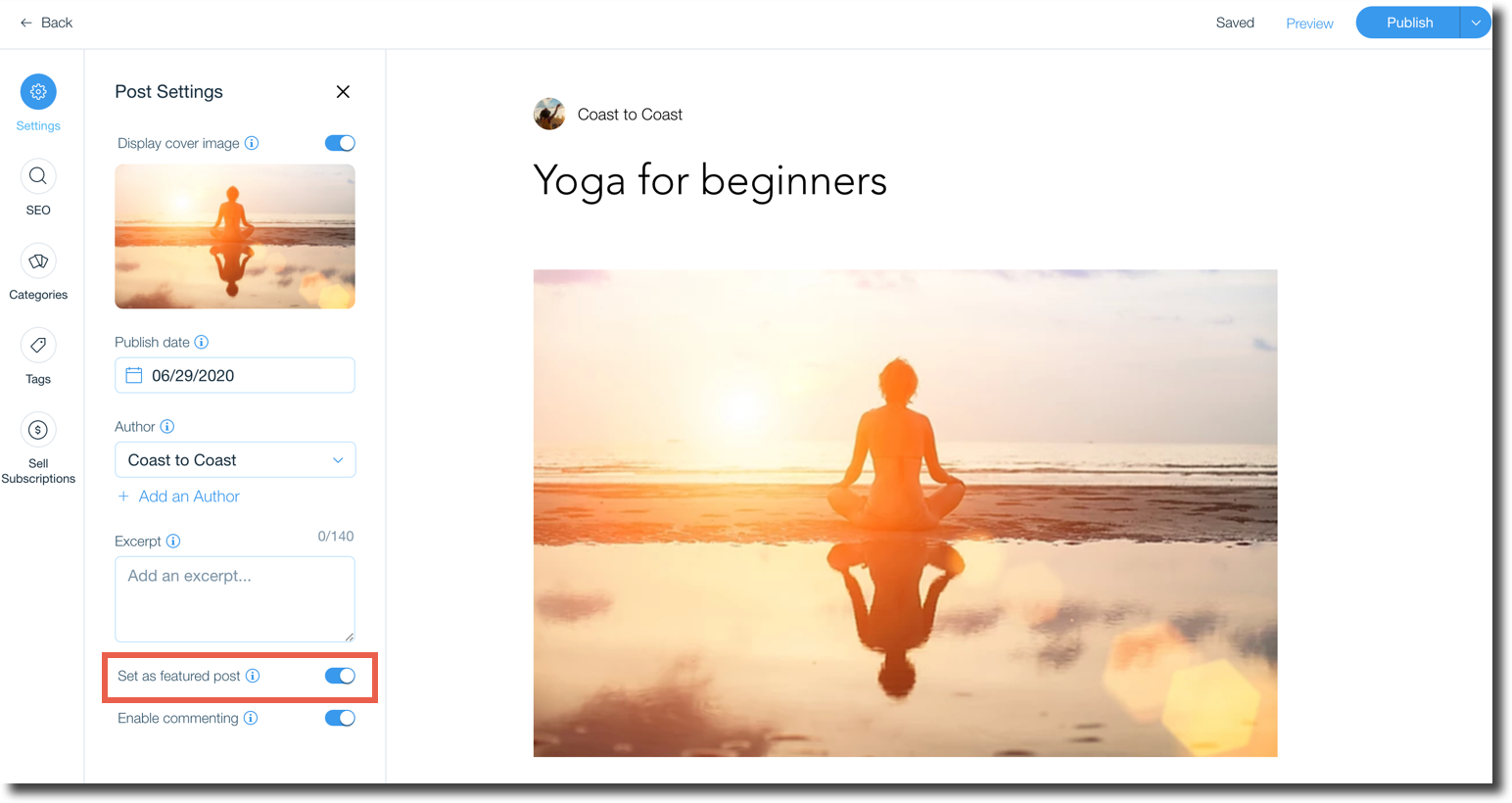Избранные посты в блоге Wix
4 мин.
Отберите посты, которые вы хотите добавить в избранное. Вы можете отображать избранные посты где угодно на сайте в списке постов. Вы сами выбираете, где разместить посты, как они выглядят и какие посты показать.
В чем разница между избранными и закрепленными постами?
- Избранные посты: избранные посты могут отображаться на любой странице вашего сайта. Вы можете выбрать, какие посты вы хотите показать, и добавить отдельную ленту для показа этих постов.
- Закрепленные посты: это зафиксированные посты, которые отображаются в основной ленте блога. Поскольку эти посты закреплены, они остаются в верхней части ленты даже после публикации новых постов. Подробнее.
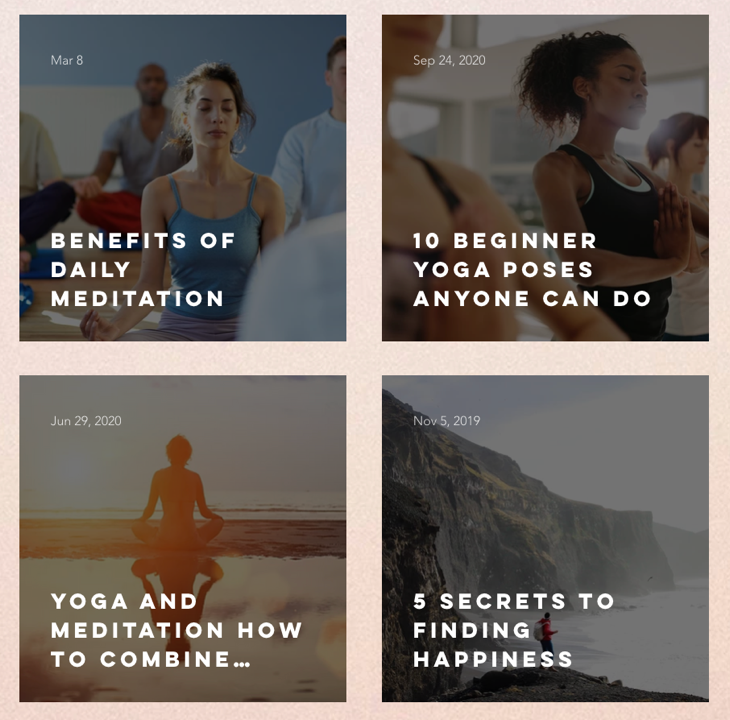
Шаг 1 | Добавьте на сайт Список постов
Список постов — это дополнительный элемент блога, который позволяет отображать определенную группу постов (например, избранные посты) в любом месте сайта. Перейдите на страницу, где вы хотите разместить избранные посты, и добавьте элемент Список постов из панели Добавить в редакторе.
Чтобы добавить элемент списка постов:
- Перейдите на страницу, где вы хотите отобразить список постов.
- Откройте панель Добавить +:
- Редактор Wix: нажмите Добавить
 в левой части редактора.
в левой части редактора. - Editor X: нажмите значок Добавить
в верхней панели редактора.
- Редактор Wix: нажмите Добавить
- Нажмите Блог.
- Выберите вкладку Список постов (большой) или Список постов (боковая панель).
- Прокрутите вниз и выберите макет списка постов.
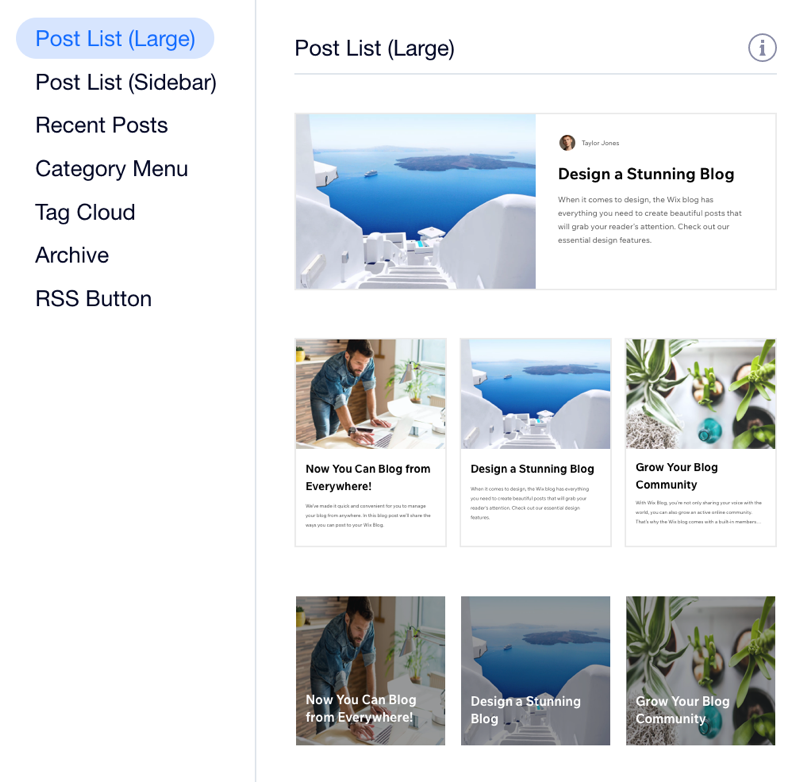
Шаг 2 | Настройте Список постов для отображения избранных постов
Вы можете настроить список постов на отображение любых постов. Чтобы отобразить только избранные посты, выберите эту опцию в настройках списка постов.
Чтобы настроить отображение избранных постов в списке постов:
- Нажмите на список постов в редакторе.
- Нажмите Настроить
- Перейдите во вкладку Настройка.
- Активируйте переключатель Только избранные посты.
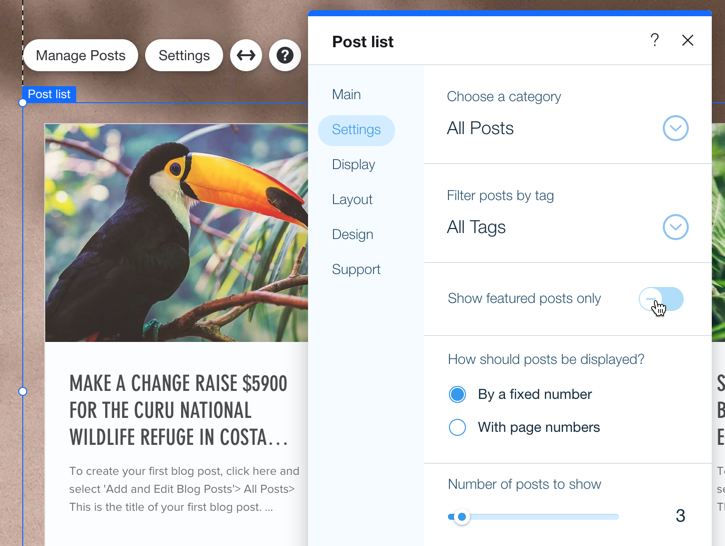
Совет
Вы также можете настроить список постов для отображения постов из определенной рубрики или тега и установить количество постов, которые вы хотите отобразить. Подробнее о настройке списка постов.
Шаг 3 | Настройте внешний вид Списка постов
Здесь действуйте по своему усмотрению. Вы можете выбрать, какая информация будет отображаться в списке постов, изменить макет или настроить дизайн. Если вы довольны тем, как выглядит ваш список постов, вы можете перейти к следующему шагу.
Чтобы настроить внешний вид списка постов:
- Выберите список постов в редакторе и нажмите Настройка.
- Выберите, что вы хотите настроить:
Показать
Макет
Дизайн
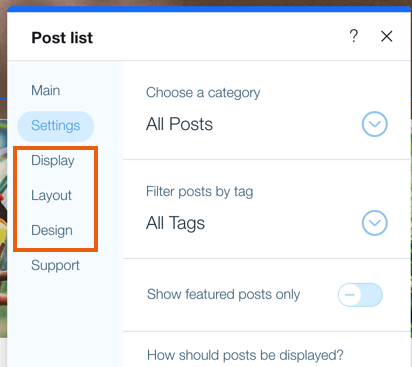
Шаг 4 | Добавьте посты блога в избранное
Чтобы отобразить избранные посты в списке постов, вам нужно пометить некоторые из них как «Избранные». Вы можете сделать это при создании или редактировании поста блога в настройках поста в редакторе поста блога.
Чтобы сделать пост «избранным»:
- Перейдите в свой блог в панели управления.
- Нажмите Создать новый пост или наведите курсор на существующий пост и нажмите Редактировать.
- Перейдите во вкладку Настройка на левой боковой панели.
- Активируйте переключатель Добавить в избранные.