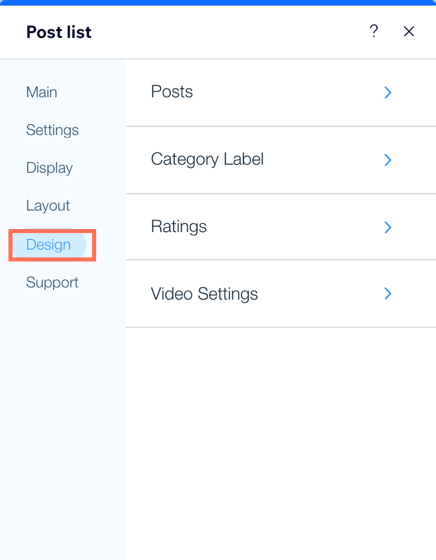Блог Wix: добавление и настройка списка постов
8 мин.
Элемент списка постов - это отличный способ предоставить посетителям фрагменты некоторых постов блога в других областях сайта.Элемент списка постов полностью настраиваемый. Вы можете выбирать из различных макетов и редактировать дизайн и отображение в соответствии с вашим сайтом.
Примечание
В примерах в этой статье мы используем классический макет. Параметры различаются в зависимости от выбранного вами макета.
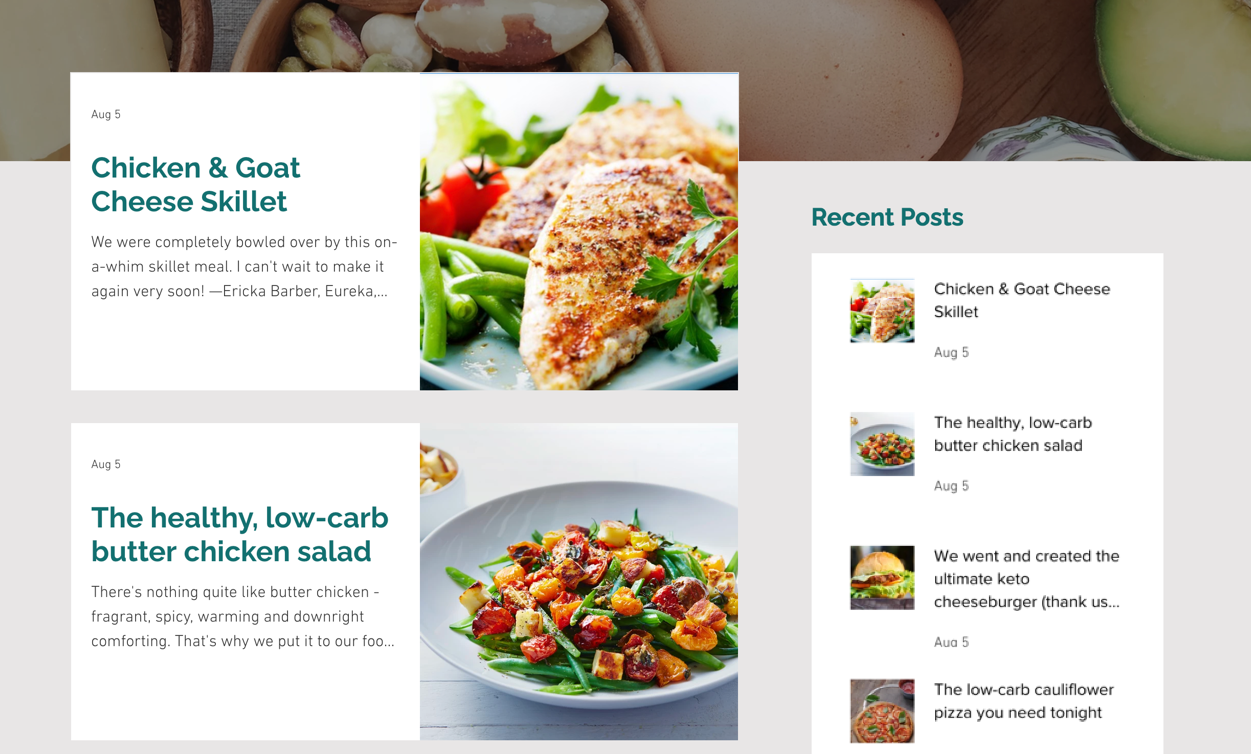
Шаг 1 | Добавьте на сайт элемент списка постов
В вашем редакторе Wix есть множество настраиваемых элементов блога. Выберите элемент списка постов из доступных вариантов и разместите его на сайте.
Совет:
Убедитесь, что вы находитесь на странице, на которую хотите добавить список постов. Вы можете добавить список постов на любое количество страниц.
Редактор Wix
Редактор Studio
- Нажмите на раскрывающееся меню Страница в верхней части редактора.
- Выберите страницу, на которую вы хотите добавить элемент списка постов.
- Нажмите Добавить элементы
 в левой части редактора.
в левой части редактора. - Нажмите Blog.
- Нажмите на список постов, который вы хотите использовать, или перетащите его, чтобы разместить на странице.
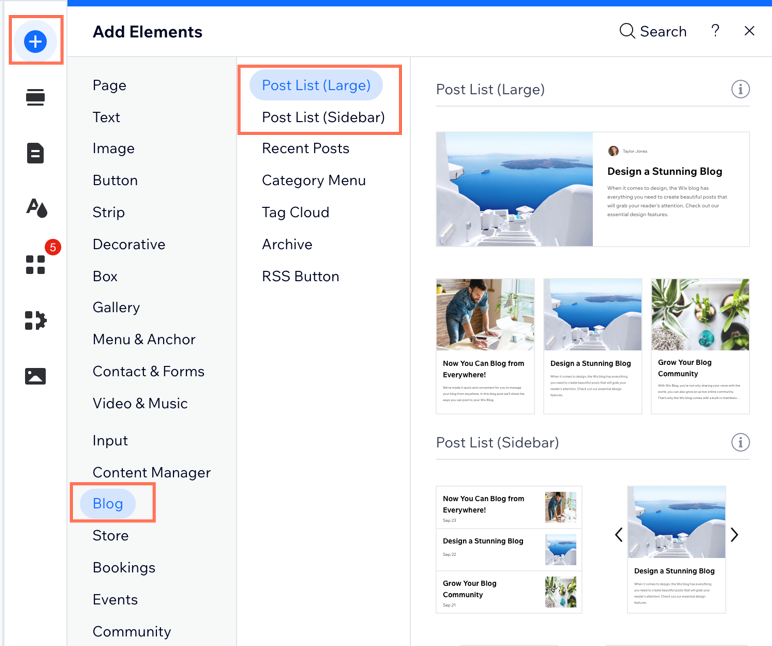
Шаг 2 | Настройте параметры
После добавления списка постов на сайт вы можете изменить некоторые настройки по своему усмотрению. Выберите, из какой категории вы хотите отображать посты и сколько постов будет отображаться в списке.
Редактор Wix
Редактор Studio
- Нажмите на элемент Список постов в редакторе.
- Нажмите Настроить
- Перейдите во вкладку Настройка.
- Настройте элемент списка постов:
- Выберите рубрику: нажмите на выпадающий список, чтобы выбрать рубрику блога, которую вы хотите отобразить в списке.
- Фильтровать посты по тегу: нажмите на раскрывающееся меню, чтобы отфильтровать посты по тегу.
- Только избранные посты: нажмите на переключатель, чтобы выбрать тип постов, которые вы хотите отображать:
- Включено: в списке постов отображаются только избранные посты.
- Отключено: в списке постов отображаются все посты в блоге, а не только избранные посты.
- Как будут отображаться посты?: Выберите, как вы хотите, чтобы ваши посты отображались:
- Неизменным количеством: перетащите ползунок ниже, чтобы выбрать, сколько постов будет отображаться в вашем списке постов.
- С номерами страниц: перетащите переключатель ниже, чтобы выбрать, сколько постов отображается на каждой странице в списке постов.

Шаг 3 | Редактируйте отображение
Выберите, какие дополнительные значки и информация будут отображаться в вашем списке постов. Например, хотите ли вы отображать имя автора в каждом посте или включить счетчик лайков, который определяет, сколько лайков получил пост?
Редактор Wix
Редактор Studio
- Нажмите на элемент Список постов в редакторе.
- Нажмите Настроить
- Перейдите во вкладку Показать.
- Установите флажок рядом с каждым элементом, который вы хотите показать в ленте.
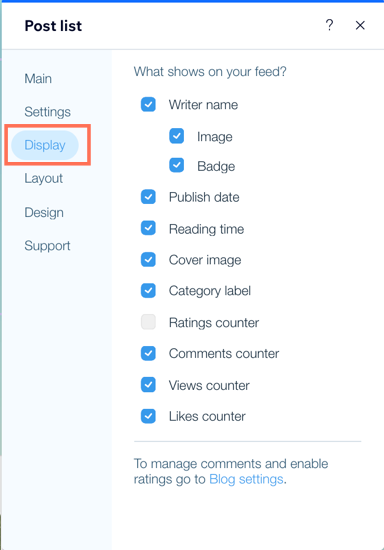
Шаг 4 | Измените макет
Выберите макет и настройте его параметры. Некоторые параметры различаются в зависимости от выбранного вами макета.
Редактор Wix
Редактор Studio
- Нажмите на элемент Список постов в редакторе.
- Нажмите Настроить
- Перейдите во вкладку Макет .
- Выберите макет из доступных вариантов.
- Выберите, что вы хотите настроить:
- Изменение размера: выберите, как вы хотите изменить размер изображений в списке постов:
- Кадрировать: все изображения обрезаются в соответствии с выбранным вами соотношением сторон изображения. Все они выглядят одинакового размера, и части ваших изображений могут быть обрезаны. Выберите Формат фото, в которое вы хотите вписать изображения.
- Подогнать: изображения сохраняют исходное соотношение сторон и умещаются в области изображения каждого поста.
- Дополнительные настройки изображения: нажмите Дополнительные настройки изображения и выберите выравнивание и пропорции изображений. Затем нажмите К макетам, чтобы продолжить настройку макета.
- Выравнивание изображения: выберите выравнивание изображений по левому краю или по правому краю.
- Пропорции изображения: перетащите ползунок, чтобы изменить размер изображения в списке постов.
- Выравнивание текста: выберите, где вы хотите отображать текст: по левому краю, по центру или по правому краю.
- Карточки в ряду: настройте макет постов в ряду.
- По размеру экрана: общее количество постов в строке зависит от размера постов и ширины экрана. Перетащите ползунок Размер поста, чтобы настроить размер постов.
- Число постов в ряду: вы устанавливаете общее количество постов, отображаемых в строке. Перетащите ползунок Постов в строке, чтобы выбрать, сколько постов будет отображаться в каждой строке.
- Расстояние между постами: установите расстояние между постами.
- Высота поста: отрегулируйте высоту каждого поста.
- Поля: установите интервал вокруг стоек и края поля.
- Отступ для текста (слева и справа): установите расстояние по обеим сторонам текста.
- Количество строк для заголовка: установите максимальное количество строк, которое может занимать заголовок поста.
- Изменение размера: выберите, как вы хотите изменить размер изображений в списке постов:
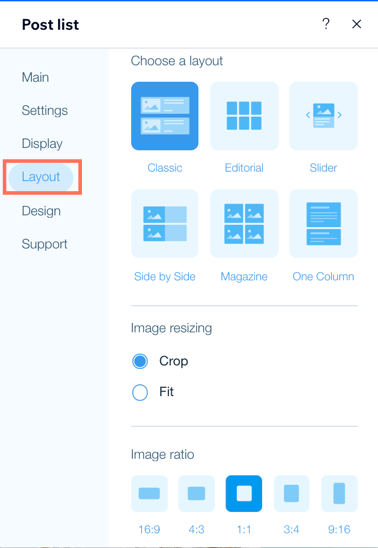
Шаг 5 | Настройте дизайн
Добавьте немного индивидуальности в список постов, настроив параметры дизайна для определенных частей списка.
Редактор Wix
Редактор Studio
- Нажмите на элемент Список постов в редакторе.
- Нажмите Настроить
- Перейдите во вкладку Дизайн.
- Выберите, что вы хотите настроить:
- Посты: настройте стиль и цвет заголовка и описания поста, измените цвет текста при наведении курсора, а также настройте прозрачность и цвет границы и фона.
- Название рубрики: выберите макет для названия рубрики и настройте стиль.
- Оценки: настройте цвета звездочки, которая показывает рейтинг каждого поста. Измените стиль, размер и цвет шрифта для отображения оценки.
- Настройки видео: настройте способ воспроизведения видео в списке постов. Вы хотите, чтобы они воспроизводились автоматически, при нажатии или при наведении курсора? Вы также можете выбрать скорость, с которой будут воспроизводиться ваши видео, и если вы хотите, чтобы они воспроизводились в цикле.