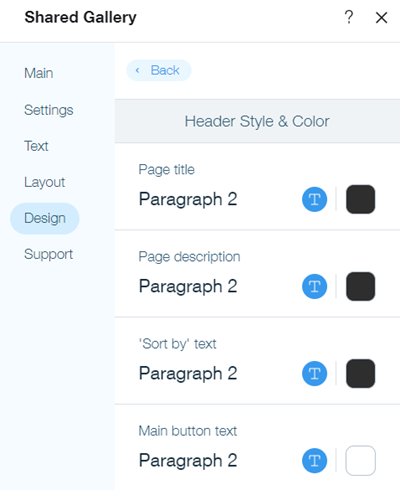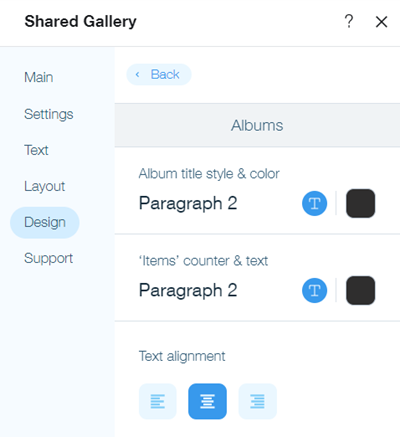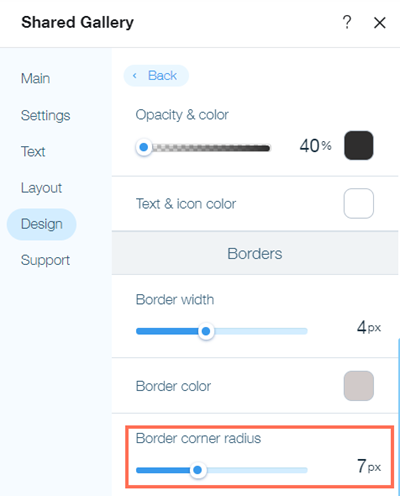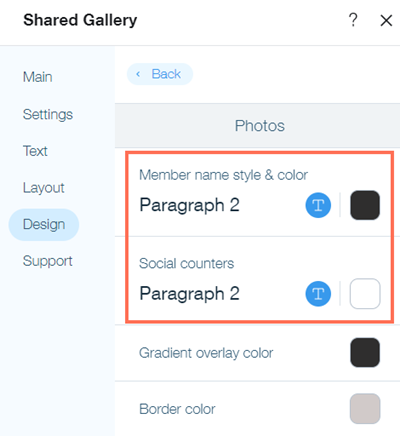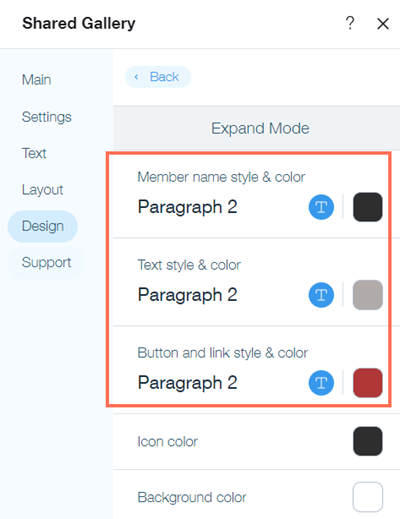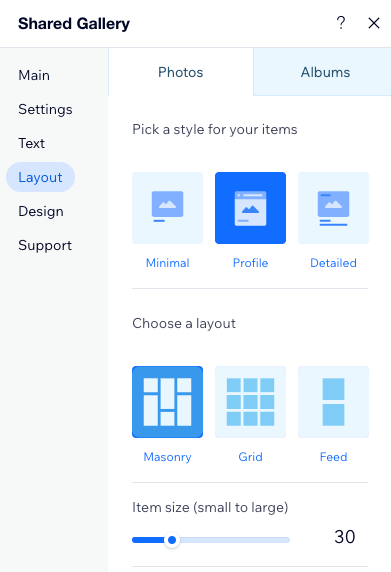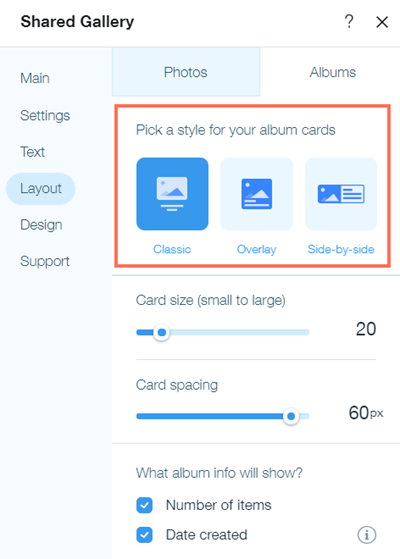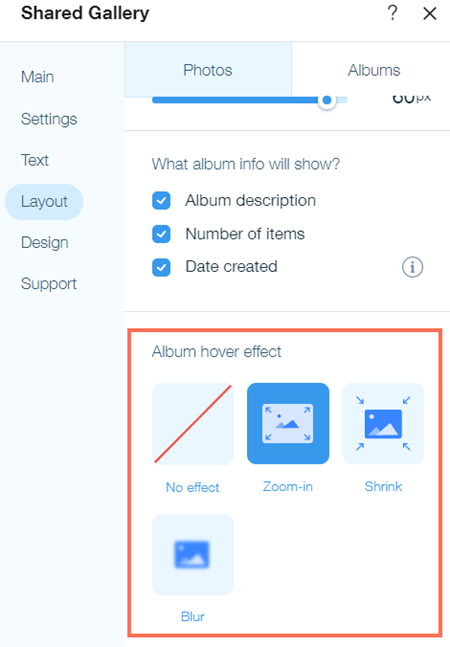С помощью приложения Shared Gallery вы можете делиться фотографиями и видео, загружая их в свою галерею.
Настройте внешний вид и поведение галереи Shared Gallery, изменив настройки, разрешения доступа, заголовок и описание, макет
альбомов и
фотографий, а также дизайн галереи.
Добавление приложения Shared Gallery на сайт
Вы можете добавить приложение Shared Gallery на сайт из магазина приложений Wix.
- Нажмите Добавить приложения
 в левой части редактора.
в левой части редактора. - Найдите приложение Shared Gallery в строке поиска.
- Нажмите Добавить на сайт.
Настройка параметров приложения
Вы можете настроить приложение Shared Gallery во вкладке Настройки в панели настроек приложения. Здесь вы можете контролировать уровни доступа для посетителей сайта, включать такие функции, как комментарии, лайки, теги и загрузку видео, выбирать направление текста в приложении и даже удалять все медиафайлы, если они больше не нужны.
Чтобы настроить параметры:
- Выберите приложение в редакторе.
- Нажмите Настроить.
- Перейдите во вкладку Настройка.
- Нажмите Настроить доступ, чтобы установить разрешения доступа посетителей сайта к галерее. Подробнее о разрешениях
- Нажмите Назад.
- (Необязательно) Нажмите Управление пользователями, чтобы перейти к просмотру и управлению пользователями сайта в панели управления.
- Включите или отключите комментарии к фото и видео, добавление тегов к пользователям и загрузку видео в разделе Общее.
- Выберите направление текста приложения в разделе Направление приложения. Например, если на вашем сайте используется язык с письмом справа налево, вы можете изменить направление галереи, чтобы оно соответствовало языку.
Изменение текста и дизайна приложения
Вы можете настроить текст и дизайн галереи в панели Настройки в редакторе сайта. Создайте привлекательный заголовок и описание, чтобы привлечь посетителей на сайт, и настройте внешний вид галереи в соответствии со стилем вашего сайта. Параметры настройки включают заголовок и описание, стиль и цвет шрифта, цвета кнопок и значков, цвета границы, ширину и фигуру, а также эффекты наведения для элементов в галерее.
Чтобы изменить текст и дизайн:
- Выберите приложение в редакторе.
- Нажмите Настроить.
- Перейдите во вкладку Текст.
- Добавьте название и описание галереи.
- Перейдите во вкладку Дизайн.
- Настройте дизайн хедера, фона, альбомов, фотографий и режима раскрытия элементов галереи.
- Нажмите Хедер и фон.
- Выберите стиль и цвет шрифта для заголовка страницы, описания страницы, текста «сортировать по» и текста главной кнопки в разделе Стиль и цвет хедера.
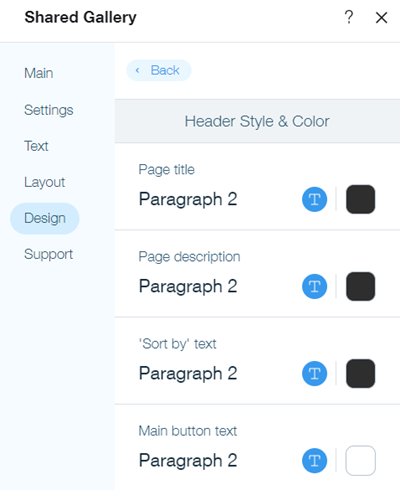
- Выберите цвет главной кнопки.
- Перетащите ползунок рядом с Закруглением углов кнопки, чтобы сделать углы кнопок галереи более или менее закругленными.
- Отрегулируйте цвет фона галереи и установите его прозрачность в разделе Фон.
- Нажмите Альбомы.
- Выберите стиль и цвет шрифта для названия альбома, а также счетчика элементов и текста на вкладке Альбомы.
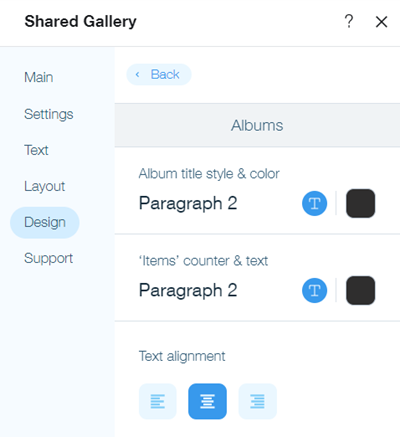
- Выберите выравнивание текста альбома по левому краю, центру или правому краю.
- Выберите цвет для карточки с информацией для каждого альбома.
- Выберите цвет, который увидят посетители сайта при наведении курсора на альбом, в режиме наведения. Перетащите ползунок, чтобы установить, насколько прозрачным будет цвет.
- Установите ширину и цвет границ альбома в разделе Границы.
- Перетащите ползунок, чтобы сделать углы границ альбома более или менее закругленными.
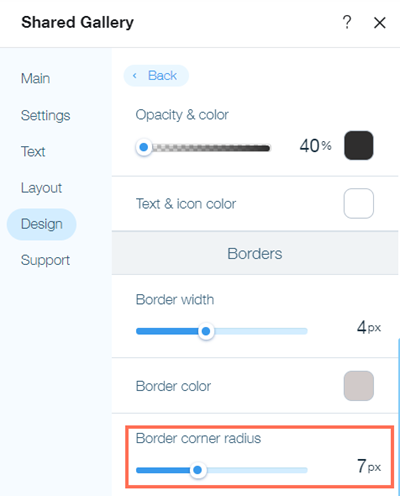
- Нажмите Фото.
- Выберите стиль и цвет шрифта для имен пользователей и счетчиков соцсетей для комментариев, просмотров и лайков.
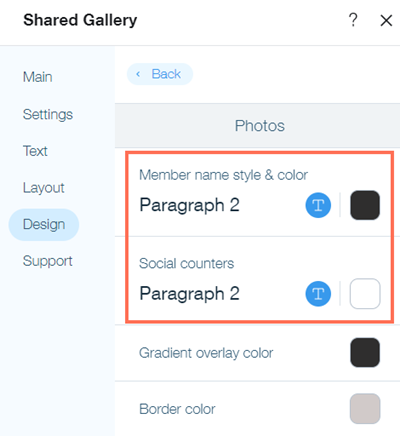
- Выберите цвет для эффекта градиента, который применяется к фотографиям и видео.
- Установите ширину и цвет границы вокруг фотографий и видео.
- Перетащите ползунок, чтобы сделать углы границы вокруг фотографий и видео более или менее закругленными.
- Выберите цвет фона для карточки, которая окружает каждую фотографию и видео, и перетащите ползунок, чтобы установить, насколько прозрачным будет цвет.
При нажатии на фотографию или видео в галерее Shared Gallery открывается ее развернутая версия. Выберите цвета и шрифты для текста в развернутых версиях фото и видео. Вы также можете настроить цвет фона развернутых фото и видео и отображаемых на них значков.
- Нажмите Режим раскрытия.
- Выберите стиль и цвет шрифта для имен пользователей и текста описания, кнопок и ссылок на панели информации.
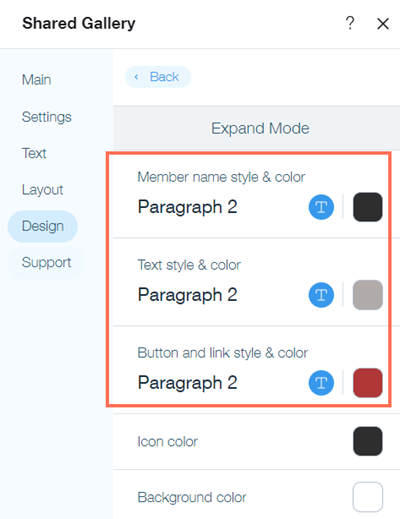
- Выберите цвет значков для перехода между фото и видео и для закрытия раскрытой версии.
- Выберите цвет фона раскрытой версии фотографий и видео.
Настройка макета приложения
Вы можете изменить макет фотографий и альбомов в галерее на панели настроек приложения в редакторе сайта. Настройте макет галереи и измените такие параметры, как размер и интервал между фотографиями и видео, значки, которые отображаются на них, стиль карточек альбомов и информация, которая отображается о каждом альбоме.
Чтобы настроить макет:
- Нажмите на приложение в редакторе.
- Нажмите Настроить.
- Выберите вкладку Макет.
- Настройте макет фотографий и альбомов в галерее.
- Выберите макет минимальный, профиль или детали макет для фотографий в галерее в разделе Выберите макет для элементов:
- Минимальный: имя пользователя, дата загрузки и описание видны, когда пользователь наводит курсор на фото.
- Профиль: имя пользователя отображается над каждой фотографией.
- Подробно: имя пользователя и дата загрузки видны на каждой фотографии с описанием под каждой фотографией.
Примечание: если вы хотите, чтобы описания отображались, прокрутите вниз, чтобы убедиться, что переключатель Показать текст описания включен. 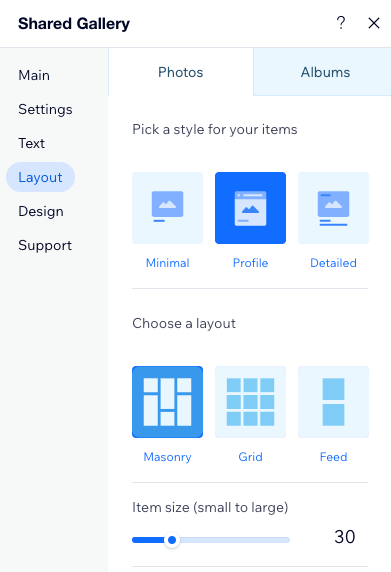
- Выберите макет Кладка, Сетка или Лента для фотографий в галерее в разделе Выберите макет для элементов.
- Настройте размер фотографий и видео. Количество элементов в ряду будет регулироваться в соответствии с размером элемента и размером экрана, на котором они просматриваются.
Примечание: эта опция недоступна для макета ленты. - Установите отступы между фото или видео. Вы можете выбрать значение от 0 пикселей (без отступов между изображениями) до 64 пикселей.
- Выберите, хотите ли вы отображать количество просмотров и лайков фото или видео. Если этот параметр выбран, посетители увидят эту информацию внизу каждой фотографии и видео в галерее.
- Выберите, показывать ли первыми самые свежие, самые просматриваемые или самые понравившиеся фотографии.
- Выберите стиль для карточек альбома:
- Классика: информация отображается под изображением превью альбома.
- Слой: информация отображается на изображении превью альбома.
- Бок о бок: превью альбома и информация отображаются рядом друг с другом в строках.
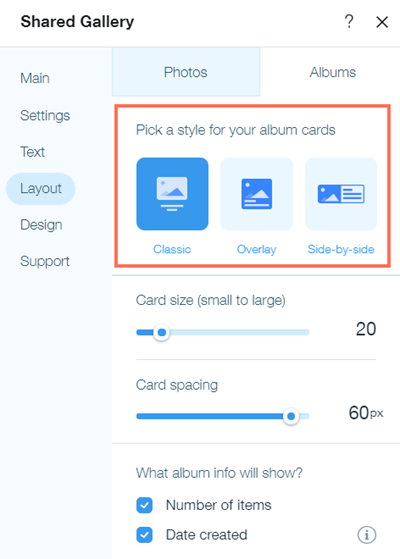
- Настройте размер карточки альбома. Количество альбомов в ряду будет регулироваться в соответствии с размером карточки и размером экрана, на котором они просматриваются.
- Настройте отступы между карточками альбома. Вы можете выбрать значение от 0 пикселей (без отступа между альбомами) до 60 пикселей.
- Выберите информацию для отображения на карточке альбома. Вы можете выбрать количество элементов в альбоме, дату создания альбома и описание альбома (только в стиле бок о бок).
- Выберите эффект, который будет отображаться при наведении курсора на альбом. Вы можете выбрать отсутствие эффекта, эффект увеличения, эффект уменьшения или эффект размытия.
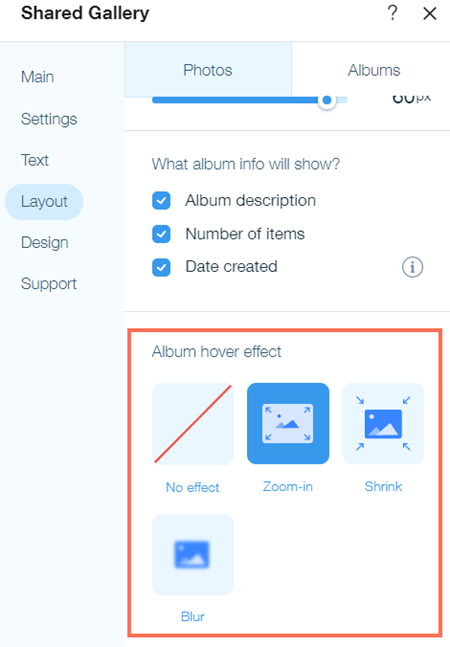
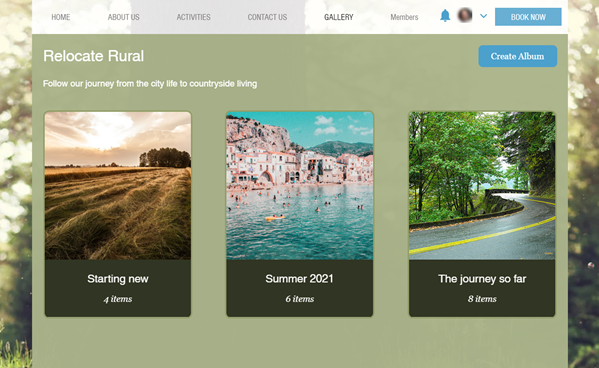
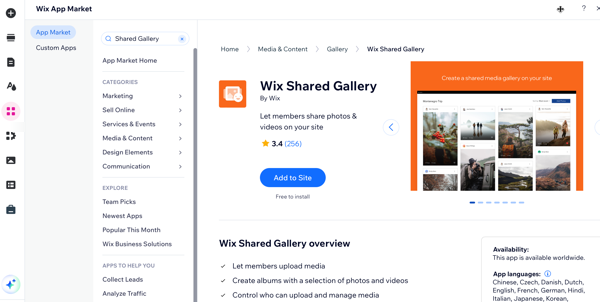
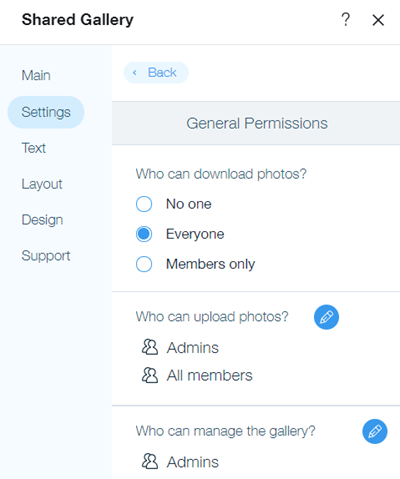
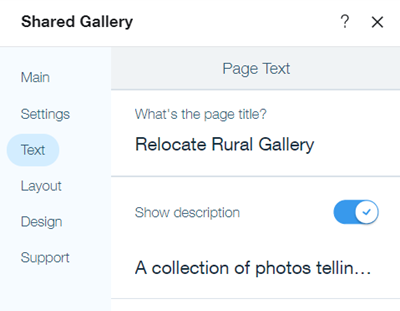


 в левой части редактора.
в левой части редактора.