Управление разрешениями доступа в приложении Shared Gallery
4 мин.
С помощью приложения Shared Gallery вы и участники сообщества можете делиться фотографиями и видео. Вы можете настроить разрешения галереи, чтобы у каждого, кто взаимодействует с сайтом, был нужный уровень доступа.
Установите, кто может скачивать и загружать медиафайлы, создавать альбомы и управлять ими. Вы также можете создать собственные роли с определенными наборами разрешений.
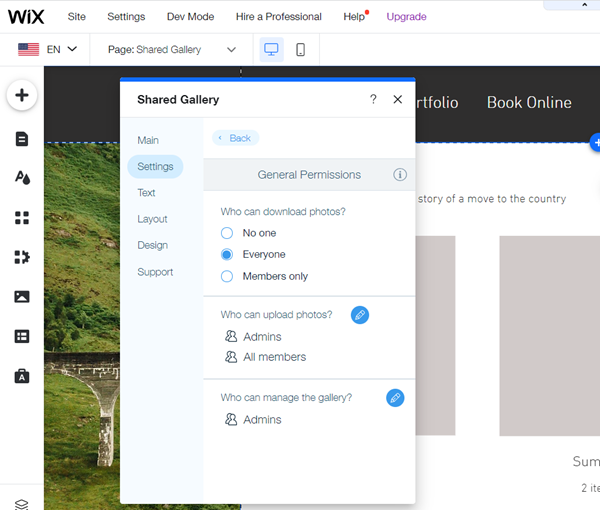
Настройка разрешений на скачивание фото
Вы можете установить разрешения, кто может скачивать фотографии и видео из галереи, в панели настроек в редакторе.
Чтобы установить разрешения на скачивание:
- Выберите приложение Shared Gallery в редакторе.
- Нажмите Настроить
- Перейдите во вкладку Настройка.
- Нажмите Настроить доступ.
- Выберите, кто может скачивать фото:
- Никто: загрузка фото из общей галереи невозможна.
- Все: все, кто посещает вашу общую галерею, могут скачивать фото.
- Зарегистрированные пользователи: только пользователи сайта могут скачивать медиафайлы из общей галереи. Это настройка по умолчанию.
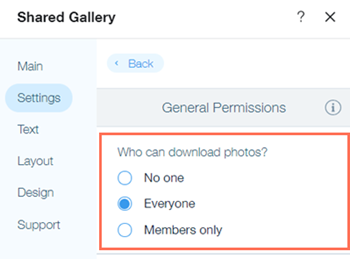
Настройка разрешений для загрузки фото
Вы можете установить разрешения, кто может загружать фото и видео в галерею, в панели настроек в редакторе.
Чтобы установить разрешения на загрузку:
- Выберите приложение Shared Gallery в редакторе.
- Нажмите Настроить
- Перейдите во вкладку Настройка.
- Нажмите Настроить доступ.
- Нажмите значок Изменить рядом с пунктом Кто может загружать фото?
- Установите или снимите флажок Все пользователи, чтобы разрешить или запретить пользователям загружать медиафайлы.
Примечание: по умолчанию пользователи могут загружать медиафайлы.
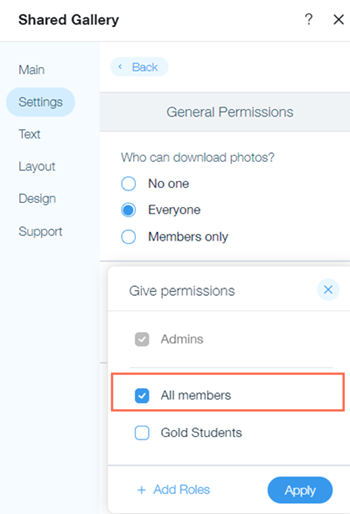
- Выберите любые другие группы, которым вы хотите предоставить разрешения на загрузку, или нажмите + Добавить статус, чтобы добавить свою собственную роль.
- Нажмите Сохранить.
Примечание
По умолчанию администраторы галереи всегда могут загружать медиафайлы.
Настройка разрешений на управление галереей
Вы можете установить разрешения для управления галереей в панели настроек в редакторе. Когда вы даете кому-то разрешение на управление галереей, этот человек может загружать, редактировать и удалять свои медиафайлы и медиафайлы других участников.
- Выберите приложение Shared Gallery в редакторе.
- Нажмите Настроить
- Перейдите во вкладку Настройка.
- Нажмите Настроить доступ.
- Нажмите значок Изменить рядом с пунктом Кто может управлять галереей?
- Установите или снимите флажок Все пользователи, чтобы указать, могут ли пользователи сайта управлять галереей. Примечание: по умолчанию пользователи не могут управлять галереей.
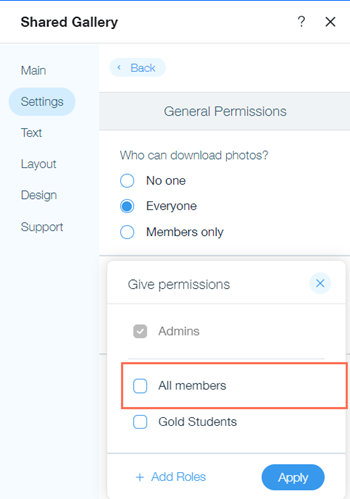
- Выберите другие группы, которым вы хотите предоставить разрешение на управление, или нажмите + Добавить статус, чтобы добавить свою собственную роль.
- Нажмите Сохранить.
Примечание
По умолчанию администраторы всегда могут загружать, редактировать и удалять свои медиафайлы и медиафайлы других пользователей.
Создание собственных ролей
Вы можете создать новые роли, чтобы разрешить выполнение определенных действий только некоторым пользователям сайта. Например, вы можете создать роль «Инструктор» и назначить ее пользователям-инструкторам, чтобы они могли управлять галереей.
Чтобы создать свою роль:
- Выберите приложение Shared Gallery в редакторе.
- Нажмите Настроить
- Перейдите во вкладку Настройка.
- Нажмите значок Изменить рядом с пунктом Кто может загружать фото? или Кто может управлять галереей?
- Нажмите + Добавить статус.

- Нажмите +Новый статус.
- Введите название в поле Название статуса.
- Выберите цвет из выпадающего списка Цвет статуса.
- (Необязательно) Добавьте краткое описание статуса (только для вас, не отображается для пользователей).
- Нажмите Сохранить.
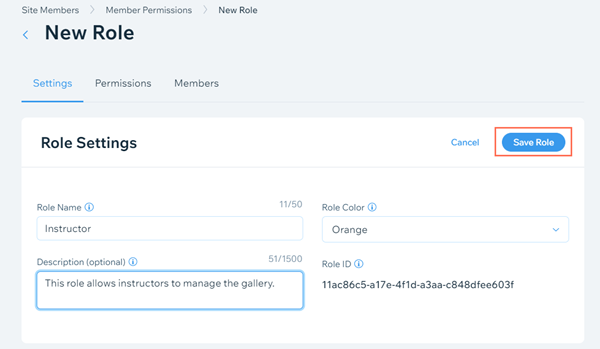
- Перейдите во вкладку Доступ.
- Укажите страницы, к которым имеют доступ пользователи с этой ролью, в разделе Доступ к страницам.
- Нажмите Сохранить
- Перейдите во вкладку Пользователи.
- Нажмите +Добавить пользователей.
- Установите флажок рядом с нужными пользователями.
- Нажмите кнопку Добавить.
- Вернитесь в панель настроек общей галереи.
- Установите флажок рядом с ролью, чтобы назначить ей разрешение.
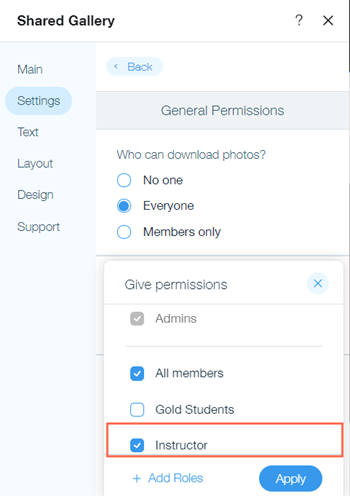
- Нажмите Сохранить.


 рядом с пунктом Кто может загружать фото?
рядом с пунктом Кто может загружать фото? рядом с пунктом Кто может загружать фото? или Кто может управлять галереей?
рядом с пунктом Кто может загружать фото? или Кто может управлять галереей?