Wix Pro Gallery: работа с галереями формата слайд-шоу
3 мин.
Галерея Wix Pro Gallery предлагает множество макетов на выбор. Некоторые из этих макетов позволяют изображениям перемещаться как в слайд-шоу.
Галереи формата слайд-шоу предлагают уникальный набор параметров настройки, интерактивных элементов и эффектов анимации, которые привлекут внимание посетителей сайта. Некоторые из этих параметров включают настройку слайдов галереи (автоматически или вручную) и добавление эффектной анимации прокрутки, которая появляется, когда посетители перемещаются по контенту.
Какие макеты галереи ведут себя как слайд-шоу?
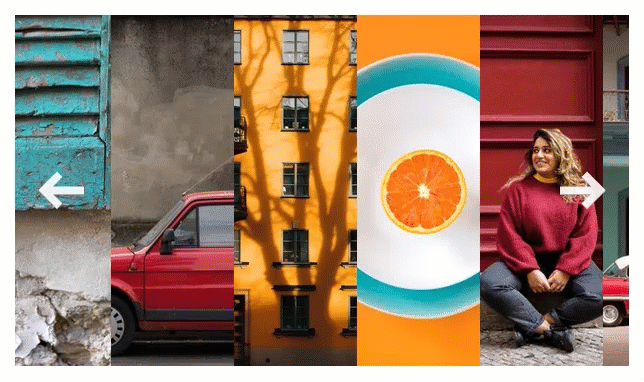
Содержание:
Поведение галереи формата слайд-шоу
Настройте вид галереи, когда посетители открывают сайт. Вы можете настроить зацикливание изображений, автоматическое скольжение галереи с установленным временем (выбранным вами) между элементами или оставить это на усмотрение посетителей сайта.
Чтобы настроить слайды галереи:
- Нажмите на галерею Pro Gallery в редакторе.
- Нажмите Настроить.
- Перейдите во вкладку Макет.
- Нажмите Настроить макет и настройте следующее:
- Зациклить фотографии: выберите, чтобы разрешить посетителям прокручивать элементы галереи в непрерывном цикле.
- Автопрокрутка: выберите, чтобы показать элементы в виде непрерывного слайд шоу:
- Интервалы: галерея переходит к следующему элементу через выбранное вами количество времени. Перетащите ползунок Сколько секунд между фото, чтобы изменить количество секунд между элементами.
- Сплошной: ваша галерея прокручивается автоматически. Перетащите ползунок Скорость показа слайдов, чтобы настроить скорость слайд-шоу.
- Отсанавливать при наведении: активируйте переключатель, чтобы слайд-шоу приостанавливалось, когда посетитель наводит курсор на элемент галереи.
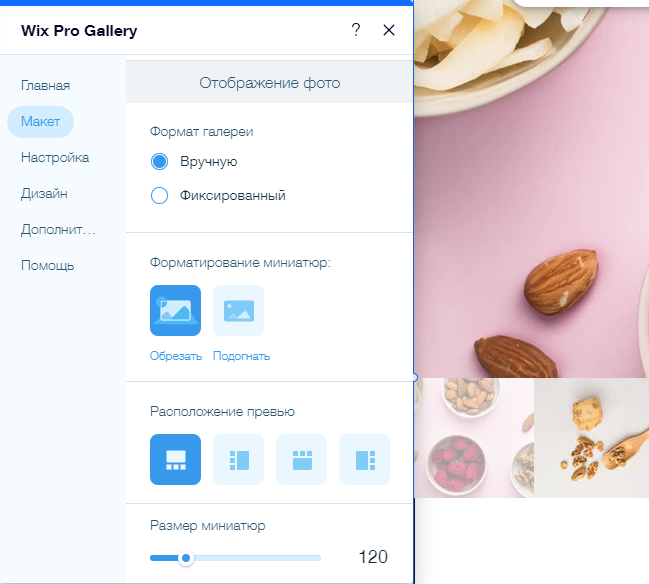
Навигация по элементам галереи
Отобразите стрелки навигации в галерее Pro Gallery, чтобы побудить посетителей просматривать больше изображений в своем темпе. Затем настройте стрелки, чтобы они соответствовали стилю вашего сайта. Доступные параметры настройки зависят от выбранного макета галереи.
Чтобы настроить стрелки навигации в галерее:
- Нажмите на галерею Pro Gallery в редакторе.
- Нажмите Настроить.
- Перейдите во вкладку Дизайн.
- Нажмите Стрелки навигации.
- Активируйте переключатель Показать стрелки навигации.
- Настройте стрелки, используя следующие параметры:
- Стиль стрелок: выберите дизайн стрелки или нажмите значок Добавить
 , чтобы загрузить собственный дизайн.
, чтобы загрузить собственный дизайн. - Фон стрелочек: нажмите на раскрывающийся список и выберите вариант:
- Тень: добавьте небольшую тень вокруг стрелки.
- Бокс: добавьте рамку вокруг стрелки. Нажмите на поле цвета, чтобы изменить цвет, и перетащите соответствующие слайдеры, чтобы настроить прозрачность и закругление углов.
- Нет: к стрелке не добавляется фон.
- Размер стрелки: перетащите слайдер, чтобы увеличить или уменьшить размер стрелок навигации.
- Цвет стрелки: нажмите на палитру, чтобы выбрать цвет стрелки навигации. Выберите цвет из списка цветов сайта или свой собственный.
- Положение стрелок навигации: установите соответствующий флажок, чтобы отобразить стрелки навигации в галерее или за ее пределами.
Примечание: отображение стрелок навигации в галерее может перекрывать часть элементов галереи. - Отцентрировать стрелки: выберите часть галереи, по которой будут центрированы стрелки: галерея, изображение или текст.
- Горизонтальные отступы: перетащите слайдер, чтобы настроить расстояние между стрелками и границей галереи.
- Стиль стрелок: выберите дизайн стрелки или нажмите значок Добавить
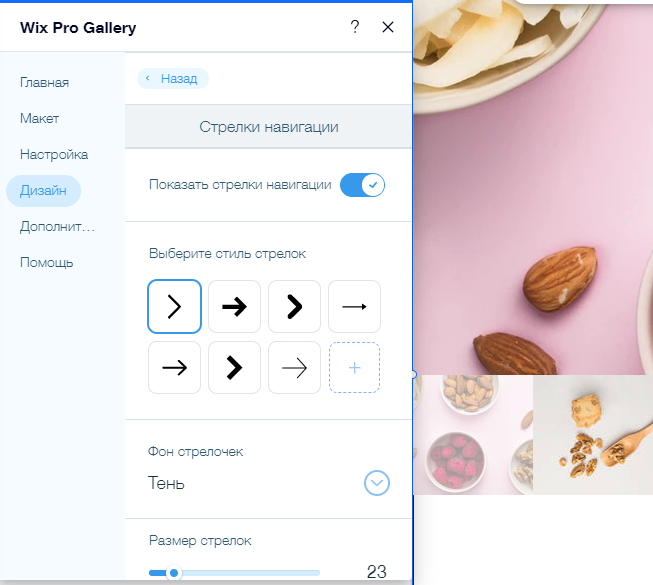
Эффект прокрутки
Добавьте визуальный эффект к элементам галереи. Это создает плавный переход от одного элемента к другому. Например, вы можете сделать так, чтобы изображение постепенно проявлялось, увеличивалось или перемещалось в область просмотра.
Чтобы настроить эффект прокрутки:
- Нажмите на галерею Pro Gallery в редакторе.
- Нажмите Настроить.
- Перейдите во вкладку Дизайн.
- Нажмите Эффект прокрутки.
- Выберите, что происходит, когда посетители прокручивают галерею:
- Без эффекта: нет анимации при прокрутке.
- Проявление: во время прокрутки изображения постепенно появляются.
- Ч/б: при прокрутке изображение становится черно-белым.
- Взлет: при прокрутке изображение скользит вверх.
- Раскрытие: изображение увеличивается при прокрутке.
- Сжатие: при прокрутке изображение уменьшается.
- Уменьшение: при прокрутке изображение уменьшается.
- Один цвет: при прокрутке изображения окрашиваются в один цвет.
- Нажмите Настроить анимацию.
- Отредактируйте настройки анимации:
- Стиль перехода: нажмите на выпадающий список, чтобы применить эффект движения к элементам галереи. Этот эффект применяется при прокрутке, когда посетители переходят от одного элемента к другому.
- Продолжительность: перетащите слайдер, чтобы настроить продолжительность анимации.
Примечание:
В макетах «Слайд-шоу» и «Миниатюры» доступны только анимации прокрутки, проявления и элементов в стеке.
Совет:
Если вы заметили пробел под галереей при использовании макета «Слайд-шоу», вам необходимо уменьшить размер панели информации.

