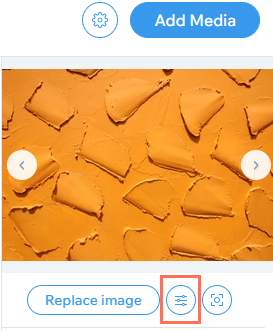Wix Pro Gallery: добавление медиафайлов в галерею
5 мин.
Разместите изображения, видео и текст рядом в мультимедийной галерее Wix Pro Gallery. Загрузите свои собственные медиафайлы, добавьте контент из библиотек Wix и встраивайте видео с YouTube и Vimeo.
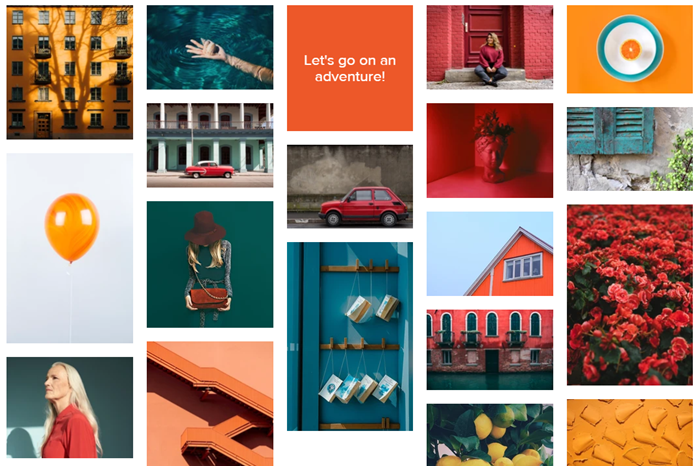
Добавление медиафайлов в галерею
Добавьте изображения, видео и текстовые элементы в галерею из окна «Редактирование галереи».
Примечание:
При добавлении видео из Vimeo убедитесь, что в настройках конфиденциальности видео установлено значение «Все могут видеть видео» , а в настройках для встраивания - «Где угодно».
Чтобы добавить элементы:
- Перейдите в редактор.
- Нажмите на элемент Pro Gallery на странице.
- Нажмите Организовать медиа.
- Нажмите Добавить медиа.
- Выберите медиафайл, который вы хотите добавить, и следуйте соответствующим инструкциям ниже:
Фото
Видео
Текст
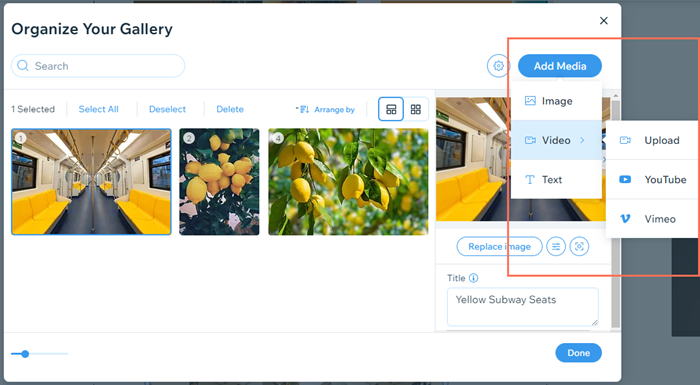
Совет:
При добавлении медиафайлов в галерею вы также можете добавить заголовки и описания, alt текст и Ссылки к каждому элементу галереи.
Выбор позиции и названий недавно добавленных медиафайлов
Решите, где разместить только что добавленные медиафайлы в галерее и как они будут называться.
Чтобы выбрать положение и заголовки только что добавленных медиафайлов:
- Перейдите в редактор.
- Нажмите на элемент Pro Gallery на странице.
- Нажмите Организовать медиа.
- Нажмите значок Настройка новых файлов
 .
. - Установите флажок рядом с желаемой позицией и настройкой заголовка:
- Куда сохранять новые фото?: выберите, чтобы отобразить новые медиафайлы в начале или в конце галереи.
- Название новых элементов: Решите, будет ли у недавно добавленных медиафайлов заголовок или сохранено имя файла в качестве заголовка.
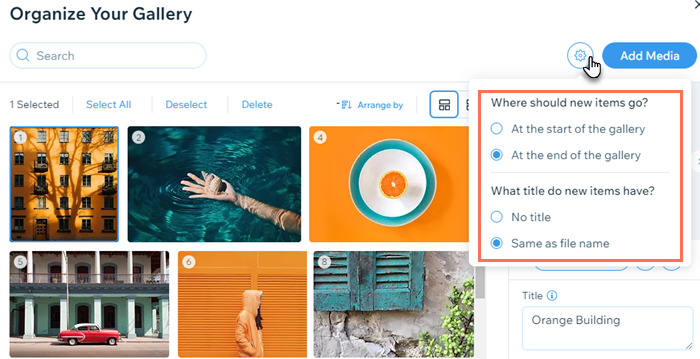
Вопросы и ответы
Нажмите на опцию ниже, чтобы узнать больше о добавлении медиафайлов в галерею.
Как я могу удалить медиафайлы по умолчанию в Wix Pro Gallery?
Как добавить медиа в галерею, если она подключена к CMS?
Могу ли я воспроизводить несколько видео в галерее одновременно?
Что будет показано, если я не добавлю обложку к своему видео на YouTube?
Могу ли я встроить плейлисты с YouTube или Vimeo в галерею?
Могу ли я контролировать качество видео на YouTube?
Как изменить порядок расположения изображений, видео и текста в галерее?
Могу ли я упорядочить элементы галереи по дате добавления?
Могу ли я изменить порядок элементов галереи?
Могу ли я редактировать изображения в галерее с помощью Фотостудии Wix?
Если я закрою окно Редактирование галереи перед тем, как нажать «Готово», сохранятся ли изменения?


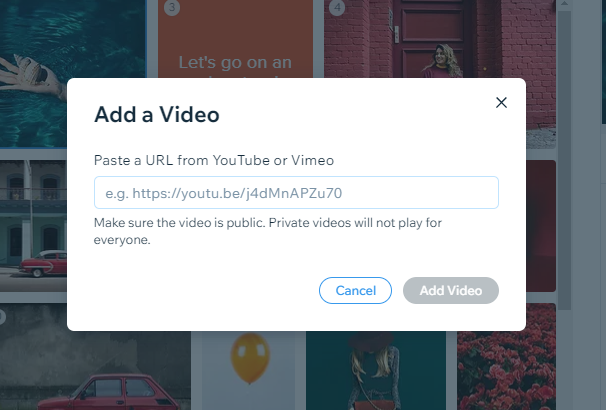
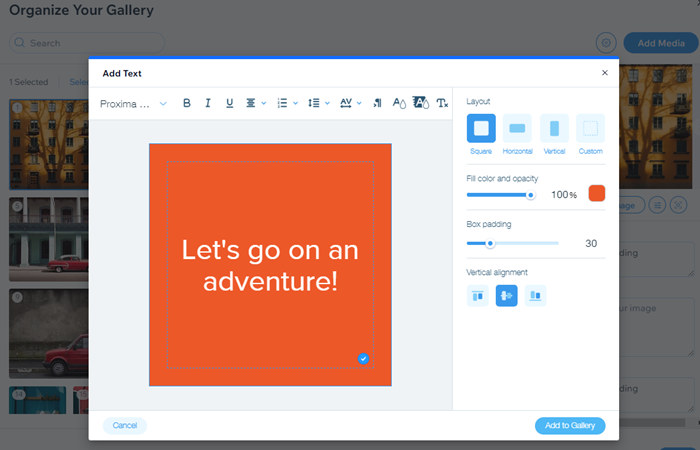
 и выберите Удалить.
и выберите Удалить. справа.
справа.