- Настройка логотипа в Wix Logo Maker
Настройка логотипа в Wix Logo Maker
8 мин.
Wix Logo Maker дает вам полный контроль над настройками при создании логотипа. Настройте логотип в соответствии с вашим брендом, переключив цветовую схему, выбрав другой шрифт, добавив значки, изображения и многое другое.
Прежде чем начать:
Мы рекомендуем вам ознакомиться с нашими рекомендациями. Это может помочь избежать любых потенциальных проблем с дизайном в долгосрочной перспективе.
Чтобы настроить логотип:
- Перейдите в Wix Logo Maker. Примечание: это приведет вас в Brand Studio последнего бренда, над которым вы работали раньше.
- Нажмите на бренд, который хотите настроить.
- Нажмите Редактировать логотип.
- Нажмите на параметры слева, чтобы настроить следующие аспекты логотипа:
Шаблоны
Не уверены насчет стиля логотипа? Ознакомьтесь с нашими предложениями и измените шаблон на другой.
- Нажмите Шаблоны
 слева.
слева. - Прокрутите предложенные шаблоны и выберите тот, который вам больше всего нравится.
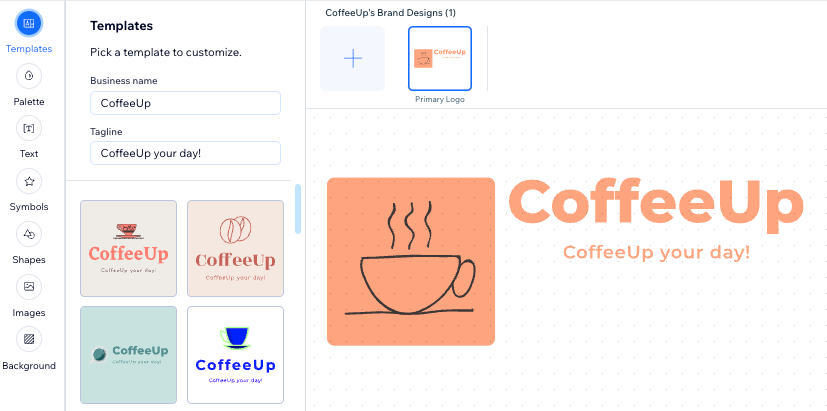
Палитра
Цветовая палитра - это комбинация цветов, из которых состоит ваш логотип. Если вам нравится стиль вашего логотипа, но вы не уверены в цветах, попробуйте другую палитру и посмотрите, подходит ли она для вашего бренда.
- Нажмите Палитра
 слева.
слева. - Прокрутите доступные палитры и выберите ту, которая вам больше всего нравится.

Текст
Добавьте больше текста в логотип или настройте дизайн уже добавленного текста. Измените шрифт, цвет, прозрачность, выравнивание и многое другое.
Чтобы добавить новый текст к логотипу:
- Нажмите Текст
 слева.
слева. - Нажмите + Добавить текст.
- Введите текст в разделе Редактировать текст и настройте его по мере необходимости.
Чтобы настроить существующий текст:
- Нажмите на существующий текст на вашем логотипе.
- Настройте текст, используя следующие параметры:
- Отредактируйте текст: нажмите на текстовое поле, чтобы заменить текст.
- Шрифт: нажмите Изменить, чтобы выбрать новый шрифт. Выберите из доступных шрифтов или загрузите свой.
- Выравнивание: выберите выравнивание текста (слева, по центру, справа).
- Цвет текста: нажмите на поле цвета, чтобы изменить цвет текста. Выберите цвет, соответствующий вашей палитре, или добавьте новый цвет.
- Прозрачность текста: перетащите ползунок, чтобы настроить прозрачность текста.
- Ширина контура: перетащите ползунок, чтобы увеличить или уменьшить контур вокруг текста.
- Цвет контура: нажмите на поле цвета, чтобы выбрать цвет контура текста, или введите HEX-код.
- Размер: перетащите ползунок, чтобы изменить размер текста (от 1 до 400 пикселей).
- Межбуквенный интервал: перетащите ползунок, чтобы настроить расстояние между буквами.
- Отразить: нажмите на соответствующий значок, чтобы перевернуть текст по горизонтали или вертикали.
- Повернуть: перетащите ползунок, чтобы повернуть текст.
- Закругление текста: перетащите ползунок, чтобы изогнуть текст в виде кривой.
- Положение по горизонтали: перетащите ползунок, чтобы переместить текст влево или вправо.
- Положение по вертикали: перетащите ползунок, чтобы переместить текст вверх или вниз.
- Тень: активируйте переключатель, чтобы добавить тень за значком и настройте доступные параметры.
- Размытие: активируйте переключатель, чтобы размыть текст. Перетащите ползунок, чтобы настроить степень размытия.

Примечание: согласно Условиям использования логотипа Wix, каждый логотип должен содержать название компании. Невозможно создать логотип только со значком.
Значки
Нужно добавить декоративный элемент в логотип? У нас есть много значков на выбор. Вы можете добавить столько из них, сколько необходимо, и настроить их параметры.
Чтобы добавить значок к логотипу:
- Нажмите Символы
 слева.
слева. - Выберите символ для добавления к логотипу.
Совет: вы можете использовать строку поиска, чтобы найти что-то конкретное, или просмотреть наши категории.
Чтобы настроить существующий значок:
- Выберите существующий значок на вашем логотипе.
- Настройте значок, используя следующие параметры:
- Значок: нажмите Изменить значок, чтобы заменить существующий значок.
- Заливка значка: выберите заливку значка сплошным цветом или узором:
- Сплошной цвет: нажмите на палитру и выберите цвет значка.
- Узор: нажмите Настроить под раскрывающимся списком Заливка значка, чтобы персонализировать узор.
- Прозрачность значка: перетащите ползунок, чтобы настроить прозрачность значка.
- Размер: перетащите ползунок, чтобы изменить размер значка (от 1 до 800 пикселей).
- Отразить: нажмите на соответствующий значок, чтобы перевернуть значок по горизонтали или вертикали.
- Повернуть: перетащите ползунок, чтобы повернуть значок.
- Положение по горизонтали: перетащите ползунок, чтобы переместить значок влево или вправо.
- Положение по вертикали: перетащите ползунок, чтобы переместить значок вверх или вниз.
- Тень: активируйте переключатель, чтобы добавить тень за значком и настройте доступные параметры.
- Размытие: активируйте переключатель, чтобы размыть значок. Перетащите ползунок, чтобы настроить степень размытия.

Примечание: в настоящее время скрыть часть элемента в Logo Maker невозможно. Если вы хотите увидеть эту функцию в будущем, вы можете проголосовать за нее здесь.
Фигуры, значки, изображения и текст всегда видны в белых, черных, монохромных, полутоновых и прозрачных файлах логотипа. Мы не рекомендуем использовать их для закрытия части элементов вашего логотипа. Ознакомьтесь с нашими рекомендациями по дизайну логотипов
Фигуры
В дополнение к символам, доступным в Wix Logo Maker, вы также можете добавить форму к своему логотипу, чтобы придать ему определенную рамку.
Чтобы добавить форму к логотипу:
- Нажмите Фигуры
 слева.
слева. - Выберите нужную фигуру и начните настраивать ее.
Чтобы настроить существующую фигуру:
- Откройте фигуру одним из следующих способов:
- Нажмите на существующую фигуру в дизайне логотипа.
- Нажмите Фигуры
 слева. Затем наведите курсор на фигуру и нажмите Настроить.
слева. Затем наведите курсор на фигуру и нажмите Настроить.
- Настройте фигуру, используя следующие параметры:
- Фигура: выберите Все фигуры, Действия, Стрелки или Значки.
- Цвет заливки: нажмите на переключатель, чтобы включить добавление цвета внутри границ фигуры, затем выберите один из следующих вариантов:
- Заливка фигуры: включите переключатель Цвет заливки и настройте параметры заливки:
- Заливка фигуры: нажмите на раскрывающийся список и выберите вариант:
- Сплошной цвет: нажмите на палитру и выберите цвет значка.
- Узор: нажмите Настроить под раскрывающимся списком Заливка фигуры, чтобы персонализировать узор.
- Прозрачность заливки (%): перетащите ползунок, чтобы настроить прозрачность цвета фигуры.
- Заливка фигуры: нажмите на раскрывающийся список и выберите вариант:
- Заливка фигуры: включите переключатель Цвет заливки и настройте параметры заливки:
- Граница: нажмите переключатель, чтобы отобразить границу вокруг фигуры, и настройте следующие параметры:
- Ширина границы: перетащите ползунок, чтобы настроить ширину границы фигуры.
- Цвет рамки: нажмите на поле цвета, чтобы выбрать цвет границы фигуры.
- Прозрачность границы: перетащите ползунок, чтобы настроить прозрачность границы.
- Ширина: перетащите ползунок, чтобы увеличить или уменьшить ширину фигуры.
- Высота: перетащите ползунок, чтобы увеличить или уменьшить высоту фигуры.
- Отразить: отразите фигуры влево или вправо, вверх или вниз.
- Повернуть: перетащите ползунок, чтобы повернуть фигуру.
- Положение по горизонтали: перетащите ползунок, чтобы переместить фигуру влево или вправо.
- Положение по вертикали: перетащите ползунок, чтобы переместить фигуру вверх или вниз.
- Тень: активируйте переключатель, чтобы добавить тень за значком и настройте доступные параметры.
- Размытие: включите переключатель, чтобы добавить размытие. Перетащите ползунок, чтобы настроить степени размытия фигуры.

Изображения
- Нажмите Фото
 слева.
слева. - Нажмите Загрузить фото.
- Загрузите изображение или выберите изображение из файлов медиаменеджера.
- Загрузите изображение:
- Нажмите + Загрузить фото.
- Выберите, откуда вы хотите загрузить изображение (с компьютера или из социальной сети).
- Нажмите на изображения, которые хотите загрузить.
- Нажмите Загрузить.
- Нажмите Добавить в логотип.
- Используйте файл сайта:
- Выберите изображение, которое вы хотите добавить к логотипу.
- Нажмите Добавить в логотип.
- Загрузите изображение:
- Настройте изображение, используя следующие параметры:
- Размер: перетащите ползунок, чтобы увеличить или уменьшить размер изображения.
- Прозрачность: перетащите ползунок, чтобы увеличить или уменьшить прозрачность изображения.
- Отразить: отразите изображение по горизонтали или вертикали.
- Повернуть: перетащите ползунок, чтобы повернуть изображение.
- Положение по горизонтали: перетащите ползунок, чтобы переместить изображение влево или вправо.
- Положение по вертикали: перетащите ползунок, чтобы переместить изображение вверх или вниз.
- Тень: активируйте переключатель, чтобы добавить тень за фото и настройте доступные параметры.
- Размытие: включите переключатель, чтобы добавить размытие. Перетащите ползунок, чтобы настроить степень размытия фото.
Совет: Фотостудия Wix также позволяет улучшать или полностью менять фото. Отредактируйте фото с помощью Фотостудии до того, как вносить в него изменения с помощью Logo Maker. Изменения, внесенные в ваше фото в Фотостудии, будут сохранены как Новое фото, и его нужно будет загрузить в логотип.
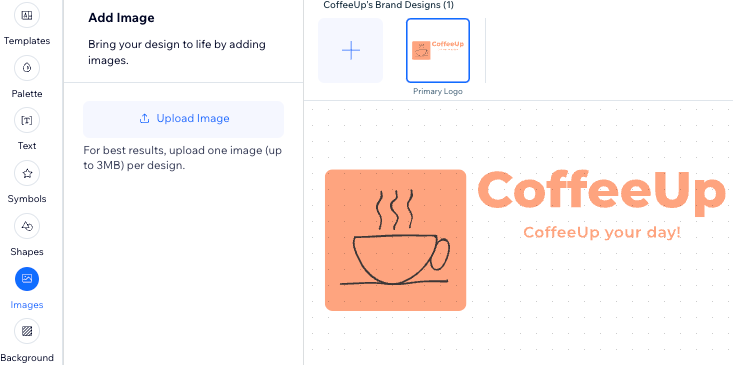
Фон
- Нажмите Фон
 слева.
слева. - Нажмите на поле цвета, чтобы изменить цвет фона. Выберите из предложенных цветов или задайте свой.

Примечания:
- Пунктирный фон редактора Logo Maker — это водяной знак, который не будет виден в приобретенных вами файлах логотипа.
- В настоящее время невозможно полностью заполнить фон логотипа загруженным изображением. Если вы хотите увидеть эту функцию в будущем, вы можете проголосовать за нее здесь.
3. Когда вы будете готовы к загрузке, нажмите Далее в правом верхнем углу.
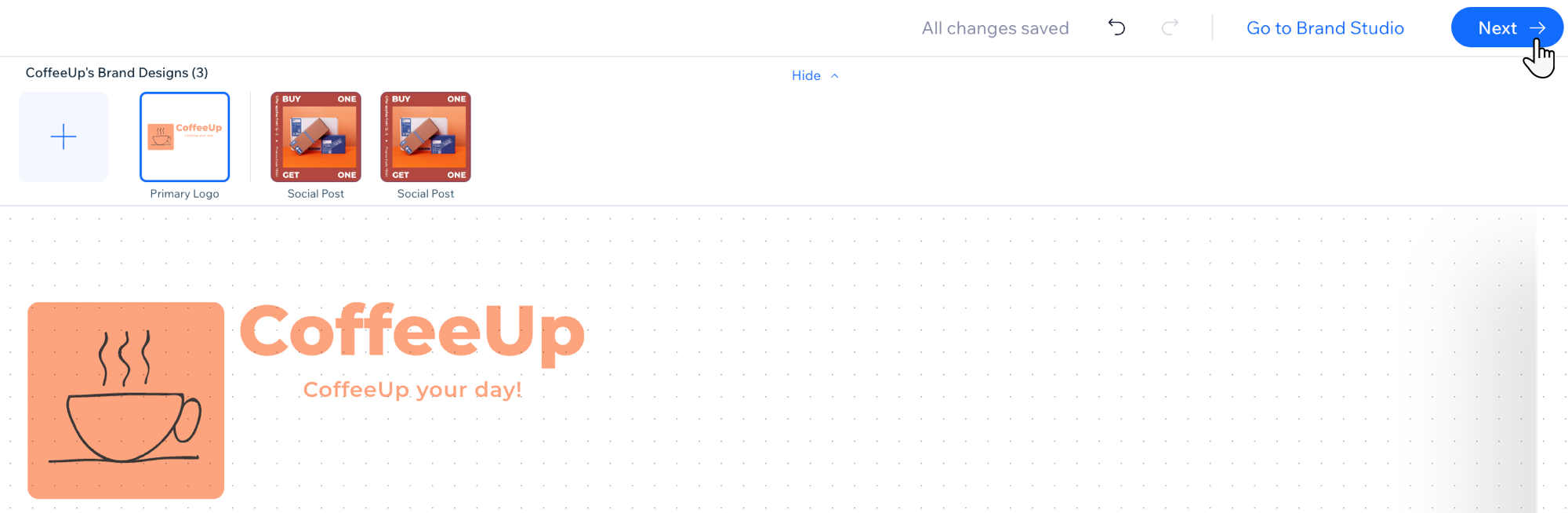
Советы:
- Измените размер всех элементов логотипа одновременно, нажав Ctrl + A или Cmd + A (если вы используете Mac), и используйте маркеры перетаскивания, чтобы увеличить или уменьшить их размер.
- Вы можете просмотреть все элементы логотипа в списке, нажав на пустую часть холста редактора Logo Maker. Слева откроется список Все элементы.

Была ли статья полезна?
|

