Создание Счета Wix
6 мин. чтения
Упростите процесс выставления счетов с помощью Счетов Wix. Создавайте и отправляйте профессиональные счета, отслеживайте их статусы и получайте платежи через свой аккаунт Wix.
Настройте счета в соответствии с потребностями вашего бизнеса, включая применение скидок, запрос задатков, добавление налогов и многое другое. Как только счет будет готов, отправьте его клиенту по электронной почте. Ваш клиент получит настроенное вами электронное письмо со ссылкой для просмотра счета и совершения платежа.
Важно:
Эта статья относится к функции Wix Счета. Если вы ищете счета для платежей, которые вы совершали за услуги Wix, нажмите здесь.
Прежде чем начать
Чтобы принимать платежи от клиентов в счетах Wix, вы должны настроить способ оплаты. Если вы уже настроили способ оплаты для Wix Stores, Wix Bookings или Wix Events, вам не нужно настраивать его снова.
Чтобы настроить способ оплаты, перейдите в раздел Счета в панели управления нажмите Дополнительные действия в правом верхнем углу и нажмите Принимать платежи.

Создание счета
Создайте счет, в котором будет указана вся информация, необходимая вашему клиенту для совершения платежа. Если это ваш первый счет, начните с ввода основной информации о бизнесе. Эта информация будет использоваться во всех ваших счетах.
Совет
Помимо создания счета с нуля, вы можете конвертировать ценовые предложения в счета.
Чтобы создать счет:
- Перейдите в раздел Счета в панели управления сайтом.
- (Только в первый раз) Укажите основную информацию о бизнесе в том виде, в котором она должна отображаться в счетах:
- Нажмите Начать и введите:
- (Необязательно) Название компании: введите название вашей компании.
- Электронная почта: введите рабочий адрес электронной почты.
- (Необязательно) Ваш логотип: загрузите логотип своего бизнеса.
- Нажмите Добавить и продолжить.
- Нажмите Начать и введите:
- Нажмите Создать вверху справа и выберите Счет.
Примечание: нажмите Счет и заказ, чтобы автоматически сгенерировать заказ в магазине Wix Stores при оплате счета. - Введите общие данные для этого счета:
- Дата выставления: выберите дату выставления.
- Срок оплаты: выберите срок оплаты.
- Клиент: нажмите на раскрывающееся меню, чтобы выбрать контакт из списка контактов.
- Название счета: введите название, которое будет понятным образом описывать назначение оплаты.
- Введите сведения о товаре / услуге для этого счета:
- Нажмите на раскрывающийся список Добавить элемент и выберите соответствующий товар или услугу.
Совет: выберите + Добавить новый, если вам нужно создать счет на новый товар. Затем введите данные и нажмите Сохранить и добавить. - (Необязательно) Введите описание в поле Добавьте описание.
- (Необязательно) Нажмите + Добавить строку, чтобы добавить в счет дополнительный товар или услугу.
- Нажмите на раскрывающийся список Добавить элемент и выберите соответствующий товар или услугу.

- Введите сведения о стоимости для этого счета:
- К-во: введите количество единиц товара или услуги.
- Цена: введите цену за единицу.
- (Необязательно) Нажмите + Добавить налог, чтобы добавить налог.
Примечание: вы можете создать новую налоговую ставку или добавить существующую. - (Необязательно) Нажмите + Добавить скидку, чтобы применить процентную скидку к общей сумме.
- (Необязательно) Нажмите + Запросить задаток, чтобы запросить частичную оплату вперед. Подробнее о запросе задатка.
- (Необязательно) Введите любые примечания или условия, о которых вы бы хотели проинформировать клиентов, в полях Сообщение и Условия.
- Выберите одни из следующих действий — просмотреть, сохранить или отправить счет:
- Превью: нажмите значок Превью
 в правом верхнем углу, чтобы увидеть счет, который получит ваш клиент.
в правом верхнем углу, чтобы увидеть счет, который получит ваш клиент. - Сохранить: нажмите Сохранить и закрыть в правом верхнем углу, чтобы сохранить счет для отправки позже.
- Отправить: нажмите Отправить счет в правом верхнем углу, чтобы сначала просмотреть или отредактировать содержание электронного письма, которое получит клиент. Нажмите Отправить, когда будете готовы к отправке.
- Превью: нажмите значок Превью
Отредактируйте общую информацию в счете:
Настройте сведения о компании, которые отображаются во всех ваших счетах, например, идентификатор компании и валюта. Вы также можете добавить логотип своей компании.
Советы:
- Вы можете использовать Счета Wix со многими приложениями Wix. Подробнее об использовании счетов Wix с магазином Wix Stores, Тарифными планами и событиями Wix Events.
- Используйте Автопроцессы Wix, чтобы автоматизировать элементы процесса выставления счетов. Например, вы можете отправлять автоматические электронные письма своим клиентам каждый раз, когда счет отправлен, оплачен или просрочен.
Создание счета в приложении Wix Owner
С помощью приложения Wix Owner, вы можете выставлять счета клиентам на ходу. Создавайте, отправляйте и отслеживайте счета со своего телефона.
Примечание
Некоторые поля счета (например, Название счета) можно добавить только с компьютера. Доступ к настройкам счета можно получить только с компьютера.
Чтобы создать счет в приложении Wix Owner:
- Перейдите на сайт в приложении Wix Owner.
- Нажмите Главная
 внизу.
внизу. - Прокрутите вниз до Счета и нажмите Управление счетами.
- Нажмите + Создать.
Совет: если это ваш первый счет, нажмите Создать счет и добавьте логотип, имя и адрес электронной почты своей компании. Затем нажмите Сохранить и продолжить. - Нажмите + Добавить клиента, чтобы выбрать контакт или создать новый.
- Нажмите на раскрывающийся список Срок оплаты, чтобы выбрать срок оплаты.
- Нажмите + Добавить элементы, чтобы выбрать существующий товар или услугу или создать новые.
- (Необязательно) Нажмите Добавить рядом со Скидкой (%), чтобы добавить скидку.
- (Необязательно) Нажмите Добавить рядом с пунктом Задаток, чтобы запросить частичную оплату авансом.
- (Необязательно) Нажмите Добавить рядом с полями Примечания или Условия, чтобы ввести любые примечания или условия, о которых должен знать ваш клиент.
- Нажмите Дальше в правом верхнем углу.
- Выберите, что вы хотите сделать, и коснитесь выбранного варианта:
- Отправить по электронной почте: сначала просмотрите или отредактируйте содержание письма, которое получит клиент. Нажмите Отправить, когда будете готовы к отправке.
- Поделиться ссылкой: поделитесь ссылкой на прямой счет через другой канал, например СМС.
- Записать платеж: укажите, что был получен частичный или полный платеж.
- Предварительный просмотр: посмотрите счет, который получит ваш клиент.
- Сохранить и закрыть: сохраните счет, чтобы отправить его позже.
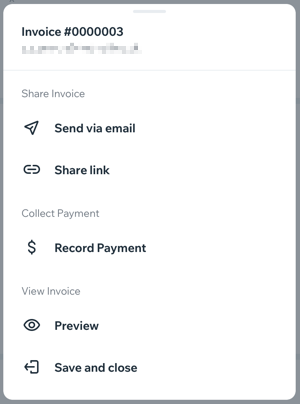
Устранение неполадок со Счетами Wix
Если у вас возникли проблемы с использованием счетов Wix, ознакомьтесь с нашими решениями ниже. Нажмите на проблему, чтобы узнать, как ее решить.
Невозможно отправить счета
Я не могу добавить идентификатор плательщика НДС в счет
Клиенты не получают счета, которые я отправляю
Нужна помощь?
Если проблему не удается устранить, пожалуйста, свяжитесь с нами, мы будем рады вам помочь.
У вас еще нет аккаунта Wix?
Создавайте счета быстро и легко с помощью Wix Invoice Generator (на английском языке). Использование этого инструмента совершенно бесплатно и не требует регистрации.
Хотите узнать больше?
Также вы можете ознакомиться с учебными курсами на платформе Wix Learn и получить дополнительную информацию о создании ценовых предложений и счетов (на английском языке) и об их использовании в вашем онлайн-магазине (на английском языке).
Была ли статья полезна?
|