Wix Events: настройка отображения событий в приложениях для пользователей
6 мин.
Мобильные приложения Wix включают приложение Wix, с помощью которого вы можете вести свой бизнес на ходу, и приложение Spaces by Wix, которое позволяет людям общаться с вашим бизнесом и сообществом. С помощью этих приложений Wix Events полностью доступен на мобильных устройствах как для вас, так и для ваших пользователей.
Вы можете настроить то, что увидят пользователи в приложениях для участников.
Подробнее о настройках режима участника:
Общая настройка Spaces by Wix
Настройте внешний вид сайта в приложении Spaces by Wix. Добавьте свой логотип, измените цвета в соответствии с нужным стилем, решите, какие вкладки будут отображаться, а какие нет и др.
Чтобы настроить сайт в Spaces by Wix:
- Перейдите на сайт в приложении Wix.
- Нажмите Управление
 внизу.
внизу. - Нажмите Мобильное приложение.
- Нажмите Редактировать.
- Выполните одно из следующих действий:
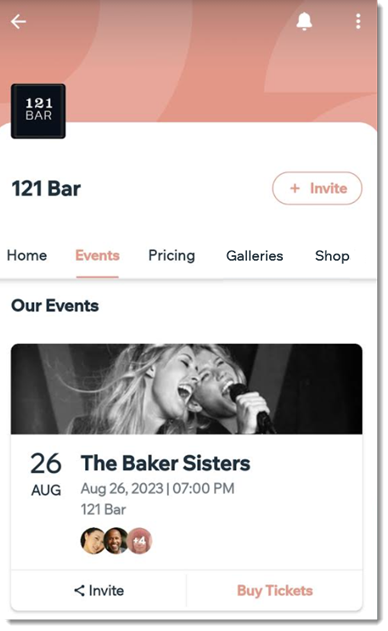
Настройка списков событий
Вы можете отображать события на одной или нескольких вкладках. После выбора событий для отображения на каждой вкладке вы можете настроить отображение. Например, вы можете показать или скрыть изображение события или отредактировать текст кнопки.
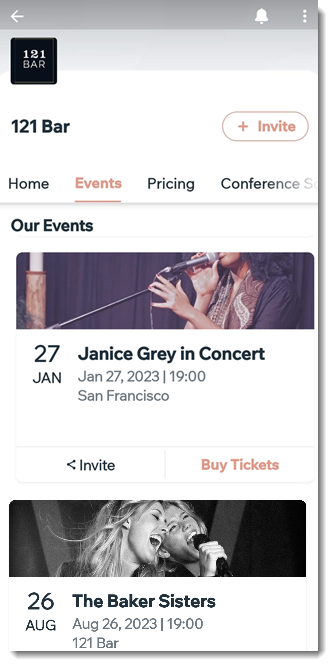
Чтобы отредактировать вкладку событий:
- Перейдите на сайт в приложении Wix.
- Нажмите Управление
 внизу.
внизу. - Нажмите Мобильное приложение.
- Нажмите Редактировать.
- Перейдите на вкладку События.
Совет: возможно, вы ранее изменили название вкладки. - Нажмите значок редактирования
 .
. - Нажмите Настроить элемент.
- Выберите, какую часть списка событий вы хотите настроить:
Отображать события в другой вкладке
Настроить заголовок
Выберите, какие события вы показываете
Выберите способ отображения повторяющихся событий
Выберите, какие элементы отображаются с каждым событием
Отредактируйте текст кнопки:
Показать или скрыть события с iOS или Android
Настройка страницы сведений о событиях
После того, как гость нажимает на событие, он попадает на страницу сведений о событии. Вы можете выбрать, какие элементы вы хотите отобразить (например, изображение события, карта, гости), которые вы хотите скрыть.

- Перейдите на сайт в приложении Wix.
- Нажмите Управление
 внизу.
внизу. - Выберите События.
- Нажмите Страница с подробностями события.
- Установите флажок рядом с элементами, чтобы показать или скрыть его на странице сведений о событиях.
Добавление расписания события, обсуждения или списка гостей
Вы можете добавлять контент для своих гостей разными способами. Например, вы можете создать отдельную вкладку или несколько вкладок с информацией, которую вам хотелось бы сообщить гостям заранее.Вы можете добавить следующие элементы:
- Расписание событий: расписание событий поможет гостям узнать больше о том, что происходит на вашем событии, и понять, когда и где происходит каждое мероприятие. Узнайте, как создать расписание для ваших событий.
- Обсуждение события: увеличьте вовлеченность, позволив гостям взаимодействовать. Они могут публиковать вопросы и комментарии докладчикам, организаторам и гостям, а также участвовать в опросах.
- Список гостей: покажите гостям, кто еще посещает ваше событие.
Совет:
Мы рекомендуем отображать до 4 вкладок.
Чтобы добавить расписание события, обсуждение или список гостей
- Перейдите на сайт в приложении Wix.
- Нажмите Управление
 внизу.
внизу. - Нажмите Мобильное приложение.
- Нажмите Редактировать.
- Выберите, куда добавить контент, связанный с событием:
- Существующая вкладка: нажмите на соответствующую вкладку в списке вкладок.
- Новая вкладка:
- Нажмите Редактировать вкладки навигации.
- Нажмите + Добавить новую вкладку внизу.
- Введите название вкладки (например, Расписание конференции) и нажмите Сохранить.
- Добавьте на страницу элементы Wix Events:
- Нажмите + Добавить элемент.
- Проведите по экрану и нажмите на вкладку События вверху, чтобы выбрать содержимое раздела События.
- Нажмите, чтобы выбрать контент, который вы хотите добавить (например, Программа события, Обсуждение события, Гости).
- Настройте добавленный контент:
- Название элемента: активируйте этот переключатель, чтобы добавить заголовок, который появляется перед контентом.
- Выберите событие: выберите, к какому событию подключен этот контент.
- Видимость элемента: выберите, на каких устройствах вы хотите показать этот элемент (Android, iOS или на тех и других).
- Когда будете готовы, нажмите на Добавить в правом верхнем углу.
- (Необязательно) Повторите Шаги с 5 по 8, чтобы добавить больше информации о событии.
- Нажмите Готово.
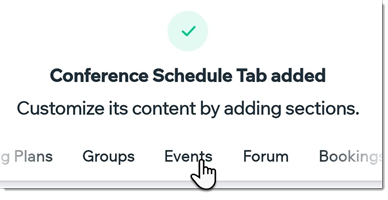
Совет
Вы можете добавить другие элементы, которых нет под заголовком События, например, элемент Объявления, кнопки, изображения и многое другое.



