Мобильные приложения Wix: Настройка сайта из приложения Wix Owner
25 мин.
Настройте внешний вид сайта в приложениях для пользователей Wix (например, Spaces by Wix, Fit by Wix), используя мобильный веб-редактор в панели управления на мобильном устройстве или непосредственно из приложения Wix. Ваши моб. приложения для пользователей состоят из различных экранов, напоминающих страницы сайта. Эти экраны отображают то, что видят пользователи, что позволяет добавить на каждый из них элементы, представляющие ваш бизнес, такие как онлайн-марафоны, онлайн-запись на услуги или страницы товаров.
Украсьте экраны с помощью кнопок и изображений, чтобы выделить ваш контент. Например, если у вас небольшой интернет-магазин, и вам нужно быстро обновить сведения о товарах или опубликовать новую запись в блоге, пока вы в пути, вы можете легко сделать это через приложение Wix.
Настройка хедера
Хедер — это первое, что видят пользователи, когда заходят на сайт в приложении для пользователей. Добавьте логотип, фото обложки и цвета стиля сайта, чтобы продемонстрировать свой бренд. Выберите какую информацию вы хотите показать посетителям сайта, чтобы привлечь их к регистрации на сайте.
Некоторые шаги различаются, когда вы настраиваете хедер сайта с компьютера и из приложения Wix.
Панель управления
Приложение Wix
Приложение Wix Studio
Количество участников в панели управления сайтом отображает всех пользователей приложения. Сюда входят пользователи с открытыми и закрытыми профилями, а также заблокированные пользователи.
- Перейдите во вкладку Мобильное приложение в панели управления сайтом.
- Перейдите на соответствующую вкладку (например, Приложение Spaces by Wix, приложение Fit by Wix).
- Нажмите Изменить моб. приложение.
- Нажмите на хедер приложения, чтобы открыть панель Редактирование хедера .
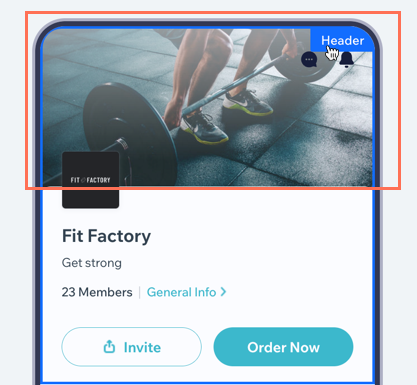
- Выберите, что вы хотите отредактировать:
- Тип: вы можете редактировать подробный хедер только в приложениях для пользователей; выбор минимального хедера доступен только при настройке собственного приложения.
- Сведения о приложении: выберите, что вы хотите настроить. Вы можете изменить название приложения и подзаголовок. Активируйте переключатель Показать логотип, чтобы отобразить ваш логотип, и активируйте переключатель Показать общую информацию, чтобы добавить ссылку с основной информацией о бизнесе.
Совет: создайте свой уникальный логотип с помощью Wix Logo Maker. - Фото обложки: загрузите фото обложки для сайта. Вы можете добавить несколько фотографий и установить продолжительность перехода между ними.
- Информация о пользователях: включите соответствующие переключатели, чтобы показать или скрыть количество пользователей и профили в хедере.
- Кнопки действий: активируйте соответствующие переключатели, чтобы показать или скрыть кнопку приглашения и настраиваемую кнопку, затем выберите действие и текст кнопки. Например, кнопка «Отправить сообщение» может отправлять пользователей в чат в реальном времени.
- Нажмите Сохранить и опубликовать.
Добавление элементов на экранах и управление ими
Добавьте в приложение элементы, которые будут отображать контент и то, что вы предлагаете. Например, добавьте приложение Марафонов и сделайте пользователей активными участниками. Разместите элементы в видном месте, чтобы пользователи могли взаимодействовать с ними.
Добавив элементы, выберите место их отображения и легко управляйте, редактируйте или удаляйте их, чтобы создать индивидуальный опыт.
Панель управления
Приложение Wix
Приложение Wix Studio
- Перейдите во вкладку Мобильное приложение в панели управления сайтом.
- Перейдите на соответствующую вкладку (например, Приложение Spaces by Wix, приложение Fit by Wix).
- Нажмите Изменить моб. приложение.
- Нажмите на раскрывающийся список Экран вверху и выберите экран, который хотите отредактировать.
- Нажмите Элементы слева.
- Выберите категорию в разделе Добавить элементы.
- Нажмите на элемент, который хотите добавить на экран. Например, в разделе Базовые элементы вы можете добавить элементы для дизайна и организации приложения, такие как кнопки, медиа, заголовки и абзацы.
Примечание: некоторые элементы можно настроить только в приложении Wix. - Управляйте элементом, используя доступные параметры:
Изменение порядка элементов
Создание копии элемента
Удалить элемент
Настройте поля элементов
Настроить видимость элемента
9. Нажмите Сохранить и опубликовать.
Добавление и управление экранами.
Сайт состоит из экранов, которые вы отображаете в меню навигации, чтобы пользователи могли легко найти то, что им нужно. Вы также можете скрыть экраны из главного меню приложения и выбрать, кто может получить доступ к каждому экрану.
Управляйте экранами в редакторе в панели управления сайтом или на ходу в приложении Wix.
Панель управления
Приложение Wix
Приложение Wix Studio
- Перейдите во вкладку Мобильное приложение в панели управления сайтом.
- Перейдите на соответствующую вкладку (например, Приложение Spaces by Wix, приложение Fit by Wix).
- Нажмите Изменить моб. приложение.
- Нажмите на Экраны слева.
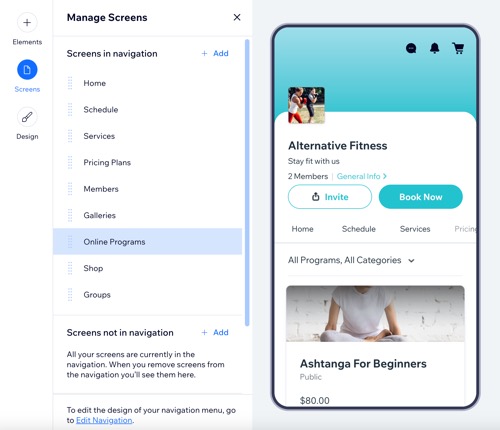
- Выберите, что вы хотите сделать:
Добавить новый экран
Добавьте Экраны не в навигации
Установить разрешения экрана
Удаление экрана из навигации
Изменить порядок экранов
Переименовать экран
Удалить экран
5. Нажмите Сохранить и опубликовать.
Изменение цветовой схемы в приложении для пользователей
Персонализируйте работу с приложением для пользователей, выбрав собственную цветовую схему, соответствующую вашему бренду. Выбранный цвет будет применен ко всему приложению, включая хедер и другие ключевые элементы.
Панель управления
Приложение Wix
Приложение Wix Studio
- Перейдите во вкладку Мобильное приложение в панели управления сайтом.
- Перейдите на соответствующую вкладку (например, Приложение Spaces by Wix, приложение Fit by Wix).
- Нажмите Изменить моб. приложение.
- Нажмите Дизайн слева.

- Нажмите значок Редактировать
 рядом с Цвета.
рядом с Цвета. - Установите Основной цвет в разделе Настроить стиль.
Примечание: редактирование текста, значков и цветов фона доступно только при создании собственного нативного приложения. - Нажмите Сохранить и опубликовать.
Настройка экрана Общая информация
Экран «Общая информация» позволяет вам вносить изменения в информацию о сайте, которую пользователи видят в приложениях. Отредактируйте информацию о сайте, настройки логотипа, слоган, ленту пользователей и ссылки на соцсети.
Примечание:
В настоящее время эта функция доступна только из приложения Wix.
Приложение Wix
Приложение Wix Studio
- Перейдите на сайт в приложении Wix.
- Нажмите Управление
 внизу.
внизу. - Нажмите Мобильное приложение.
- (При необходимости) Переключитесь на редактирование другого мобильного приложения:
- Нажмите на название мобильного приложения вверху.
- Нажмите на соответствующее мобильное приложение.
Совет: если вы хотите отредактировать другое мобильное приложение (например, Fit by Wix), выберите его в качестве предпочитаемого мобильного приложения.
- Нажмите Изменить.
- Нажмите раскрывающийся список Экран вверху, затем нажмите Общая информация.

- Выберите, какую информацию вы хотите отредактировать:
Контактная информация
Лента пользователей
Ссылки на соцсети
Нажмите Сохранить, а затем ОК.
Часто задаваемые вопросы
Нажмите на вопрос, чтобы получить дополнительную информацию о настройке сайта в приложениях для пользователей.
Почему количество пользователей в панели управления отличается от количества пользователей в приложении?
Почему некоторые элементы отображают данные в реальном времени, а другие отображают демо-сообщение?
Нужно ли вносить изменения и в редакторе в панели управления, и в приложении Wix?
Могу ли я добавить пользовательские функции или код в приложение для пользователей?
Могу ли я использовать приложение Spaces, не создавая сайта?
Как я могу преобразовать контакты в пользователей?


 .
.
 по отдельности, чтобы отдельно настроить поля.
по отдельности, чтобы отдельно настроить поля. 

 рядом с соответствующим экраном.
рядом с соответствующим экраном.
 рядом с надписью Контактная информация.
рядом с надписью Контактная информация. 

