Wix Bookings: создание и управление занятиями
7 мин.
Занятия - это повторяющиеся услуги, на которые клиенты могут записаться, не обязавшись посещать каждую сессию. Услугой может быть, например, еженедельное занятие зумбой или ежедневное занятие йогой для начинающих.
Начните с создания занятия, а затем составьте расписание занятий. Решите, когда и как часто проводить занятия и как долго они будут длиться.
Совет
Wix Bookings предлагает три разных типа услуг - занятия, курсы и встречи. Убедитесь, что вы выбрали правильный тип услуги для вашего бизнеса.
Ознакомьтесь с полным курсом в Wix Learn о добавлении классов и курсов (на английском языке).
Шаг 1 | Создайте занятие
Начните с создания занятия и добавления необходимой информации. Обязательно добавьте фотографии, демонстрирующие, чего ожидать от занятий. Добавьте необходимое оборудование в описание занятия (например, свой коврик для йоги).
Чтобы создать занятие:
- Перейдите во вкладку Услуги в панели управления сайтом.
- Нажмите + Добавить новую услугу в правом верхнем углу.
- Выберите, что вы хотите сделать:
- Нажмите Редактировать, чтобы выбрать соответствующий шаблон занятия в зависимости от вашего типа бизнеса.
- Нажмите + Начать с нуля , чтобы использовать пустой шаблон.
- Введите основную информацию об услуге в разделе Подробности:
- Введите Название курса.
- Нажмите Добавить фото
 , чтобы показать, чего могут ожидать клиенты от занятия.
, чтобы показать, чего могут ожидать клиенты от занятия. - Введите подзаголовок, чтобы предоставить более подробную информацию (он отображается в списке услуг и на странице услуг).
- Добавьте описание, чтобы ввести дополнительную информацию о занятии (отображается на странице услуг).
- Установите максимальное количество участников для каждого занятия.
- Прокрутите вниз до раздела Адрес и выберите вариант из раскрывающегося списка, чтобы указать, где будет проходить занятие:
- Бизнес-адрес: выберите один или несколько адресов, которые вы указали во вкладке Сведения о бизнесе.
- Настроить местоположение: введите местоположение (например, В парке). Местоположение появится на сайте.
Совет: вы можете добавить собственные адреса для занятий, которые проводятся не по адресу вашего бизнеса.
- (Необязательно) Включите переключатель Видеоконференция, чтобы предлагать онлайн-занятие через Zoom.
Примечание: если это ваша первая онлайн-услуга, завершите ее и сохраните. Затем вернитесь и сделайте ее онлайн-услугой.
Совет
Перед сохранением проверьте занятие в режиме предпросмотра Обзор, чтобы убедиться, что информация верна. Это то, что видят ваши клиенты перед записью.
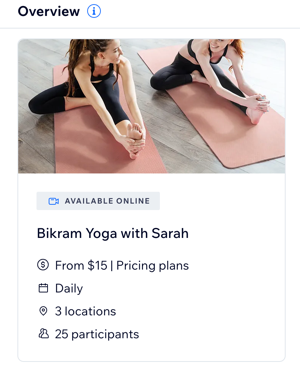
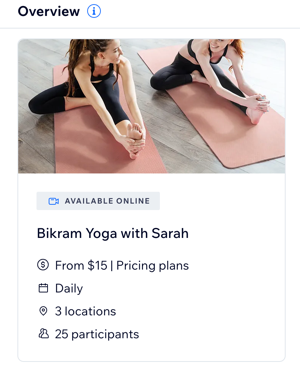
Шаг 2 | Установите цену и варианты оплаты для занятия
После того как вы добавите основную информацию о занятии, вы сможете выбрать один из нескольких вариантов цен и оплаты. Если вы предложите больше возможностей, это поможет увеличить ваши продажи.
Чтобы установить цену и варианты оплаты для занятия:
- Прокрутите вниз до раздела Цены и оплата.
- Выберите соответствующий вариант в разделе Выберите, как клиенты могут оплатить эту услугу:
- За сессию: клиенты платят за сессии в соответствии с установленной вами ценой.
- В рамках плана: клиенты платят с помощью одного из ваших абонементов или пакетов.
- За сессию или в рамках плана: клиенты платят либо за сессию, либо за абонемент или пакет.
- В зависимости от выбранного вами способа оплаты, следуйте инструкциям, чтобы настроить его:
За сессию
В рамках плана
За сессию или в рамках плана
Шаг 3 | Установите время занятий
Теперь вы можете установить время занятий и добавить подробности для разных дней недели. Добавьте инструктора, продолжительность занятий в зависимости от дня недели, а также даты начала и окончания семестра.
Чтобы установить время занятий:
- Нажмите Добавить сессии в разделе Расписание.
- Выберите первую сессию недели из раскрывающегося списка День.
- Выберите время начала занятия в раскрывающемся списке Время начала.
- Выберите продолжительность занятия из раскрывающегося списка Длительность или прокрутите вниз и нажмите Настроить, чтобы задать свой период.
- Выберите место проведения занятия из раскрывающегося списка Где.
Примечание: это полезно, если вы проводите занятия в разных местах в течение недели. - Выберите нужного сотрудника из раскрывающегося списка Персонал.
- Выберите из выпадающего списка Повторять, чтобы определить, как часто занятие будет проводиться. Совет: чтобы создать сессию, которая не повторяется, установите дату окончания для той же недели.
- Нажмите Дата начала и выберите дату, когда клиенты смогут записаться на занятие.
- Нажмите Установить дату окончания, чтобы выбрать, когда эти сессии больше не будут доступны.
- Нажмите + Добавить повторяющиеся сессии или Создать копию
 , чтобы запланировать одно и то же занятие в другое время, в другой день, в другом месте или с другим сотрудником.
, чтобы запланировать одно и то же занятие в другое время, в другой день, в другом месте или с другим сотрудником. - Нажмите Сохранить
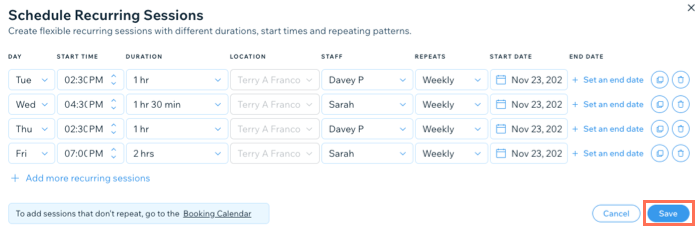
Примечания
- На доступные занятия, которые отображаются в календаре записи, влияют:
- Часы занятий, выбранные во время создания услуги
- Окно записи
- На доступные занятия не влияют:
- Время, заблокированное вручную в календаре бронирования
- Другие занятия, курсы или сессии, назначенные на то же время
- События, синхронизированные с вашим календарем или календарем сотрудников Google.
Шаг 4 | Добавьте изображения
Добавьте изображение обложки и галерею изображений, чтобы показать клиентам, что представляет собой ваше занятие. Изображение обложки появится вверху страницы услуги, а галерея появится рядом с информацией о курсе.
Чтобы добавить изображения к занятию:
- Нажмите значок Развернуть
 рядом с Фото.
рядом с Фото. - Добавьте изображения к занятию:
- Обложка:
- Нажмите Добавить фото обложки.
- (В Медиаменеджере) Выберите изображение.
- Галерея услуг:
- Нажмите значок Добавить
 в галерее услуг.
в галерее услуг. - (В Медиаменеджере) Выберите до 10 изображений, чтобы продемонстрировать вашу услугу.
- Нажмите значок Добавить
- Обложка:

Шаг 5 | Настройте занятие с помощью дополнительных настроек
Настройте новое занятие в разделе дополнительных настроек. Сделайте занятие доступным только для просмотра, чтобы пробудить интерес к предстоящим услугам. Предлагайте гибкие варианты оплаты в соответствии с потребностями клиентов.
Добавьте варианты групповой записи на новые занятия. Создайте индивидуальную форму записи на занятие, если вам нужно больше информации от клиентов перед их посещением.
Чтобы настроить занятие с дополнительными настройками:
- Нажмите значок Развернуть
 рядом с Дополнительными настройками.
рядом с Дополнительными настройками. - Активируйте переключатель Настройка онлайн-записи , чтобы настроить дополнительные параметры.
- Настройте любой из следующих параметров:
- Настройка онлайн-записи: отключите этот переключатель, чтобы сделать занятие только для просмотра.
- Настройки групповой записи: введите количество записей, разрешенных для одного участника.
- Моя форма записи: установите флажок, чтобы создать собственную форму для записи на это занятие.
- Нажмите Сохранить и продолжить , чтобы сохранить изменения в занятии перед созданием своей формы записи.
- Нажмите Сохранить
Вопросы и ответы
Нажмите на вопрос ниже, чтобы узнать больше о создании занятий и управлении ими.
Как отредактировать информацию о занятии?
Что видят мои клиенты, когда занятие полностью забронировано?



