Wix Bookings: создание и настройка форм бронирования
7 мин.
Клиенты заполняют форму онлайн-записи, когда записываются на услугу. Вы можете настроить форму по умолчанию или создать собственные формы для каждой услуги.
Например, если вы предлагаете услуги груминга собак, вы можете попросить клиентов ввести имя собаки и статус вакцинации. Если эти вопросы не относятся к конкретной услуге (например, лекции по уходу за собаками), вы можете создать индивидуальную форму записи для данной услуги без этих вопросов.
Примечание
Вы также можете создать дополнительную форму, которая будет отображаться по завершении оформления заказа и покрывать весь заказ клиента.
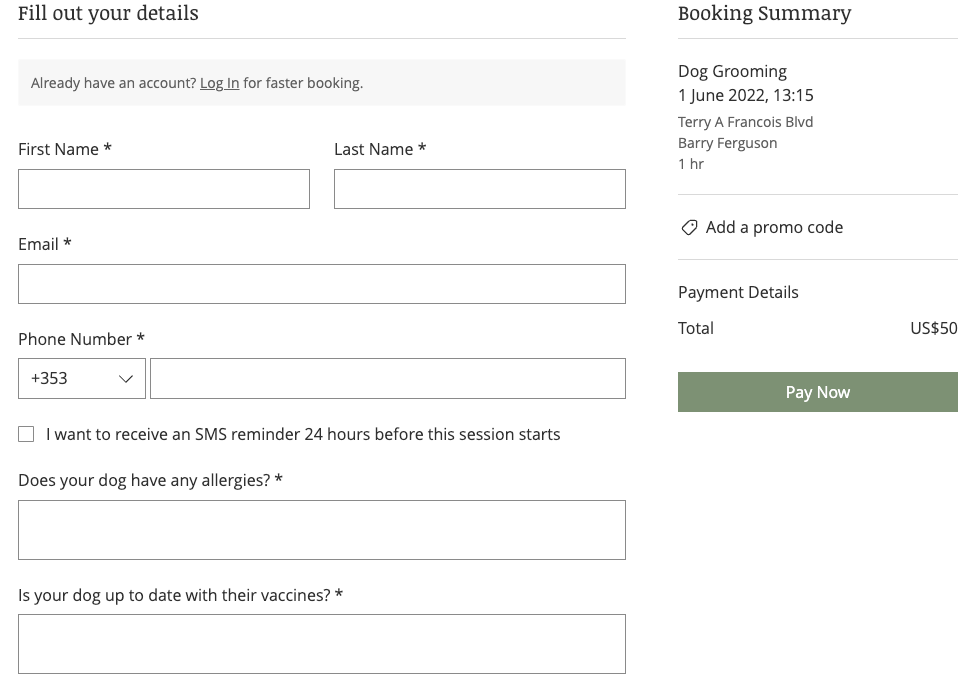
Шаг 1 | Настройте форму бронирования по умолчанию
Стандартная форма записи используется для всех услуг, если вы не создадите собственную форму записи для конкретной услуги. Вы можете выбрать, какая информация является обязательной.
Вы также можете включить SMS-напоминания, внизу формы появится флажок, чтобы клиенты могли использовать эту функцию. Клиенты могут подписаться на получение SMS-сообщений за 24 часа до начала сеанса.
Чтобы настроить форму бронирования по умолчанию:
- Перейдите в форму онлайн-записи в панели управления сайтом.
- Дайте название форме онлайн-записи по умолчанию, а затем нажмите значок Подтвердить
 .
.
- (Необязательно) Добавьте подзаголовок с более подробной информацией или инструкциями по заполнению формы, если это необходимо.
- Выберите, как вы хотите, чтобы клиенты вводили свое имя в форму, наведя курсор на поле Имя или Фамилия, а затем:
- Нажмите значок Разделить
 , чтобы разделить поле имени на поля имени и фамилии, затем нажмите значок Подтвердить
, чтобы разделить поле имени на поля имени и фамилии, затем нажмите значок Подтвердить  .
. - Нажмите значок Объединить
 , чтобы объединить имя и фамилию в одно поле, затем нажмите значок Подтвердить
, чтобы объединить имя и фамилию в одно поле, затем нажмите значок Подтвердить  .
.
- Нажмите значок Разделить
- Нажмите значок Редактировать
 в любом из оставшихся полей формы, чтобы отредактировать текстовую метку, а затем нажмите значок Подтвердить
в любом из оставшихся полей формы, чтобы отредактировать текстовую метку, а затем нажмите значок Подтвердить  .
.
- Установите флажок сделать поле обязательным для заполнения, чтобы сделать определенные данные обязательными перед бронированием.
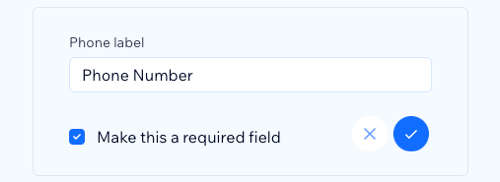
- (Необязательно) Нажмите + Добавить поле, если вы хотите запросить какую-либо дополнительную информацию от клиентов, прежде чем они смогут записаться на ваши услуги, а затем нажмите значок Подтвердить
 .
. - Нажмите Сохранить форму.
Шаг 2 | Создайте пользовательскую форму для конкретной услуги
Если нецелесообразно применять стандартную форму записи ко всем услугам, можно создать собственную форму записи для конкретной услуги.
Прежде чем начать:
Подробнее о создании собственных полей для формы, если вам требуется более подробная информация от клиентов перед их посещением.
Чтобы настроить пользовательскую форму для услуги:
- Перейдите к форме онлайн-записи в панели управления сайтом.
- Создайте новую услугу или выберите существующую.
- Прокрутите вниз и нажмите значок Развернуть
 в разделе Дополнительные настройки.
в разделе Дополнительные настройки. - Нажмите Моя форма записи.
- Дайте форме название.
- Добавьте или удалите соответствующие поля для услуги.
- Нажмите Сохранить форму.
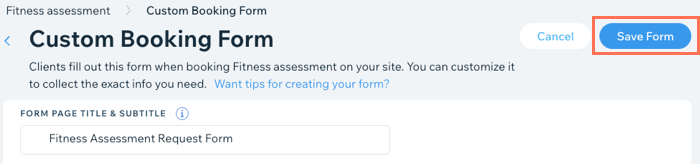
Шаг 3 | Настройте дизайн форм
Вы можете настроить макет, дизайн отображения и текст форм онлайн-записи в соответствии со своим сайтом и брендом. Сохраните дизайн и макет как можно более удобными для клиентов при бронировании.
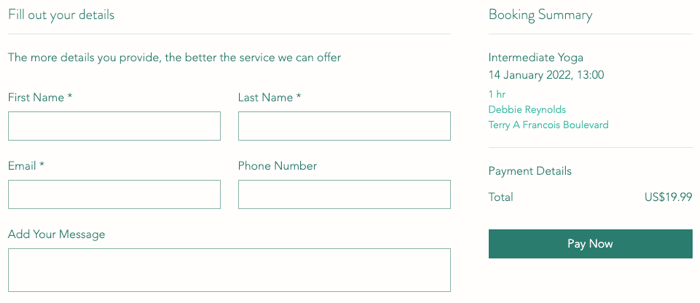
Чтобы настроить дизайн форм:
Редактор Wix
Редактор Studio
- Перейдите в редактор.
- Перейдите на страницу формы онлайн-записи:
- Нажмите Страницы и меню
 в левой части редактора.
в левой части редактора. - Выберите пункт Страницы записи.
- Нажмите на страницу Формы записи.
- Нажмите Страницы и меню
- Нажмите на элемент формы записи на странице.
- Нажмите Настройка.
- Выберите, что вы хотите настроить:
Макет
Показать
Дизайн
Текст





