Настройка подарочных карт Wix
8 мин. чтения
Важно:
Подарочные карты Wix в настоящее время доступны пользователям Wix Stores, Wix Bookings и Wix Restaurant, у которых есть приложение Wix Restaurants Orders (новое).
Увеличивайте продажи и продвигайте свой бренд, продавая цифровые подарочные карты. Это отличный способ привлечь новых клиентов и удержать имеющихся.

Важно:
- Использование подарочных карт регулируется на уровне местного законодательства. Обязательно следуйте процедурам и правилам, действующем в вашей стране или регионе.
- Обязательно установите валюту сайта перед продажей подарочных карт. Переключение валюты помешает получателям карт, купленных в старой валюте, воспользоваться картами.
Шаг 1 | Активация подарочных карт
Для начала перейдите во вкладку «Подарочная карта» в панели управления сайтом, чтобы активировать подарочные карты на сайте. Как только вы это сделаете, редактор откроется в новой вкладке с новой страницей «Подарочные карты». Страница не будет видна посетителям сайта, пока вы не опубликуете ее.
Важно:
Убедитесь, что вы установили нужную вам валюту на сайте до начала настройки подарочных карт.
Чтобы активировать подарочные карты:
- Перейдите в раздел Подарочная карта в панели управления сайтом.
- Нажмите Добавить подарочную карту на сайт.
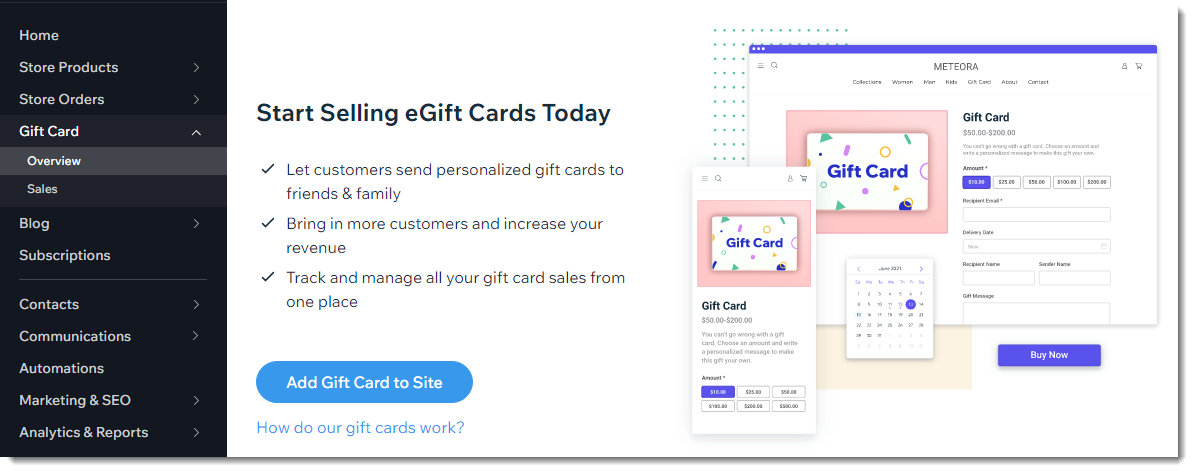
Примечание:
Возможность ввода кода подарочной карты при оформлении заказа включается автоматически. Не отключайте переключатель после продажи подарочных карт, так как это не позволит получателям подарочных карт использовать их. Чтобы управлять этим параметром:
- Перейдите в Настройки eCommerce в панели управления сайтом.
- Прокрутите вниз до раздела Подарочная карта.
- Включите или отключите переключатель Использовать подарочную карту.
Шаг 2 | Настройте параметры подарочной карты
Ваша подарочная карта появляется с заранее заданным названием подарочной карты, описанием, номиналом, сроком действия по умолчанию и следующим стандартным изображением:

Вы можете поменять любой из перечисленных параметров.
Чтобы настроить параметры подарочной карты:
- Перейдите в раздел Подарочная карта в панели управления сайтом.
- Нажмите Изменить подарочную карту.
- Измените название подарочной карты.
- Редактировать
- Измените изображение:
- Нажмите на значок Дополнительные действия
 в правом верхнем углу изображения.
в правом верхнем углу изображения. - Выберите Заменить фото.
- Загрузите изображение подарочной карты и нажмите Добавить на сайт.
Совет: вы можете использовать Wix Logo Maker, чтобы вам было проще создавать оформление для подарочной карты.
- Нажмите на значок Дополнительные действия
- Измените номиналы подарочных карт, которые могут приобрести клиенты:
- Введите сумму, которую хотите добавить.
Совет: введите запятую после каждой записи. - Нажмите на x рядом с любым номиналом, который вы хотите удалить.
- Введите сумму, которую хотите добавить.
- (Необязательно) Разрешите клиентам вводить сумму:
- Установите флажок Разрешить клиенту вводить собственную сумму.
- (Необязательно) Введите минимальную сумму.
- (Необязательно) Введите максимальную сумму.
- Установите срок действия карты:
- Срок действия не ограничен: подарочная карта не имеет срока действия.
- X мес. с даты покупки: введите количество месяцев, в течение которых можно использовать карту до истечения срока ее действия.
Важно: законы некоторых регионов не разрешают устанавливать срок действия подарочных карт. Ознакомьтесь с местным законодательством.
- Нажмите Сохранить.
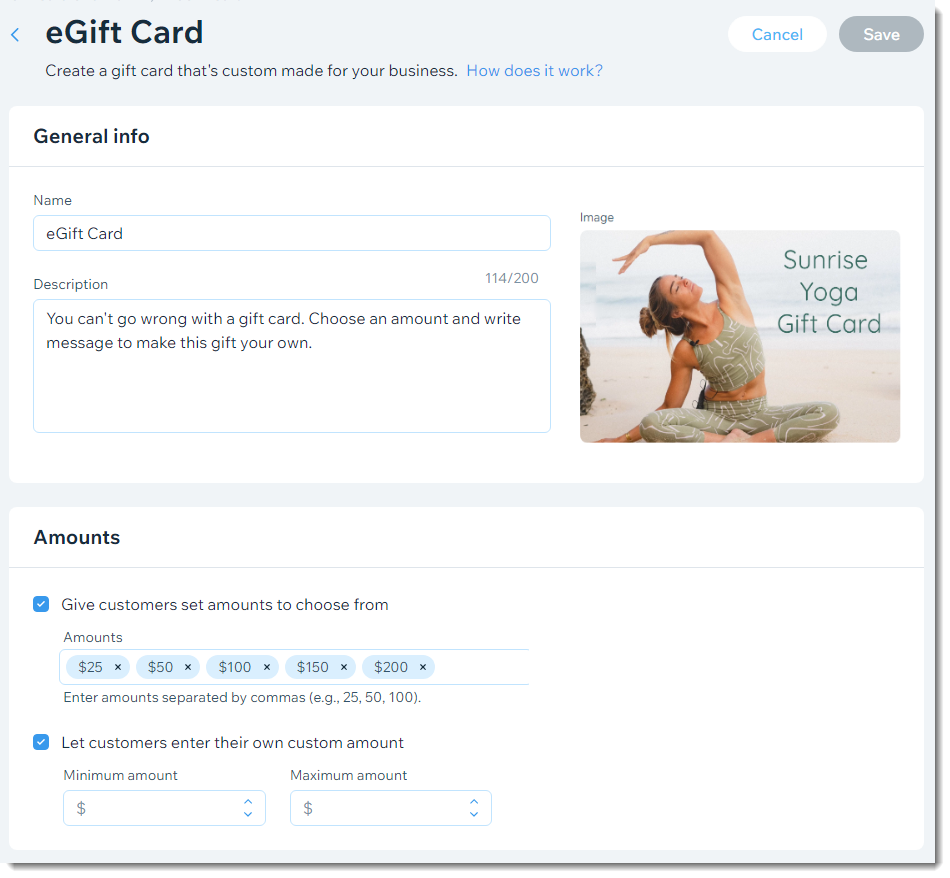
Шаг 3 | Настройте письмо для получателей подарочной карты
Когда клиент покупает и отправляет подарочную карту, получатель получает уведомление по эл. почте. Вы можете настроить вид этого письма.

Примечание:
Если адрес электронной почты отправителя или получателя уже есть в списке контактов, имя, которое отображается в электронном письме получателя, - это имя, сохраненное в списке контактов.
Чтобы настроить эл. почту получателя:
- Перейдите в раздел Отправка уведомлений в панели управления сайтом.
- Нажмите Смотреть и редактировать рядом с Подарочная карта (для получателя).
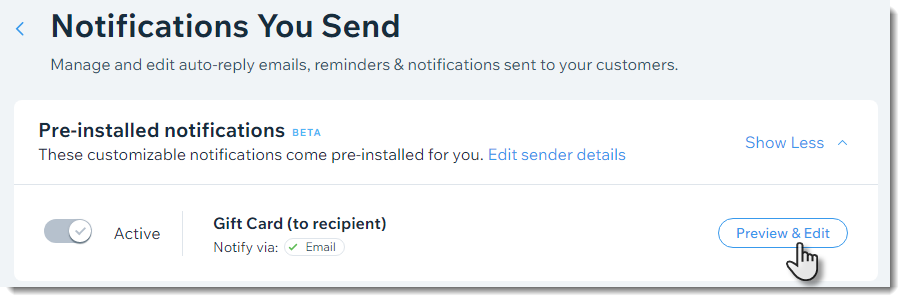
- Нажмите Редактировать.
- (Необязательно) Замените изображение подарочной карты:
Примечание: по умолчанию любое изображение для подарочной карты, которое вы загружаете на Шаге 2 (изображение, которое появляется на вашем сайте), будет отображаться и в электронном письме. Вы можете поменять эту настройку по умолчанию:- Наведите курсор на изображение и нажмите значок Редактировать
 .
. - Выберите Загрузить фото слева.
- Нажмите Заменить фото.
- Выберите изображение и нажмите Добавить на сайт.
- Нажмите Применить внизу.
- Наведите курсор на изображение и нажмите значок Редактировать
- Отредактируйте дизайн электронного письма (цвет фона, дизайн кнопок, шрифты и прочее).
Важно: электронное письмо содержит динамические поля, которые позволяют отображать данные каждого конкретного отправителя и получателя. Не редактируйте эти поля.

- Когда настройки будут готовы, нажмите Продолжить и Сохранить.
Примечания
- Этот автопроцесс бесплатный. Он не учитывается как один из автопроцессов, предоставленных вам в рамках плана.
- Если вы добавили собственное изображение для отображения в электронном письме, но хотите вернуться к фото, которое показывается на вашем сайте, отредактируйте изображение еще раз и выберите Динамическое изображение. После этого каждый раз, когда вы будете обновлять изображение на сайте, оно будет автоматически обновляться и в электронном письме.
Шаг 4 | Настройте страницу подарочной карты
Теперь перейдите в редактор, чтобы настроить страницу подарочной карты. На этой странице клиенты могут приобрести подарочные карты.

Чтобы настроить страницу подарочной карты:
- Перейдите на страницу подарочной карты в редакторе.
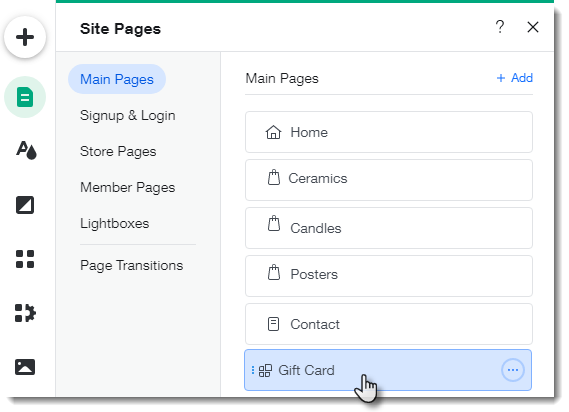
- Нажмите на подарочную карту.
- Нажмите Настройка.
- Задайте параметры для получателей:
- Нажмите Настройка.
- Нажмите на переключатель Дата доставки, чтобы клиенты могли отправить свою подарочную карту в выбранную ими дату в будущем.
Примечание: время доставки - это время покупки в UTC (т. e. карта, купленная на 12 EST, доставляется в 12 UTC). - Выберите, для кого клиенты могут приобрести подарочную карты: только для кого-то другого, только для себя или оба варианта.Примечание: если вы не видите варианты получателей на сайте, опубликуйте сайт.
- Нажмите Текст и отредактируйте заголовки.
- Нажмите Дизайн.
- Выберите, что вы хотите настроить:
Настройте фон и границы
Настройте Параметры карты:
Настройки кнопки
Шаг 5 | Опубликуйте сайт
Когда вы будете готовы продавать подарочные карты, опубликуйте свой сайт, чтобы клиенты могли получить доступ к странице подарочных карт.
Важно:
- Если в будущем вы решите прекратить продажу подарочных карт, не включайте переключатель Использовать подарочную карту. Это не позволит владельцам подарочных карт выкупить свои карты и могут быть незаконными в некоторых регионах.
- Чтобы перестать продавать новые подарочные карты, скройте страницу подарочных карт в редакторе.
Вопросы и ответы
Нажмите на вопрос ниже, чтобы узнать больше о подарочных картах.
Как клиенты могут приобрести мои подарочные карты?
Как получатели подарочных карт получают свои карты?
Как получатели погашают подарочные карты при оформлении заказа?
Могут ли клиенты использовать подарочные карты для покупки подписок на товары?
Что произойдет, если сумма заказа превышает оставшуюся сумму на подарочной карте?
Что произойдет, если сумма заказа меньше стоимости подарочной карты?
Могут ли владельцы подарочных карт проверить свой баланс?
Как посмотреть продажи по подарочным картам?
Как учитываются продажи по подарочным картам в Wix Аналитике?
Можно ли использовать подарочную карту Wix в обычном магазине?
Хотите узнать больше?
Ознакомьтесь с полным курсом в Wix Learn, как создать магазин, или перейдите к видео о добавлении подарочных карт (на английском языке).
Была ли статья полезна?
|


