Приложения Wix: добавление и настройка приложения Wix Монетизация с AdSense
6 мин.
Получайте дополнительный доход, отображая рекламу на своем сайте с помощью Wix Монетизации с AdSense. С помощью этого приложения вы полностью контролируете, где на вашем сайте будут отображаться объявления внешних рекламодателей.
Приложение управляет встроенными скриптами, считывает основную информацию о сайте и использует метатеги для оптимизации возможностей показа рекламы и подтверждения права собственности на сайт.
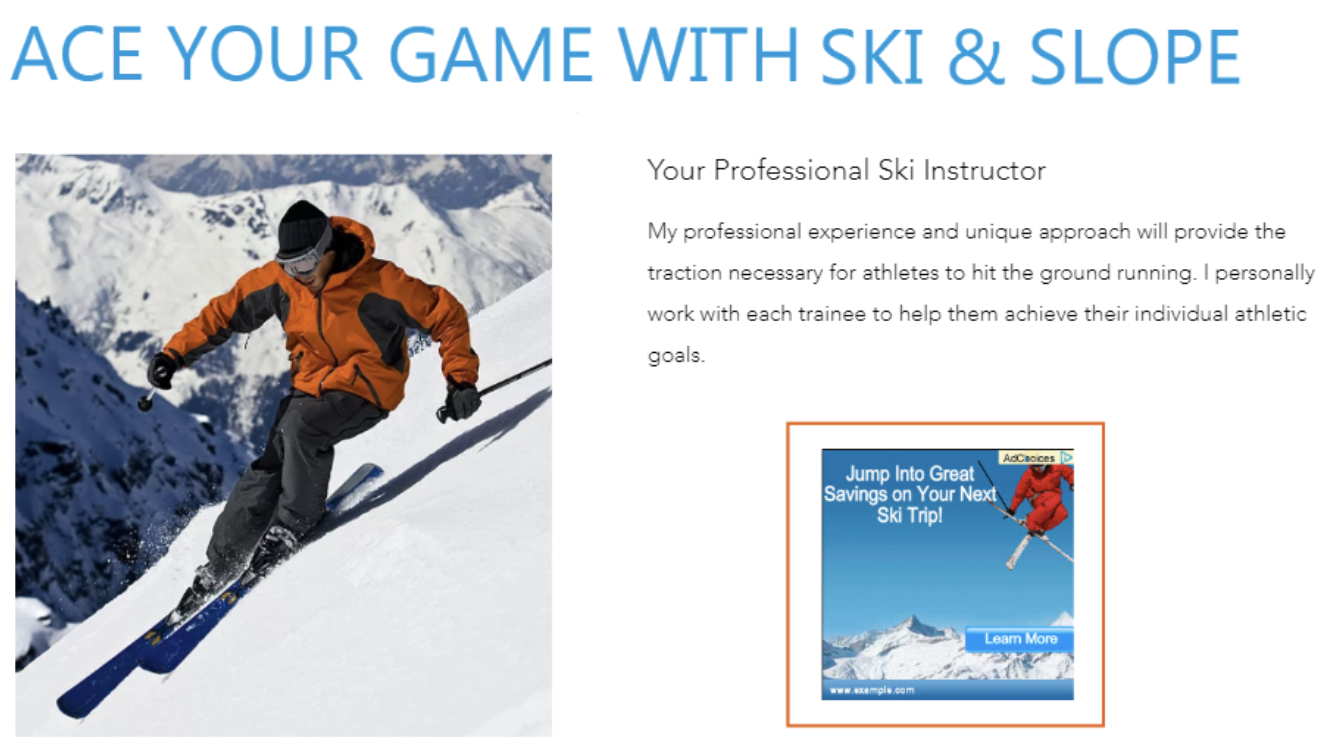
Хотите отображать рекламу в постах блога?
Вы можете отображать рекламу в постах блога с помощью Google AdSense, однако этот процесс отличается от шагов, приведенных ниже. Рекламный блок, который вы создаете в посте блога, настраивается с помощью короткого кода, скопированного из Google. Этот рекламный блок не отображается под списком рекламных блоков в панели управления AdSense.
Шаг 1 | Добавьте приложение Wix Монетизация с AdSense на свой сайт
Вы можете найти приложение Wix Монетизация с AdSense в Wix App Market. Перейдите в App Market в редакторе, чтобы добавить его на сайт.
Прежде чем начать:
Это приложение требует, чтобы к вашему сайту был подключен домен. Убедитесь, что вы опубликовали сайт и подключили домен.
Редактор Wix
Редактор Studio
- Перейдите в редактор.
- Нажмите Добавить приложения
 в левой части редактора.
в левой части редактора. - Введите Wix Monetize with AdSense в строку поиска, а затем выберите приложение.
- Нажмите Добавить на сайт.
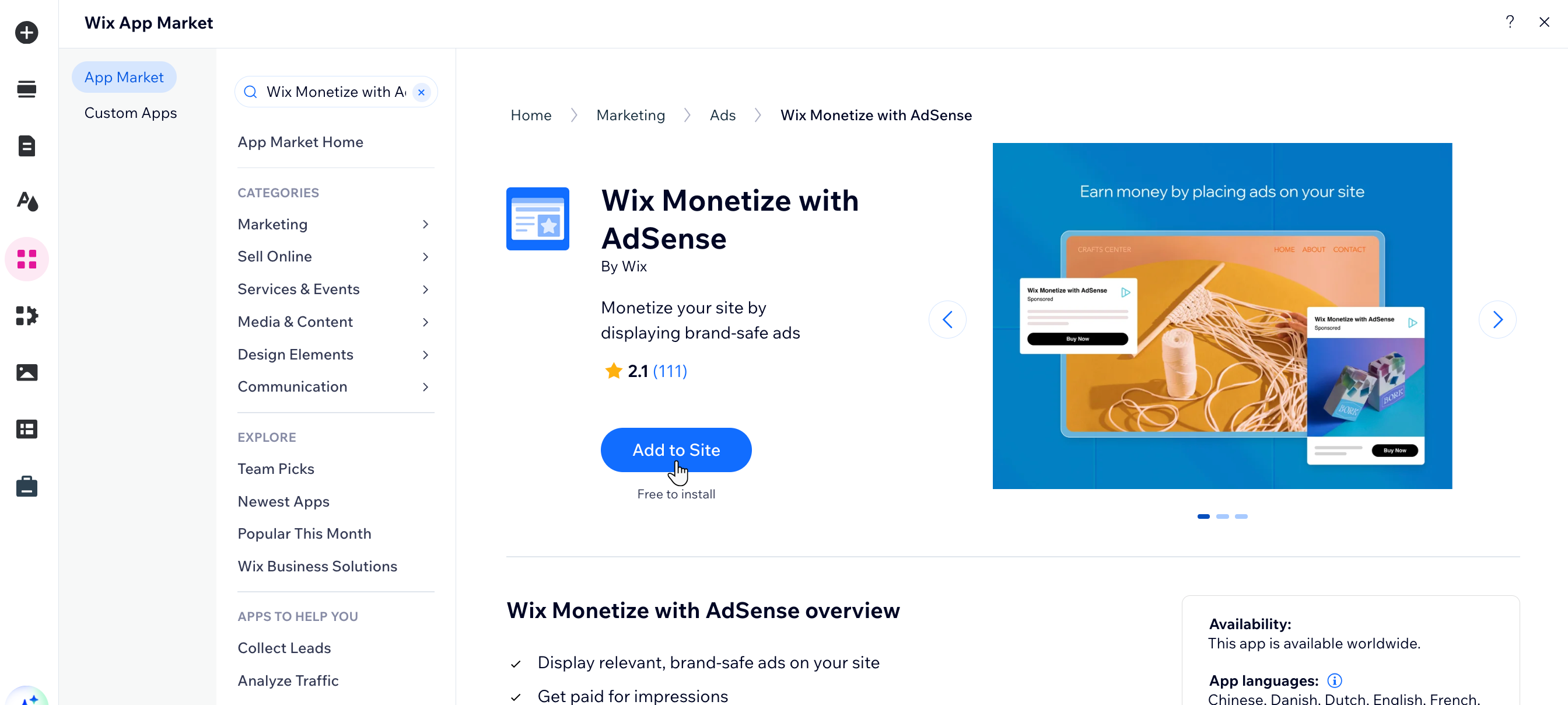
Шаг 2 | Подключите свой аккаунт AdSense к Wix
Вы можете создать новый аккаунт Google AdSense или подключить существующий, если он у вас уже есть.
После подключения Google проверяет вашу информацию, чтобы убедиться, что она соответствует их политикам. Этот процесс обычно занимает несколько дней, но может занять до четырех недель. Google отправит вам электронное письмо, как только вы подтвердите настройку AdSense на своем сайте.
Чтобы подключить аккаунт AdSense:
- Нажмите на приложение Wix Монетизация с AdSense в редакторе.
- Нажмите Управлять рекламой.
Примечание: если вы не видите Управлять рекламой, сначала нажмите Настроить , затем нажмите Управлять рекламой.
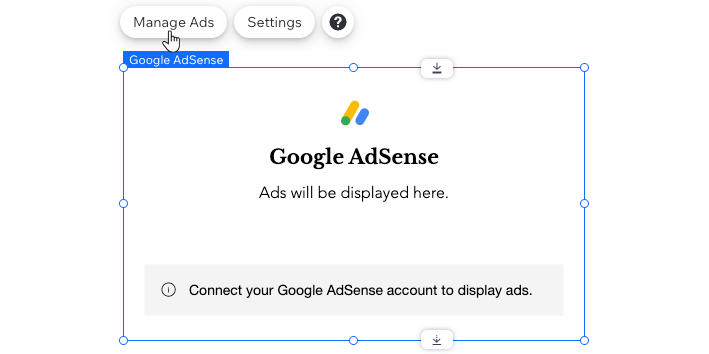
- Нажмите Начать.
- Нажмите Подключить аккаунт.
- Войдите в аккаунт Google, который хотите использовать с AdSense, или создайте новый аккаунт Google для использования с AdSense.
- Выполните действия Google, чтобы создать новый Google AdSense или подключить существующий.
Шаг 3 | Создайте рекламный блок
Чтобы начать, создайте первый рекламный блок. Вы можете контролировать размер рекламного блока и где он будет отображаться на сайте. После создания рекламного блока вы можете отобразить его на сайте.
Чтобы создать рекламный блок:
- Перейдите во вкладку Приложения в панели управления сайтом.
- Нажмите Открыть рядом с нужным приложением.
- Нажмите Новый рекламный блок.
- Введите название блока в разделе Название рекламного блока.
- Выберите, какой тип рекламного блока вы хотите создать:
- Адаптивное объявление: размер рекламного блока адаптируется к ширине экрана.
- Фиксированная реклама: рекламный блок остается одного размера на всей ширине экрана. Нажмите на раскрывающийся список и выберите размер объявления.
- Нажмите Сохранить
- Нажмите Перейти в редактор.
- Нажмите на рекламный блок в редакторе.
- Нажмите Настройка.
- Перейдите во вкладку Рекламные блоки .
- Выберите рекламный блок, который хотите подключить.
- Опубликуйте сайт, чтобы просмотреть рекламу.
(Необязательно) Шаг 4 | Добавить несколько рекламных блоков
На сайте может быть несколько рекламных блоков. В зависимости от ваших потребностей есть несколько способов:
- Скопируйте объявление несколько раз, чтобы показать его в разных местах.
- Скопируйте и вставьте рекламный блок.
- Снова добавьте приложение из Wix App Market.
- Создайте новый рекламный блок, который отображает другое объявление.
Выберите вариант добавления нескольких рекламных блоков:
Создать копию существующего объекта
Скопируйте и вставьте существующий блок
Снова добавьте приложение из магазина приложений Wix.
Создайте отдельный рекламный блок
Часто задаваемые вопросы
Нажимайте на вопросы ниже, чтобы получить больше информации.
Как работает приложение Wix Монетизация с Adsense?
Есть ли какие-либо требования для использования Google AdSense?
Как получать оплату с помощью Google AdSense?
Что делать, если мой аккаунт все еще ожидает подтверждения?
Почему на моем сайте не отображаются объявления?
В чем разница между рекламным блоком и объявлением?
Как отслеживать свой доход?


 рядом с соответствующим рекламным блоком в разделе Рекламные блоки.
рядом с соответствующим рекламным блоком в разделе Рекламные блоки.