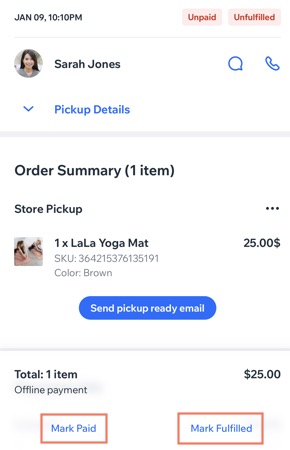Добавление интернет-магазина в приложение Fit by Wix может повысить ваш доход и предоставить пользователям все необходимое для тренировок.
Шаг 1 | Добавление Wix Stores
Если вы еще не добавили Wix Stores на свой сайт, добавьте его сейчас.
Чтобы добавить Wix Stores:
- Перейдите на свой сайт в приложении Wix.
- Нажмите Управление
 внизу.
внизу. - Прокрутите вниз и нажмите Управлять приложениями.
- Нажмите Добавить рядом с Магазин.
- Перейдите в редактор и добавьте ожидающее приложение из App Market.
Шаг 2 | Добавление товаров
Начните создавать свой интернет-магазин с товаров. Для товаров разных размеров, цветов или стилей вы можете добавить необходимые параметры.
Чтобы добавить товары:
- Перейдите на свой сайт в приложении Wix.
- Нажмите Управление
 внизу.
внизу. - Нажмите Товары магазина, или нажмите Каталог и выберите Товары магазина.
- Нажмите Добавить товар, чтобы создать свой первый товар.
Совет: вы также можете отредактировать один из образцов товаров.
Шаг 3 | Подключение способа оплаты
Чтобы принимать платежи от клиентов, необходимо настроить хотя бы один способ оплаты. Они могут включать платежную систему для кредитных / дебетовых карт, PayPal или ручной (офлайн) способ оплаты.
Чтобы подключить способ оплаты:
- Перейдите на свой сайт в приложении Wix.
- Нажмите значок Управление
 .
. - Нажмите Настройка и выберите Подключите оплату.
- Подключите один или несколько способов оплаты.
Шаг 4 | Настройка доставки
- Варианты доставки: бесплатная доставка, доставка по фиксированной цене, доставка по весу и т. д.
- Местная доставка: предложите доставку в ваш регион.
- Самовывоз из магазина: позвольте клиентам забрать заказ из магазина
Чтобы настроить доставку:
- Перейдите на сайт в приложении Wix.
- Нажмите Управление
 внизу.
внизу. - Нажмите Продажи.
- Нажмите Заказы.
- Нажмите Настроить
 .
. - Выберите Настроить доставку.
- Нажмите + Новый регион.
- Введите название региона.
- Нажмите + Добавить направление.
- Нажмите на пункты назначения, которые вы хотите добавить к этому правилу доставки.
- Нажмите Сохранить.
- Выберите, что вы хотите сделать:
Настройте бесплатную доставку
Бесплатная доставка - это правило доставки по умолчанию. Просто нажмите Сохранить, чтобы сохранить это правило.
Установите фиксированную стоимость доставки
Чтобы упростить доставку, вы можете просто установить одну стоимость доставки для всех своих заказов (например, стоимость доставки для всех заказов составляет 8 долларов).
Чтобы настроить доставку по фиксированной цене:
- Нажмите Редактировать в разделе Бесплатная доставка.
- Нажмите Изменить в разделе Бесплатная доставка.
- Выберите Единая ставка.
- Нажмите Дальше.
- Создайте вариант доставки (например, Стандартная доставка, Экспресс-доставка):
- Введите заголовок в поле Название варианта доставки.
Примечание: это имя, которое клиенты выбирают (например, «Стандартная доставка»), если вы предлагаете более одного варианта доставки. - (Необязательно) Введите расчетное время доставки для этого варианта в поле Расч. время доставки поле.
- Введите стоимость доставки в поле Стоимость.
- (Необязательно) Предлагайте бесплатную доставку для заказов выше определенной цены:
- Нажмите, чтобы активировать переключатель Предлагать бесплатную доставку.
- Введите цену, выше которой доставка будет бесплатной, и нажмите Готово.
Примечание: если вы создаете дополнительные способы доставки (например,приоритетная доставка) необходимо установить этот флажок и указать сумму, применяемую к каждому правилу. - Нажмите Сохранить.
- (Необязательно) Создайте дополнительный вариант доставки (например, Экспресс-доставка), нажав + Добавить вариант доставки и следуя инструкциям выше.
- (Необязательно) Добавьте сбор за обработку заказа:
- Нажмите Добавить рядом с Комиссией.
- Введите сумму комиссии.
- Нажмите Сохранить.
- Нажмите Сохранить.
- Нажмите Сохранить еще раз.
Настройте стоимость доставки по весу
Установка стоимости доставки по весу идеально подходит для магазинов, которые продают товары, стоимость доставки которых сильно различается из-за их веса (например, магазин, который продает ювелирные изделия и зимние пальто).
Чтобы настроить, создайте 2 или более весовых категорий и установите стоимость доставки для каждой. Например, доставка может стоить 5 долларов для заказов весом менее 1 кг, 10 долларов для заказов весом от 1 до 3 кг и 15 долларов для заказов весом более 3 кг.
Чтобы настроить доставку по весу
- Нажмите Редактировать в разделе Бесплатная доставка.
- Нажмите Изменить в разделе Бесплатная доставка.
- Выберите По весу.
- Нажмите Дальше.
- Создайте вариант доставки (например, Стандартная доставка, Экспресс-доставка)
- Введите заголовок в поле Название варианта доставки.
Примечание: это имя, которое клиенты выбирают (например, «Стандартная доставка»), если вы предлагаете более одного варианта доставки. - (Необязательно) Введите расчетное время доставки для этого варианта в поле Расч. время доставки поле.
- Введите верхний предел первого диапазона веса (например, введите 2 кг., чтобы создать правило для покупок весом от 0 - 2 кг)
Примечание. Верхний предел первого диапазона веса автоматически устанавливается как нижний предел второго диапазона веса. - Введите тариф (стоимость доставки) для первого диапазона веса (например, 5 долларов).
- Создайте второй диапазон веса: (например, 2 кг - 4 кг) и добавьте стоимость доставки (например, 8 долларов):
- Если это ваш последний диапазон веса (например, 2 кг и больше), просто введите стоимость доставки.
- Если вы планируете добавить больше диапазонов веса, нажмите + Добавить диапазон, чтобы ввести новый диапазон и стоимость доставки.
- (Необязательно) Нажмите Добавить диапазон, чтобы добавить другой диапазон веса и норму.
- (Необязательно) Предлагайте бесплатную доставку для заказов выше определенной цены:
- Нажмите, чтобы активировать переключатель Предлагать бесплатную доставку.
- Введите цену, выше которой доставка будет бесплатной, и нажмите Готово.
Примечание: если вы создаете дополнительные способы доставки (например,приоритетная доставка) необходимо установить этот флажок и указать сумму, применяемую к каждому правилу.
- (Необязательно) Повторите шаг 5, чтобы создать дополнительные правила доставки.
- Нажмите Сохранить.
- (Необязательно) Создайте дополнительный вариант доставки (например, Экспресс-доставка), нажав + Добавить вариант доставки и следуя инструкциям в шаге 5 выше.
- (Необязательно) Добавьте сбор за обработку заказа:
- Нажмите Добавить рядом с Комиссией.
- Введите сумму комиссии.
- Нажмите Сохранить.
- Нажмите Сохранить.
- Нажмите Сохранить еще раз.
Настройте стоимость доставки по цене заказа
Вы можете установить стоимость доставки так, чтобы цена заказа определяла, сколько клиенты платят за доставку. Например, вы можете взимать 10 долларов за доставку для заказов от 0 до 100 долларов. Затем вы можете взимать меньшую или большую плату за доставку, когда заказы на сумму от 100 долларов.
Чтобы настроить стоимость доставки по цене заказа:
- Нажмите Редактировать в разделе Бесплатная доставка.
- Нажмите Изменить в разделе Бесплатная доставка.
- Выберите Цена по цене заказа.
- Нажмите Дальше.
- Создайте вариант доставки (например, Стандартная доставка, Экспресс-доставка)
- Введите заголовок в поле Название варианта доставки.
Примечание: это имя, которое клиенты выбирают (например, «Стандартная доставка»), если вы предлагаете более одного варианта доставки. - (Необязательно) Введите расчетное время доставки для этого варианта в поле Расч. время доставки поле.
- Создайте первый ценовой диапазон: (например, $ 0–15) и добавьте стоимость доставки (например, $ 4).
- Создайте второй ценовой диапазон: (например, $ 15–30) и добавьте стоимость доставки (например, $ 8):
- Если это ваш последний ценовой диапазон (например, 15 $ и выше), просто введите стоимость доставки.
- Если вы планируете добавить больше ценовых диапазонов, нажмите + Добавить диапазон, чтобы ввести новый диапазон и стоимость доставки.
- (Необязательно) Предлагайте бесплатную доставку для заказов выше определенной цены:
- Нажмите, чтобы активировать переключатель Предлагать бесплатную доставку.
- Введите цену, выше которой доставка будет бесплатной, и нажмите Готово.
Примечание: если вы создаете дополнительные способы доставки (например,приоритетная доставка) необходимо установить этот флажок и указать сумму, применяемую к каждому правилу. - Нажмите Сохранить.
- (Необязательно) Создайте дополнительный вариант доставки (например, Экспресс-доставка), нажав + Добавить вариант доставки и следуя инструкциям в шаге 5 выше.
- (Необязательно) Добавьте сбор за обработку заказа:
- Нажмите Добавить рядом с Комиссией.
- Введите сумму комиссии.
- Нажмите Сохранить.
- Нажмите Сохранить.
- Нажмите Сохранить еще раз.
Вы можете настроить самовывоз из магазина в качестве единственного варианта доставки или в дополнение к другому варианту доставки, например, бесплатную доставку.
Чтобы сделать самовывоз в качестве дополнительной опции, включите оба переключателя.
Чтобы сделать самовывоз единственной опцией, отключите переключатель доставки.
Чтобы настроить самовывоз:
- Прокрутите вниз и активируйте переключатель Самовывоз.
- Введите заголовок самовывоза.
- Выполните одно из следующих действий:
- Выберите переключатель Совпадает с рабочим адресом.
- Введите адрес, по которому клиенты могут забрать товары.
- (Необязательно) Укажите, когда товар будет готов к самовывозу.
- Введите инструкции по самовывозу для клиента.
- Нажмите Сохранить.
- Нажмите Сохранить еще раз.
Шаг 5 | Настройка налога
Убедитесь, что вы соблюдаете местное налоговое законодательство, установив правильные налоговые правила для своего магазина. Большинство торговцев обязаны собирать налоги только в своей стране или только в своем регионе. Однако из этого правила есть исключения. Подробнее о
сборе налогов.
Чтобы настроить налог:
- Перейдите на сайт в приложении Wix.
- Нажмите Управление
 внизу.
внизу. - Нажмите Продажи.
- Нажмите Заказы.
- Нажмите значок Настроить
 .
. - Нажмите Настроить налог.
- Выберите страну или регион и настройте сбор налогов.
Шаг 6 | Настройка точки продаж
Сделав свой телефон точкой продаж (POS), вы можете продавать и получать платежи наличными или кредитными картами прямо на своем мобильном устройстве, не требуя от пользователей доступа к вашему сайту или скачивания приложения Fit by Wix.
Если у вас есть приложение Wix, вы можете начать принимать платежи наличными без дополнительной настройки. Чтобы принимать платежи по кредитным / дебетовым картам, вам необходимо создать аккаунт Wix Payments и заказать кардридер.
Чтобы настроить точку продаж:
- Создайте аккаунт Wix Payments.
- Закажите кардридер.
- Подключите кардридер:
- Перейдите на свой сайт в приложении Wix.
- Нажмите Управление
 внизу.
внизу. - Нажмите Точка продаж в разделе Получение оплаты.
- Нажмите значок Другие действия
 в правом верхнем углу.
в правом верхнем углу. - Выберите Подключить кардридер.
- Нажмите кнопку питания, чтобы включить кардридер.
- Нажмите Подключить в приложении рядом с ридером.
Шаг 7 | Обработка заказов магазина
После того, как пользователи начнут совершать покупки, будет пора обрабатывать входящие заказы магазина. Это может включать добавление кода отслеживания, отметку заказа как оплаченного и выполненного, а также доставку заказа.
Чтобы обрабатывать заказы магазина:
- Перейдите на сайт в приложении Wix.
- Нажмите Продажи.
- Нажмите Заказы.
- Нажмите на соответствующий заказ.
- Обработайте заказ.
 внизу.
внизу. внизу.
внизу.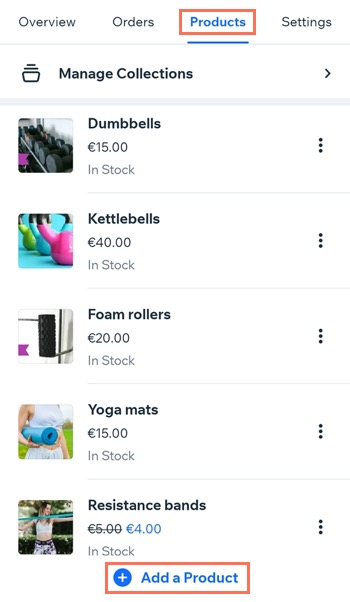
 .
.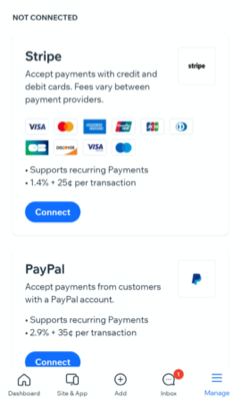
 внизу.
внизу. .
. внизу.
внизу. .
. внизу.
внизу. в правом верхнем углу.
в правом верхнем углу.