Editor X: Как добавлять, отвечать и управлять комментариями?
7 мин. чтения
Editor X переходит на Wix Studio, нашу новую платформу для агентств и фрилансеров.Подробнее о Wix Studio
Работаете над сайтом Editor X в команде с другими людьми? Используйте панель комментариев к сайту, чтобы управлять процессом работы над дизайном. У каждой страницы сайта есть собственный раздел с комментариями, так что вы можете оставлять отзывы к конкретным страницам и задавать свои вопросы соавторам.
Как открыть панель комментариев?
Содержание:
Как добавить новый комментарий
Вы можете добавить комментарий и его увидят участники команды. Отформатируйте текст как вам необходимо, добавьте файлы и фото. Сам комментарий может быть общим или содержать упоминание конкретного человека с помощью тега (@).
Если ваш отзыв должен относиться к определенному элементу на странице, сначала выберите этот элемент, а после напишите комментарий. Тогда при нажатии на комментарий произойдет автоматическое перенаправление на нужный элемент, с которым связан вопрос.
Чтобы добавить новый комментарий:
- Откройте нужную страницу в редакторе.
- Выберите размер экрана вверху (например, компьютер, планшет, мобильный телефон).
- В зависимости от комментария, который вы хотите добавить, выполните следующие действия:
- Относится к странице: нажмите на значок Комментарии
 в правом верхнем углу.
в правом верхнем углу. - Относится к элементу:
- Выберите нужный элемент.
- Нажмите на значок Комментировать
 прямо над элементом.
прямо над элементом.
- Относится к странице: нажмите на значок Комментарии
- Введите свой комментарий в текстовое поле внизу. Используйте инструменты прямо под текстовым полем, чтобы сделать его более подробным:
- Сделайте текст жирным
 или подчеркнутым
или подчеркнутым  .
. - Добавьте маркированный список
 .
. - Добавьте изображение или файл
 .
.
- Сделайте текст жирным
- Когда все будет готово, нажмите на значок Отправить
 .
.
Совет:
Для отправки комментария вы также можете нажать клавишу Enter на клавиатуре.

Управление комментариями
Вы можете отредактировать комментарий после написания, чтобы изменить текст или полностью удалить его. При удалении комментарий удаляется навсегда, его нельзя восстановить.
Для управления комментариями:
- Откройте нужную страницу в редакторе.
- Нажмите на значок Комментарии
 в правом верхнем углу.
в правом верхнем углу. - Наведите курсор на соответствующий комментарий и нажмите на значок Другие действия
 .
. - Выполните одно из следующих действий:
Изменить комментарий
Удалить комментарий

Ответы на комментарии
Чтобы ответить на комментарий:
- Откройте нужную страницу в редакторе.
- Нажмите на значок Комментарии
 в правом верхнем углу.
в правом верхнем углу. - Нажмите Ответить под нужным комментарием.
- Введите свой ответ в текстовое поле внизу.
- Нажмите значок Отправить
 , чтобы отправить ответ.
, чтобы отправить ответ.
Что дальше?
Вы можете пометить комментарий как решенный, когда закончили его обрабатывать. Наведите курсор на комментарий и нажмите на значок Комментарий решен  .
.
 .
.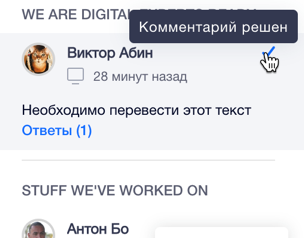
Как перевести комментарий в состояние "Решен" и открыть его заново
Когда вы заканчиваете обработку комментария, его стоит отметить в качестве решенного. В этом случае он перемещается в список решенных комментариев, при этом вы можете в любой момент получить к нему доступ.
Вы всегда можете повторно открыть решенную задачу, если возникла потребность в доработке. Комментарий возвращается в список «Открытые», чтобы вы могли продолжить работу над задачей.
Чтобы перевести комментарий в состояние "Решен" или повторно его открыть:
- Откройте нужную страницу в редакторе.
- Нажмите на значок Комментарии
 в правом верхнем углу.
в правом верхнем углу. - В зависимости от того, что именно вы хотите сделать, выполните следующие действия:
Перевести комментарий в состояние "Решен"
Как повторно открыть решенный комментарий
 в правом верхнем углу Editor X. Это открывает панель со всеми комментариями, относящимися к странице, которую вы просматриваете в данный момент.
в правом верхнем углу Editor X. Это открывает панель со всеми комментариями, относящимися к странице, которую вы просматриваете в данный момент.

