CMS: Создание настраиваемой галереи событий
6 мин.
У создания собственной галереи событий есть несколько преимуществ. При использовании встроенной галереи контроль над ее внешним видом ограничен. Однако при создании собственной галереи событий, вы можете настроить ее и решить что именно отобразить и как.
В этой статье мы рассмотрим шаги, необходимые для создания настраиваемой галереи событий, показанной ниже. Мы используем репитер для создания эффекта галереи, в которой отображаются события. Мы подключим этот репитер к контенту события на сайте, используя набор данных. Выполните эти шаги, чтобы отобразить события в соответствии с дизайном сайта.
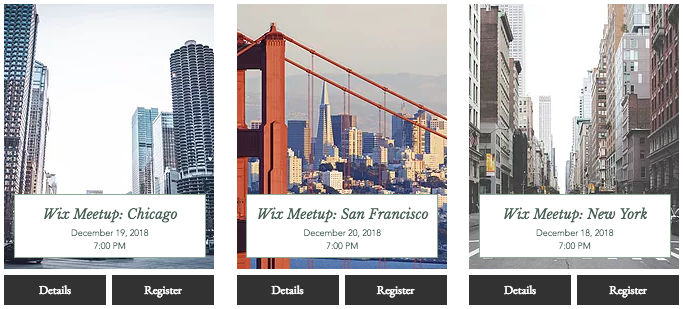
Необходимые условия
Перед созданием настраиваемой галереи событий вам необходимо добавить приложение Wix Events на сайт. Используйте приложение Wix Events, чтобы создавать события и добавлять информацию. Обратите внимание, что коллекция с именем Events была добавлена на ваш сайт. Эта коллекция содержит все данные о вашем событии.
Совет:
Если вы не видите коллекцию События, обновите окно редактора.
Примечание:
- Вы должны включить Коллекции приложений Wix
- Возможно, после добавления приложения Wix Events вам потребуется опубликовать сайт хотя бы один раз, чтобы дополнительные функции, описанные ниже, работали правильно.
Также ознакомьтесь со следующей информацией:
- Наборы данных
- Репитеры и как использовать их для отображения содержимого коллекции
- Коллекция событий (на английском языке)
Настройка страницы
Мы начинаем с добавления репитера на нашу страницу и настройки его таким образом, чтобы он был готов показать информацию, которую мы хотим отображать. В нашем примере мы выберем репитер, который содержит изображение и два текстовых элемента.
Примечание:
Вы можете удалить виджет событий, который создается при добавлении событий на сайт. Кроме того, вы можете скрыть страницу с помощью виджета из меню или из поисковых систем.
Мы хотим показать дополнительную информацию, поэтому добавляем в репитер еще один текстовый элемент. На этом этапе вы можете изменить дизайн репитера по своему усмотрению. Например, вы можете добавить круглое изображение, дополнительную кнопку или любой другой элемент. Мы изменили размер шрифта и переместили некоторые элементы.
Наш репитер в редакторе выглядит так:
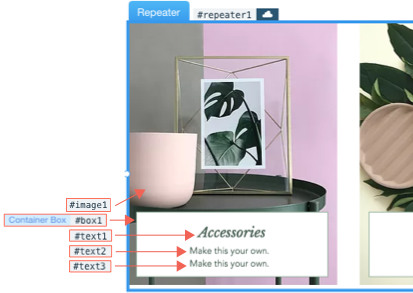
Не беспокойтесь о фактическом содержании репитера. Текст и изображения будут заполнены контентом события, когда мы подключим его с помощью набора данных. Кроме того, вам не нужно беспокоиться о том, сколько элементов отображается в репитере. Это также отобразится при подключении репитера к набору данных.
Подключение данных
Поскольку мы хотим, чтобы репитер брал контент нашего события из приложения Wix Events, мы добавляем набор данных на нашу страницу. Набор данных действует как мост между контентом коллекции событий и элементами на странице.
Новый интерфейс с наборами данных:
В Wix Studio мы переместили наборы данных в панель инспектора справа, чтобы вам было проще ими пользоваться. Подробнее о новых наборах данных в Wix Studio.
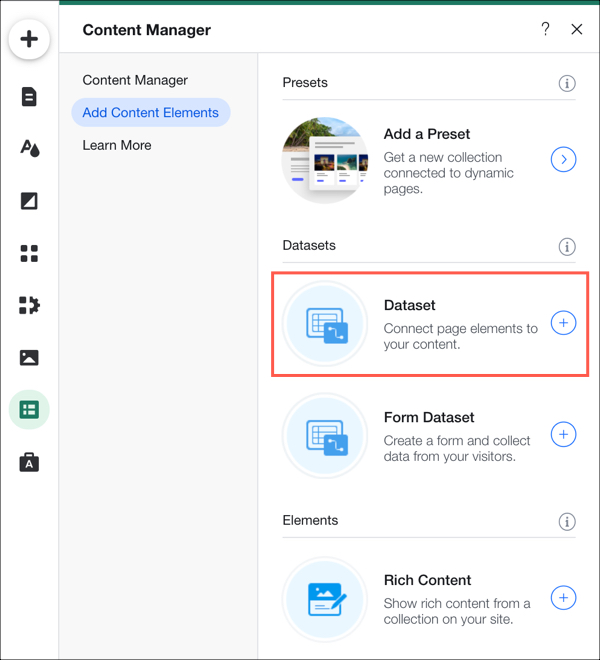
Затем мы подключаем набор данных к нашей коллекции событий .

Наконец, мы устанавливаем подключения с помощью кнопки Подключить к данным  . Мы подключаем репитер к коллекции событий - Events , а затем каждый элемент страницы к полю в коллекции Events . Вы можете выбрать, какой контент из коллекции вы хотите отображать. В нашем примере мы решили отобразить следующее:
. Мы подключаем репитер к коллекции событий - Events , а затем каждый элемент страницы к полю в коллекции Events . Вы можете выбрать, какой контент из коллекции вы хотите отображать. В нашем примере мы решили отобразить следующее:
 . Мы подключаем репитер к коллекции событий - Events , а затем каждый элемент страницы к полю в коллекции Events . Вы можете выбрать, какой контент из коллекции вы хотите отображать. В нашем примере мы решили отобразить следующее:
. Мы подключаем репитер к коллекции событий - Events , а затем каждый элемент страницы к полю в коллекции Events . Вы можете выбрать, какой контент из коллекции вы хотите отображать. В нашем примере мы решили отобразить следующее: ID элемента | Название поля | Примеры данных |
|---|---|---|
репитер1 | - | - |
image1 | Основное изображение | - |
Текст1 | Заголовок | Встреча Wix: Нью-Йорк |
Текст2 | Дата начала отформатирована | 18 декабря 2018 г. |
Текст3 | Время начала отформатировано | 19:00 |
Это все, что нужно сделать. Теперь вы можете просмотреть или опубликовать свой сайт, чтобы увидеть галерею событий. Читайте далее о том как добавить больше функций в галерею настраиваемых событий.
Фильтрация
В галерее, которую мы создали выше, будут отображаться все события вашего сайта, независимо от их текущего статуса. Это включает события, которые были отменены, уже начались, а также прошлые события. Если вы не хотите отображать все события, вы можете использовать фильтрацию набора данных, чтобы отображать только определенные события.
В нашем примере мы хотим показать только предстоящие события. Для этого мы просто добавляем фильтр к набору данных в поле « Статус », чтобы отображать только события со статусом « Запланировано».
В нашем примере мы хотим показать только предстоящие события. Для этого мы просто добавляем фильтр к набору данных в поле « Статус », чтобы отображать только события со статусом « Запланировано».
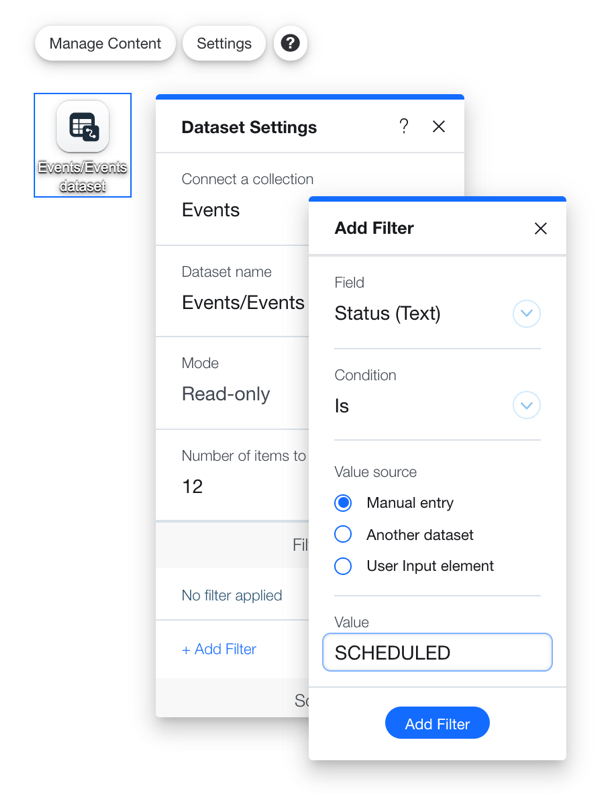
Сортировка
По умолчанию события отображаются в порядке их создания, от самых старых к новым. Возможно, вы захотите изменить этот порядок. Чтобы изменить порядок отображения, вы можете использовать сортировку набора данных.
В нашем примере мы хотим показать события только в порядке даты их начала, от ближайшего к настоящему моменту до самого отдаленного. Для этого мы просто добавим сортировку в набор данных по полю " Начало" от старого к новому.
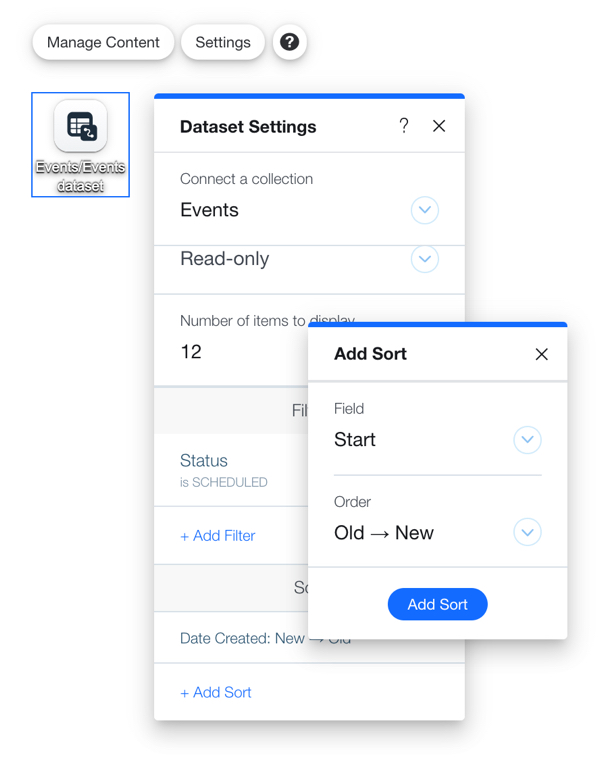
Страница с подробностями события и регистрацией
Вы также можете добавить ссылку на страницы с информацией о событии и / или регистрационную форму для каждого события в галерее. Есть два подхода к добавлению этих ссылок:
- Ссылка на встроенную страницу с подробностями события и / или форму регистрации.
- Ссылка на страницу сведений о событии. Затем, если вы хотите, страница с пользовательскими данными может быть связана с регистрационной формой.
Ссылка на встроенные страницы
Вы также можете использовать набор данных, подключенный к галерее настраиваемых событий, чтобы легко создавать кнопки для встроенной страницы сведений о событии или формы регистрации.
В нашем примере мы создадим кнопки как для страницы сведений, так и для страницы регистрации. Начнем с добавления двух кнопок к элементам репитера и редактирования их текса.

Затем подключим ссылки кнопок с помощью кнопки Подключить к данным  . Кнопка «Подробности» ссылается на URL-адрес страницы события сайта, а кнопка регистрации - на URL-адрес регистрации.
. Кнопка «Подробности» ссылается на URL-адрес страницы события сайта, а кнопка регистрации - на URL-адрес регистрации.
 . Кнопка «Подробности» ссылается на URL-адрес страницы события сайта, а кнопка регистрации - на URL-адрес регистрации.
. Кнопка «Подробности» ссылается на URL-адрес страницы события сайта, а кнопка регистрации - на URL-адрес регистрации.Совет:
Кнопка «Назад» на странице сведений приведет посетителей во встроенную галерею событий, а не в вашу настраиваемую галерею. Вы можете закрыть кнопку «Назад» кнопкой, которую добавляете на страницу. Добавьте кнопку для ссылки на страницу с галереей событий.
Ссылка на страницу сведений о событии
Кроме того, вы можете создать свою собственную страницу со сведениями о событии. Для этого вы создаете динамическую страницу и настраиваете ее так, чтобы отображать любую подробную информацию о событии. Вы также можете решить, хотите ли вы, чтобы страница сведений содержала ссылку на форму регистрации. Затем вы добавляете кнопку к созданному выше репитеру и используете кнопку Подключить к данным  чтобы подключить ссылку кнопки к динамической странице сведений о событии.
чтобы подключить ссылку кнопки к динамической странице сведений о событии.
Чтобы узнать, как создать страницу с информацией о собственном событии, см. Как создать страницу с информацией о событии.
 чтобы подключить ссылку кнопки к динамической странице сведений о событии.
чтобы подключить ссылку кнопки к динамической странице сведений о событии.Чтобы узнать, как создать страницу с информацией о собственном событии, см. Как создать страницу с информацией о событии.

